Microsoft Publisher n'enregistrer pas les fichiers sous le nom de PDF dans Windows 10/11 Correction
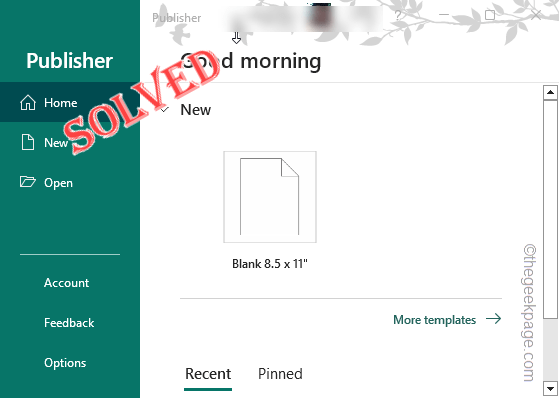
- 3610
- 36
- Mohamed Brunet
Microsoft Publisher, comme son nom l'indique, aide les utilisateurs à créer des livres frais et bien organisés en utilisant des centaines de modèles disponibles. Mais que se passe-t-il lorsque vous ne pouvez pas enregistrer / exporter le livre en tant que PDF que vous avez créé avec Microsoft Publisher? Habituellement, le conflit entre votre imprimante existante peut causer ce problème. Il est assez facile de résoudre le problème vous-même, alors ne vous inquiétez pas un peu.
Solution de contournement -
1. Vous devez tester l'imprimante que vous utilisez. Imprimez simplement n'importe quel document de test et vérifiez-le vous-même. Si l'imprimante n'imprime rien, il y a un problème.
2. Vérifiez si Adobe Reader est mis à jour vers la dernière version. Old Adobe Reader peut causer ce problème.
Faire de cette façon -
AIDE> Vérifier les mises à jour…
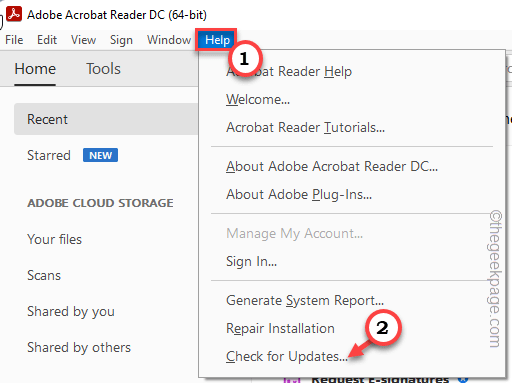
Table des matières
- Correction 1 - Définissez la valeur par défaut manuellement
- Correction 2 - Allumez la fonction d'impression vers PDF
- Correction 3 - Exportation directement sous forme de PDF
- Correction 4 - Utilisez la fonction Pack & Go
- Correction 5 - Étapes de dépannage pour l'éditeur sous Windows plus anciennes
Correction 1 - Définissez la valeur par défaut manuellement
Définissez une imprimante non défaut sur le périphérique d'imprimante par défaut, puis définissez l'original comme l'imprimante par défaut de votre ordinateur.
1. Enregistrez le document sur lequel vous travaillez et quittez le Microsoft Publisher.
2. Ensuite, recherchez "imprimante et scanners"En utilisant la zone de recherche.
3. Clique sur le "Imprimante et scanners"Pour accéder à cela.
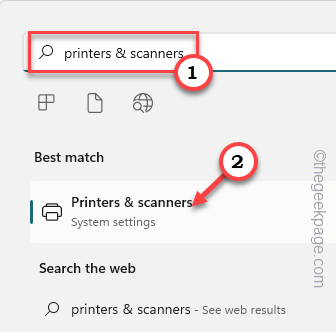
4. Ici, vous pouvez voir la liste des imprimantes disponibles sur votre ordinateur.
5. Maintenant, descendez et assurez-vous de définir le «Laissez Windows gérer mon imprimante par défaut"Fonctionnalité à"Désactivé".
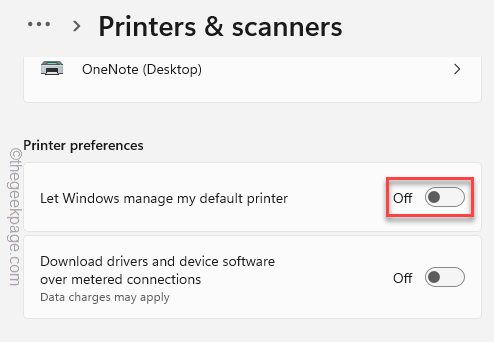
6. Parmi ces imprimantes, vous devez trouver une imprimante qui non réglé sur le défaut imprimante.
7. Alors, tapez "Print Microsoft en PDF"Pour sélectionner l'imprimante virtuelle. Appuyez simplement sur cette imprimante.
[Dans notre ordinateur, HP DeskJet 1110 est défini comme l'imprimante par défaut. Donc, nous avons choisi une imprimante non défaut de la liste, c'est-à-dire Print Microsoft en PDF.]]
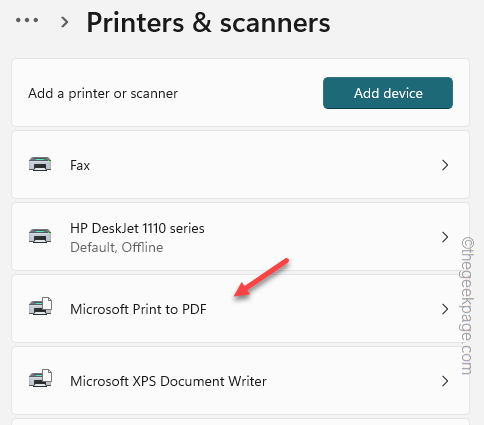
9. Ensuite, cliquez sur "Définir par défaut«Pour définir cette nouvelle imprimante comme la par défaut.
Revenez à nouveau sur la liste des imprimantes principales.
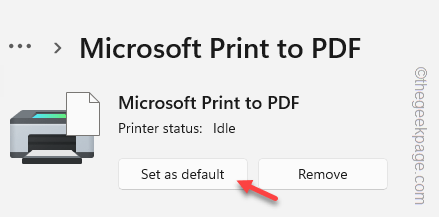
dix. Maintenant, appuyez sur l'imprimante qui a été définie par défaut avant (dans notre cas, il est- HP DeskJet 1110).
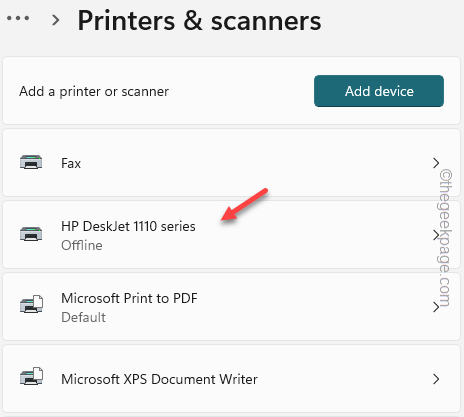
11. Maintenant, appuyez sur "Définir par défaut«Pour définir cette imprimante comme la par défaut sur votre ordinateur.
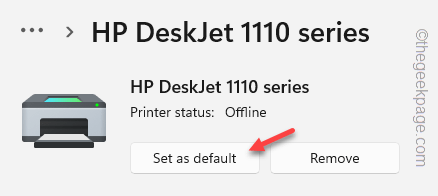
Maintenant, ouvrez Microsoft Publisher et chargez le livre sur lequel vous travailliez. Essayez de l'imprimer directement et de le tester. Vous ne verrez pas le "L'éditeur ne peut pas enregistrer le fichier."Message sur votre écran.
Correction 2 - Allumez la fonction d'impression vers PDF
Parfois, la fonction imprimée vers PDF est supprimée du système Windows. Alors, réactivez à nouveau la fonction d'impression vers PDF.
1. Au début, utilisez le Clé Windows + R Clés pour afficher le panneau d'exécution.
2. Alors, taper ceci dans la boîte et frapper Entrer.
caractéristiques optionnelles
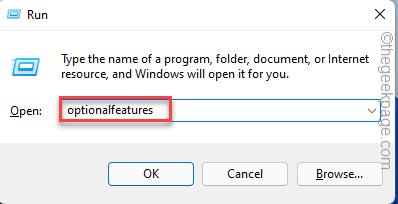
3. Maintenant, assurez-vous que le «Print Microsoft en PDF"La fonctionnalité est vérifié.
4. Ensuite, appuyez sur "D'ACCORD"Pour activer cette fonctionnalité.
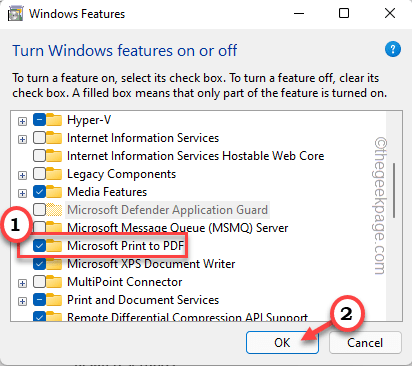
Maintenant, attendez que Windows active la fonctionnalité. Vous devrez peut-être redémarrer votre système une fois.
Mais, après cela, vous ne rencontrerez aucun problème concernant l'impression PDF dans Microsoft Publisher.
Correction 3 - Exportation directement sous forme de PDF
Au lieu d'imprimer directement le document, exportez d'abord le document en tant que PDF, vous pouvez alors imprimer directement cela.
1. Ouvrez le document dans Microsoft Publisher.
2. Ensuite, appuyez sur le "Déposer"Menu et cliquez sur"Exporter".
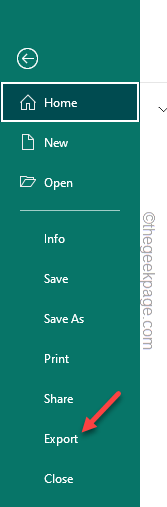
3. Maintenant, appuyez sur "Créer un document PDF / XPS"Pour créer le document PDF.
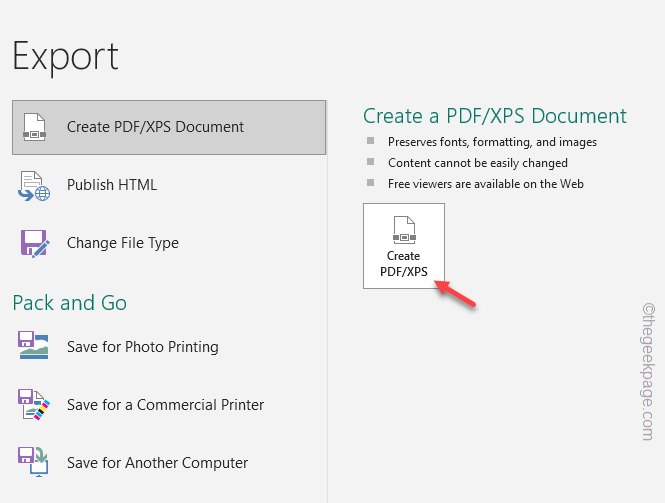
Donnez un nom au fichier PDF et enregistrez le fichier dans un emplacement particulier. Maintenant, vous pouvez ouvrir ce fichier dans Adobe Reader et l'imprimer facilement à partir de là.
Correction 4 - Utilisez la fonction Pack & Go
Si vous ne pouvez pas du tout résoudre le problème, vous pouvez utiliser le Pack & Go Fonction de Microsoft Publisher et obtenez le fichier PDF.
1. Ouvrez le document dans Microsoft Publisher.
2. Ensuite, appuyez sur "Déposer"Et cliquez davantage"Exporter".
3. Maintenant, sur le volet droit, si vous regardez, vous pouvez voir un ensemble d'options sous la fonctionnalité «Pack and Go».
4. Ensuite, appuyez sur "Économisez pour une imprimante commerciale".
5. Maintenant, sur le volet extrême droit, définissez la deuxième option sur «fichier PDF".
6. Enfin, tapez "Pack and Go Wizard«Pour procéder à la création du fichier PDF.
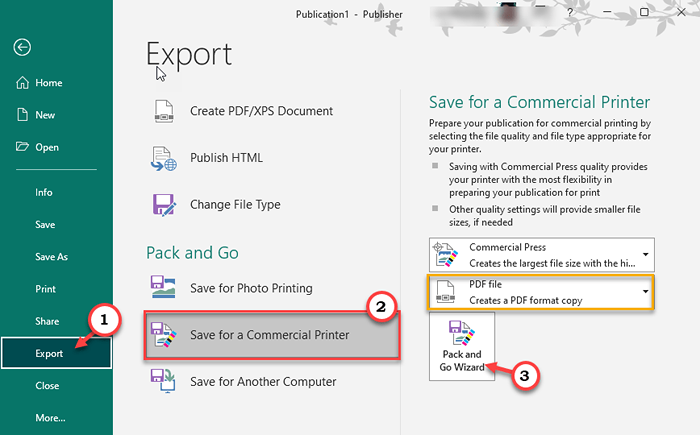
Maintenant, suivez les étapes à l'écran pour enregistrer le fichier. Un fichier PDF sera créé.
Cela peut être une bonne solution alternative à votre problème.
Correction 5 - Étapes de dépannage pour l'éditeur sous Windows plus anciennes
Si vous utilisez Windows Publisher sur un ancien appareil Windows, voici certaines choses que vous faites -
1. Réduire la qualité des images dans le document de publication.
2. Habituellement, de grandes images transparentes dans la publication peuvent causer ce problème.
- « Comment réparer l'erreur d'installation du pilote de jeu GeForce Game Ready
- Comment définir n'importe quelle chanson comme sonnerie sur iPhone »

