Comment corriger l'image de signature Gmail ne montre pas de problème
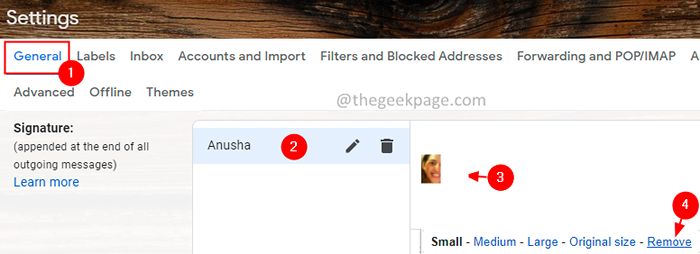
- 2537
- 312
- Maxence Arnaud
L'ajout d'une signature dans un e-mail est assez courant. Les signatures peuvent également avoir une image. De nombreux utilisateurs ont signalé qu'ils ne sont pas en mesure de voir l'image de signature dans l'e-mail. Dans certains cas, l'e-mail de signature est affiché comme une pièce jointe, dans certains cas, il n'est pas du tout vu. Si vous êtes confronté à ce problème, lisez. Dans cet article, nous avons rassemblé des correctifs qui peuvent vous aider à réparer l'image de signature Gmail.
Table des matières
- Correction 1: Supprimer et réadapter l'image
- Correction 2 - Supprimer le formatage
- Correction 3: hébergez l'image en ligne et utilisez-la dans la signature
Correction 1: Supprimer et réadapter l'image
1. Ouvrez votre gmail dans le navigateur.
2. Clique sur le Paramètres. (L'icône de type d'engrenage dans le coin supérieur droit)
3. Cliquer sur Voir tous les paramètres bouton.
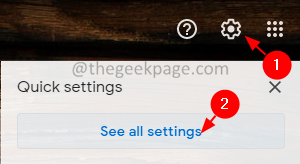
4. Dans la fenêtre d'ouverture, assurez-vous que vous êtes dans le Général languette.
5. Faites défiler vers le bas pour localiser le Signature section.
6. Cliquez sur la signature Vous voulez modifier.
7. Sur le côté droit, Cliquez sur l'image.
8. Vous pouvez voir une petite bannière apparaître avec des options. Cliquer sur Retirer.
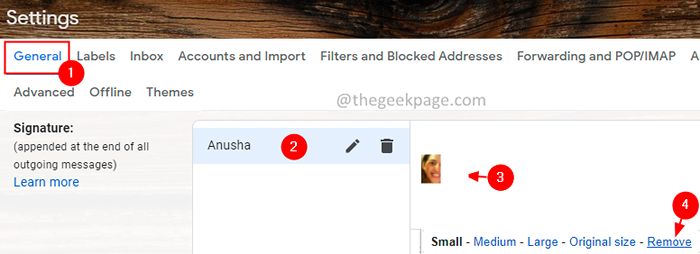
9. Maintenant, réadaptez le compte. Pour ce faire, suivez les étapes 4-6 et ouvrez la section Modifier la signature.
dix. Clique sur le Insérer une image icône comme indiqué ci-dessous.
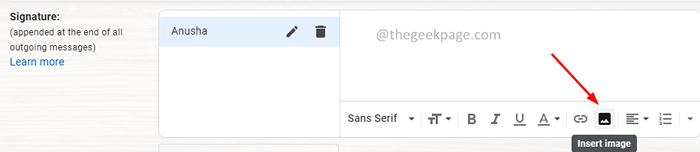
11. Parcourir et sélectionner une image requise.
12. Essayez d'envoyer un e-mail de test et vérifiez si cela résout le problème.
Correction 2 - Supprimer le formatage
1 - ouvert Gmail
2 - Cliquez sur Icône de paramètres en forme d'engrenage Situé en haut à droite.
3 - Cliquez sur Voir tous les paramètres.
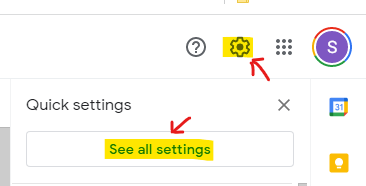
4 - Maintenant, faites défiler vers le bas et localisez la signature:
5 - Maintenant, cliquez sur l'icône de la flèche vers le bas située à la fin du champ de texte à droite, puis cliquez sur Supprimer la mise en forme.
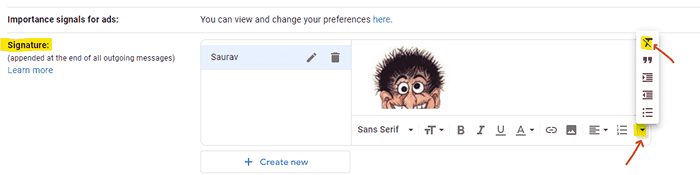
6-maintenant, cliquez sur Sauvegarder les modifications au bottm.
Correction 3: hébergez l'image en ligne et utilisez-la dans la signature
Si le correctif ci-dessus n'a pas aidé, essayez d'héberger l'image sur le Web et l'utiliser dans la signature. Vous pouvez utiliser n'importe quel site d'hébergement. Dans ce tutoriel, nous utilisons des postimages.org
1. Ouvrez votre navigateur Web Visitez les postimages.org
2. Sous Publiez vos images ici Section, cliquez sur Choisir des images bouton.
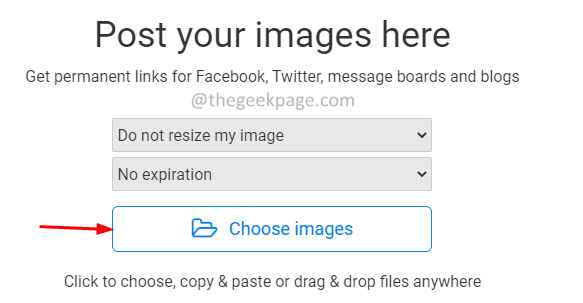
3. Parcourez vos fichiers sur PC et téléchargez l'image de votre choix.
4. Une fois, l'image est téléchargée, vous voyez le statut terminé.
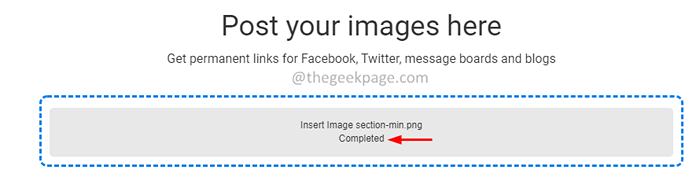
5. Maintenant, vous verrez beaucoup de liens ci-dessous, choisissez le lien direct et cliquez sur le bouton Copier-coller comme indiqué ci-dessous.

6. Dans la fenêtre du navigateur, ouvrez un autre onglet et ouvrez votre gmail.
7. Clique sur le Paramètres. (L'icône de type d'engrenage dans le coin supérieur droit)
8. Cliquer sur Voir tous les paramètres.
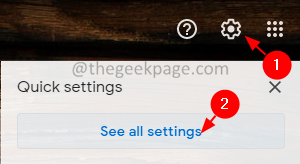
4. Dans la fenêtre d'ouverture, assurez-vous que vous êtes dans le Général languette.
5. Faites défiler vers le bas pour localiser le Signature section.
6. Cliquez sur la signature Vous voulez modifier.
7. Clique sur le Insérer une image icône comme indiqué ci-dessous.
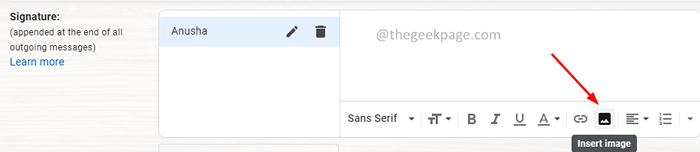
8. Clique sur le Adresse Web (URL) languette.
9. Maintenant, collez le lien copié de l'étape 5 sous le Collez une URL d'image ici
dix. Vous verrez l'aperçu de l'image.
11. Clique sur le Sélectionner bouton.
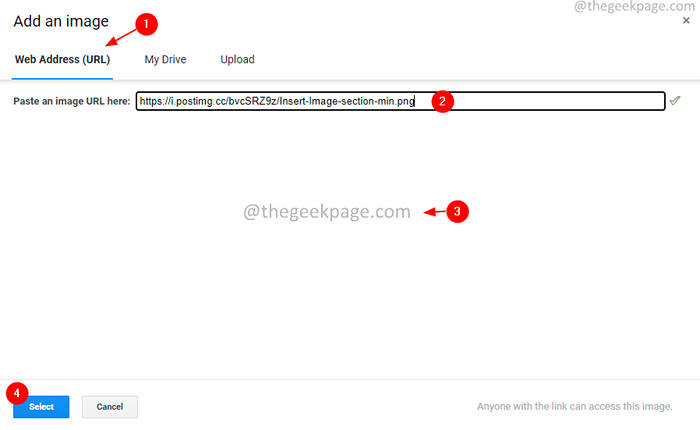
12. Maintenant, essayez d'envoyer un e-mail de test et vérifiez si la pièce jointe semble bien.
Si aucun de ces éléments ne vous a aidé, vérifiez si le paramètre à la fin du récepteur est à l'origine du problème. Le service de messagerie ou le programme peut bloquer l'image.
C'est tout.
Nous espérons que cet article a été informatif.
Veuillez commenter et faites-nous savoir le correctif qui vous a aidé à résoudre le problème et à rester à l'écoute pour plus de conseils et de trucs.
- « [Correction] Nous ne pouvons pas atteindre le programme Windows Insider dès maintenant dans Windows 11
- Comment ajouter une valeur de registre Reg_binary à l'aide de l'invite de commande »

