Comment résoudre le problème de l'écran noir Google Chrome
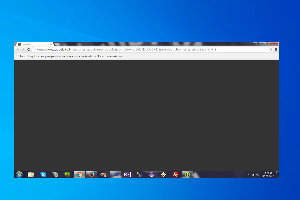
- 3251
- 320
- Emilie Colin
Chrome est l'un des navigateurs les plus utilisés, mais il est livré avec ses propres bugs. De nombreux utilisateurs ont rencontré un problème où l'écran Google Chrome devient complètement noir. Le problème de l'écran noir de Google Chrome n'affiche aucun message / message d'erreur / code à ses utilisateurs.
Les graphiques affichent les erreurs, les problèmes d'accélération matérielle sur votre système, les mauvaises extensions ou certains paramètres chromés peuvent provoquer le problème de l'écran noir dans Google Chrome. Êtes-vous troublé par l'écran noir apparaissant à des moments aléatoires dans Google Chrome? Lisez cet article pour plus d'informations sur les méthodes de dépannage qui peuvent aider à résoudre le problème de l'écran noir dans Chrome.
Table des matières
- Correction 1 - Essayez de redimensionner la fenêtre Chrome
- Correction 2 - désactiver le drapeau chromé
- Correction 3 - Effacer le dossier Chrome Gpucache
- Correction 4 - Désactiver l'accélération matérielle dans Chrome
- Fix 5 - Réinitialisez les fonctionnalités expérimentales de Chrome
- Correction 6 - Réinitialisez les paramètres Google Chrome
- Correction 7 - Retirez les extensions
- Correction 8 - Exécutez Chrome en mode compatibilité
- Correction 9 - Réinstaller Google Chrome
Correction 1 - Essayez de redimensionner la fenêtre Chrome
Pouillonnez votre souris dans n'importe quel coin de Chrome jusqu'à ce que le curseur de la souris change sa conception comme la photo montrée ci-dessous. Maintenant, faites glisser et redimensionnez jusqu'à ce que le problème de l'écran noir disparaisse
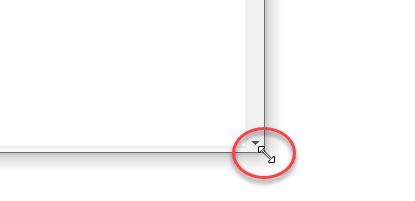
Correction 2 - désactiver le drapeau chromé
1 - Chrome ouvert
2 - aller à Chrome: // drapeaux
3 - Maintenant, désactiver la liste de rendu du logiciel de remplacement, la rasterisation du GPU et d'autres indicateurs liés au GPU
4 - Cliquez sur Relancer
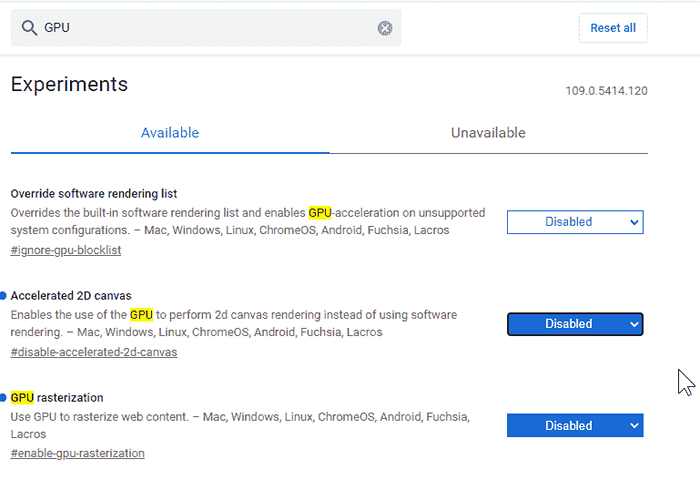
Correction 3 - Effacer le dossier Chrome Gpucache
1. Presse Windows + E ouvrir Explorateur de fichiers.
2. Aller vers C: \ Users \% nom d'utilisateur% \ appdata \ local \ google \ chrome \ user data \ shadercache
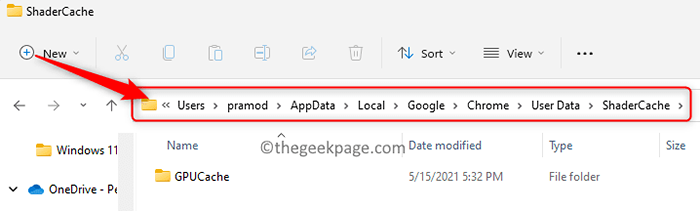
Note: Si vous ne voyez pas le Données d'application dossier, puis allez au Affichage -> Afficher -> Éléments cachés
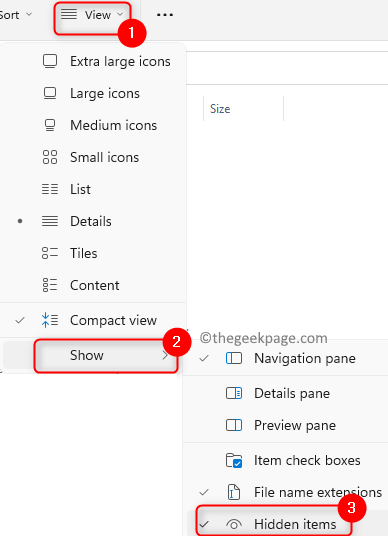
3. Il y aura beaucoup de fichiers de données dans le Dossier gpucache qui peut être corrompu et provoquer le problème de l'écran noir.
4. Sélectionner le Gpucache dossier et frappez le Supprimer (bac) icône en haut pour supprimer l'ensemble du dossier.
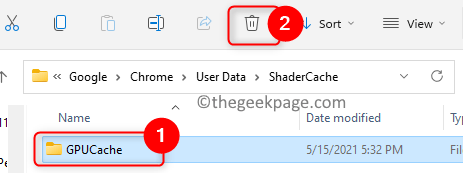
5. Redémarrage votre système.
6. Après le redémarrage, dès que vous ouvrez le navigateur, ce dossier est repeuplé avec les fichiers. Vérifiez si le problème est résolu.
Correction 4 - Désactiver l'accélération matérielle dans Chrome
1. Clic-droit sur le Google Chrome raccourci sur votre bureau et choisir Propriétés.
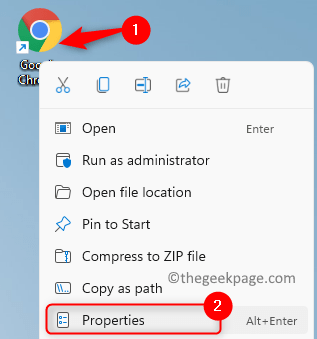
2. Aller au Raccourci onglet dans le Propriétés fenêtre.
3. Dans la zone de texte à côté de Cible, ajouter "-Disable-GPU" À la fin du texte présent ici. Assurez-vous qu'il y a un espace après chrome.exe".
4. Cliquer sur D'ACCORD Pour enregistrer les modifications.
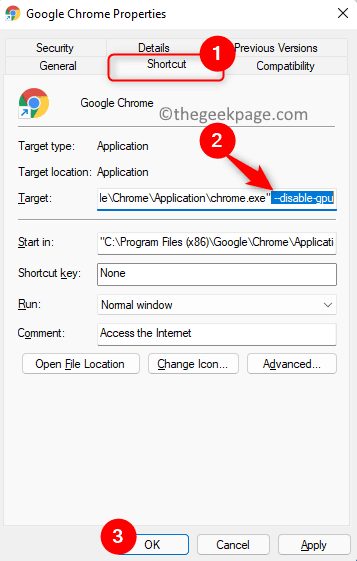
5. Lancement le navigateur chromé.
6. Taper chrome: // Paramètres / système Dans la barre d'adresse et frapper Entrer.

7. Éteindre la bascule associée à l'option Utiliser l'accélération matérielle si disponible.
8. Clique sur le Relancer bouton pour redémarrer le navigateur.
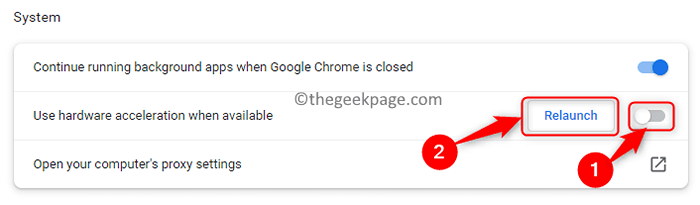
9. Vérifiez si le problème de l'écran noir est résolu.
Fix 5 - Réinitialisez les fonctionnalités expérimentales de Chrome
1. Ouvrir Google Chrome.
2. Taper chrome: // drapeaux Dans la barre d'adresse et frapper Entrer ouvrir Paramètres expérimentaux de Chrome.
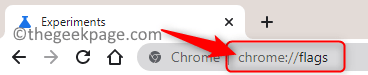
3. Si vous avez modifié et apporté des modifications ici, alors réinitialiser c'est une bonne option.
4. Clique sur le Effacer tout bouton pour réinitialiser tous les paramètres expérimentaux à par défaut.
5. Frapper le Relancer Le bouton en bas de l'écran et votre problème d'écran noir doivent être résolus au redémarrage.
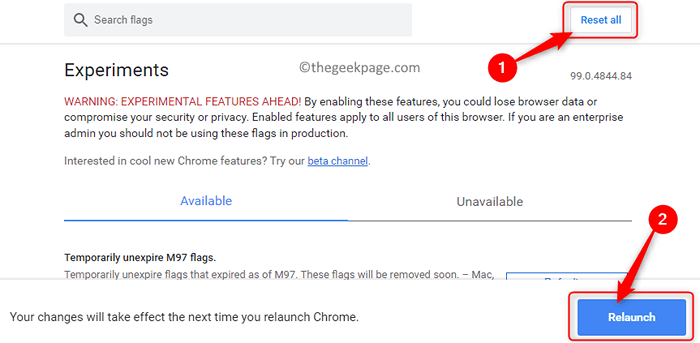
Correction 6 - Réinitialisez les paramètres Google Chrome
1. Chrome ouvert et type chrome: // Paramètres / réinitialisation dans la barre d'adresse.

2. Dans Réinitialiser et nettoyer, cliquer sur Restaurer les paramètres de leurs valeurs par défaut d'origine.
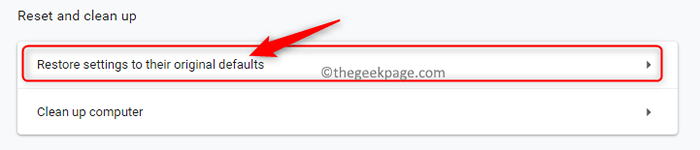
3. Clique sur le Réinitialiser les options bouton pour confirmer l'action de réinitialisation.
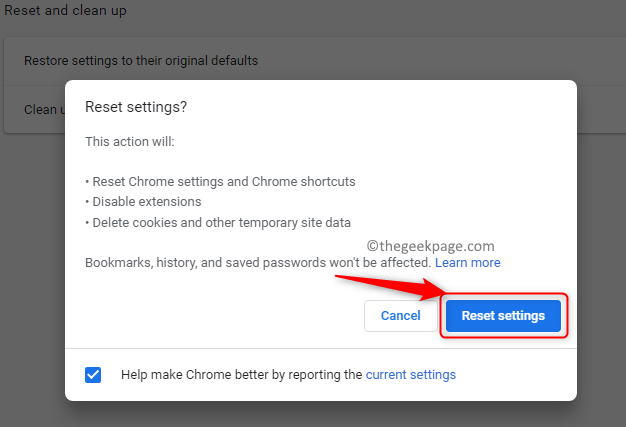
4. Votre navigateur redémarre maintenant et j'espère que le problème de l'écran noir sera résolu maintenant.
Correction 7 - Retirez les extensions
Note: Si vous avez déjà joué Correction 4 Pour réinitialiser les paramètres chromés, vos extensions seront supprimées automatiquement. Sinon vous devez supprimer les extensions manuellement une à la fois.
1. Lancement Chrome.
2. Taper chrome: // extensions Dans la barre d'adresse et frapper Entrer.
3. Clique sur le Retirer bouton associé aux extensions pour les retirer du chrome.
4. Confirmez la suppression de l'extension en cliquant sur Retirer encore.
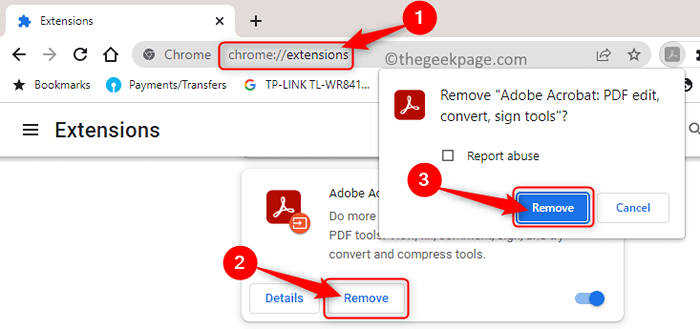
5. Suivez le processus ci-dessus et supprimer toutes les extensions en chrome.
6. Vérifiez si le problème de l'écran noir est résolu ou non comme des extensions corrompues peuvent avoir causé le problème.
Correction 8 - Exécutez Chrome en mode compatibilité
1. Localiser le Chrome raccourci sur votre bureau.
2. Clic-droit là-dessus et choisissez Propriétés à partir du menu contextuel.
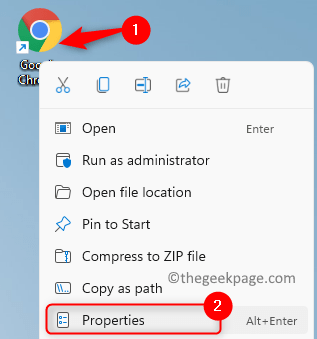
3. Dans le Propriétés fenêtre, sélectionnez le Compatibilité languette.
4. Ici, vérifier la boîte à côté de Exécuter ce programme en mode de compatibilité pour.
5. Ensuite, utilisez la boîte déroulante en dessous et choisissez la version comme soit Windows 7 ou Windows 8.
6. Enfin, cliquez sur Appliquer puis sur D'ACCORD.
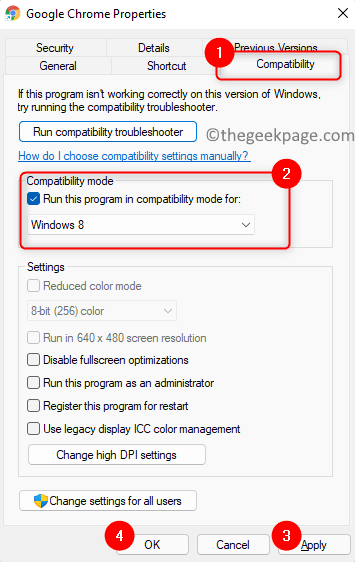
7. Démarrez à nouveau Chrome et vérifiez si le problème de l'écran noir est résolu.
Correction 9 - Réinstaller Google Chrome
1. Presse Windows + R Pour ouvrir le Courir dialogue.
2. Taper MS-Settings: AppsFeatures Pour ouvrir le Applications et fonctionnalités Page des paramètres.
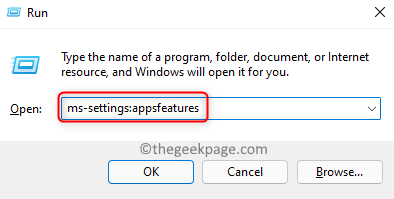
3. Localiser le Google Chrome application dans le Liste d'applications.
4. Clique sur le Trois points verticaux associé au chrome et choisissez Désinstaller Dans le menu qui apparaît.
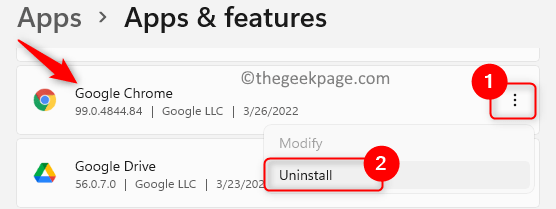
5. Sur l'invite de confirmation, cliquez sur Désinstaller encore.
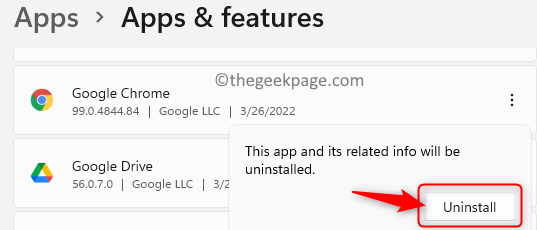
6. Attendez que Chrome soit désinstallé de votre système.
7. Accédez au site officiel de Google Chrome à l'aide d'un autre navigateur.
8. Téléchargez la dernière version de Chrome et installez-la manuellement sur votre PC.
9. Après l'installation, Chrome doit maintenant fonctionner correctement sans le problème de l'écran arrière.
Merci d'avoir lu.
Avez-vous trouvé cet article informatif pour résoudre le problème de l'écran noir Google Chrome? Veuillez nous faire savoir le correctif qui vous a aidé à résoudre ce problème dans les commentaires ci-dessous.
- « Comment réparer Winmail.pièces jointes de données dans les e-mails Outlook
- Comment réparer ne peut pas reconnecter tous les problèmes de lecteurs de réseau »

