Comment réparer ne peut pas reconnecter tous les problèmes de lecteurs de réseau
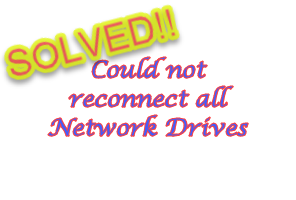
- 2294
- 157
- Noa Faure
Chaque fois que vous branchez un nouveau périphérique externe à votre système, Windows le reconnaît et le mappe automatiquement (ou, vous pouvez le cartographier manuellement). Cette fonctionnalité garantit que vous n'avez pas à cartographier tous les disques externes manuellement pendant chaque heure de démarrage. Dans certains cas, vous pouvez trouver ce message d'erreur qui apparaît dans le coin de votre écran, en disant «Impossible de reconnecter tous les lecteurs de réseau". Il existe des solutions faciles pour ce correctif, notamment en remappant une fois de plus le dernier lecteur externe.
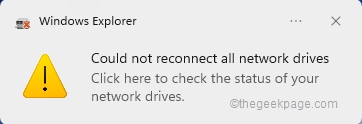
Table des matières
- Correction 1 - Assurez-vous que Windows attend le lecteur réseau
- Correction 2 - Utilisez un fichier batch
- Correction 3 - Utilisez le registre pour désactiver la notification
- Correction 4 - Débrancher le lecteur problématique
- Correction 5 - Utilisez le planificateur de tâches
- Correction 6 - Reconnectez le périphérique externe
Correction 1 - Assurez-vous que Windows attend le lecteur réseau
Parfois, Windows fait une botte si rapidement que les lecteurs de réseau ne peuvent pas être mappés correctement dans ce petit délai.
1. Alors, appuyez sur le ⊞ Win + R Clés ensemble.
2. Ensuite, tapez "gpedit.MSC"Et cliquez sur"D'ACCORD".
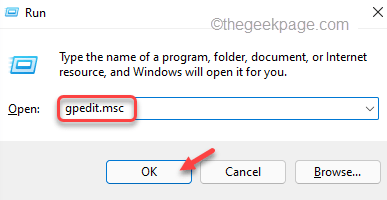
Cela ouvrira l'éditeur de politique de groupe local.
3. Quand il apparaît, passez par cette façon -
Configuration de l'ordinateur> Modèles d'administration> Système> Connexion
4. Sur le côté droit, vous verrez une liste de politiques.
5. Juste, cherchez le "Attendez toujours le réseau au démarrage de l'ordinateur et de la connexion»Paramètres de stratégie.
6. Il suffit de doubler la politique pour le modifier.
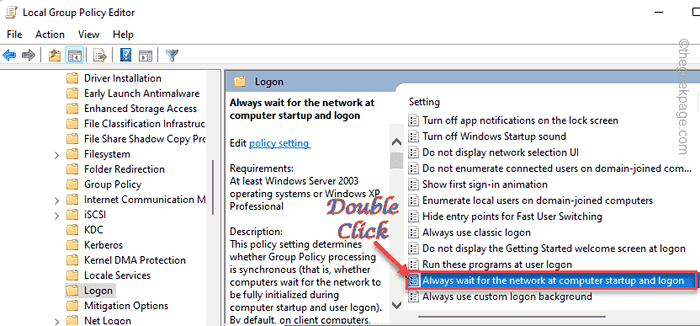
7. Définissez les paramètres de stratégie sur «Activé".
8. Après cela, appuyez sur "Appliquer" et "D'ACCORD«Pour enregistrer les modifications.
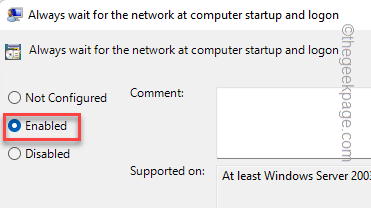
Après cela, fermez l'éditeur de politique de groupe. Redémarrage L'ordinateur une fois que vous avez fait ça.
Correction 2 - Utilisez un fichier batch
Vous pouvez créer un fichier batch suivi d'un script PowerShell pour résoudre ce problème.
Étape 1 script CMD
1. Écrire "Bloc-notes"Dans la boîte de recherche.
2. Ensuite, appuyez sur "Bloc-notes«Pour y accéder.
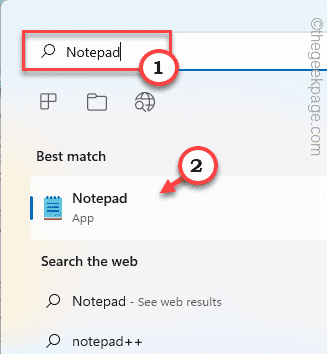
2. Une fois que le bloc-notes s'ouvre, copier-coller ces lignes dans le bloc-notes.
PowerShell -Command "Set-ExécutionPolicy -Scope CurrentUser sans restriction" >> "% temp% \ startuplog.txt "2> & 1 PowerShell -File"% SystemDrive% \ scripts \ mapdrives.ps1 ">>"% temp% \ startuplog.txt "2> & 1
3. Une fois que vous avez collé les lignes dans le bloc-notes, appuyez sur le «Déposer"Et cliquez sur"Enregistrer sous… ".
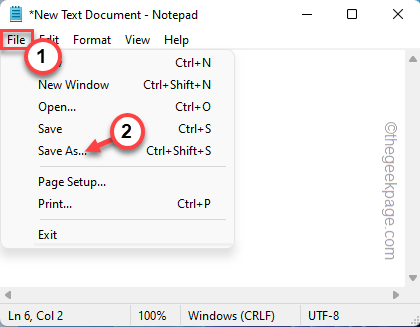
4. À l'étape suivante, définissez le type de fichier sur «Tous les fichiers".
7. Ensuite, nommez le fichier batch comme «grouper.CMD"
8. Accédez à la Bureau Pour enregistrer le fichier. Après cela, cliquez sur "Sauvegarder"Pour enregistrer le fichier.
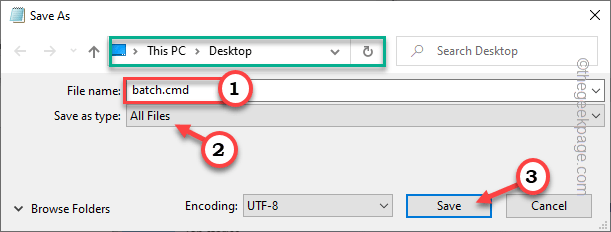
Une fois que vous avez enregistré le fichier, passez à l'étape suivante.
Étape 2 - Script PowerShell
Maintenant, vous devez faire un script PowerShell.
1. Lancez à nouveau le bloc-notes.
2. Maintenant, copie ces lignes d'ici et pâte il dans le terminal.
$ i = 3 while ($ true) $ error.Clear () $ mappedDrives = Get-SMBMapping | Where -Property Status -Value Inactuble -eq | Sélectionnez LocalPath, Remotepath ForEach ($ mapsdDrive dans $ mappedDrives) try new-smbmapping -localpath $ mappedDrive.LocalPath -remotepath $ maptedDrive.Remotepath -Persistent $ true catch write-host "Il y avait une erreur de mappage $ mappedDrive.Remotepath à $ maptedDrive.LocalPath " $ i = $ i - 1 if ($ error.Count -Eq 0 -Or $ i -eq 0) Break Début-sommeil -seconds 30
3. Maintenant, appuyez sur "Déposer" et "Enregistrer sous… " procéder.
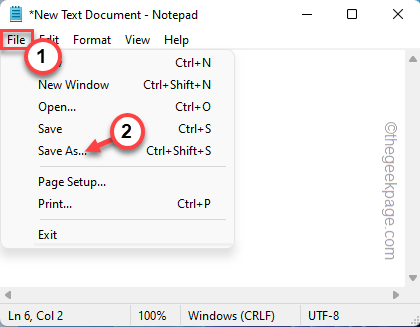
4. Ensuite, définissez simplement le type de fichier: 'Paramètres sur "Tous les fichiers".
7. Juste, définissez le nom du script PowerShell sur «Mapdrives.PS1".
8. Tout comme avant, enregistrez ce fichier dans le bureau.
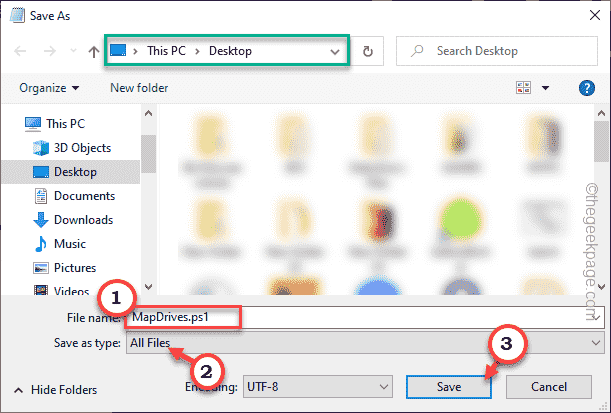
Une fois que vous avez enregistré ces fichiers, passez à l'étape suivante.
Étape 3 - Déplacez ces scripts
Vous pouvez déplacer ces scripts vers le dossier de démarrage.
1. Allez à votre bureau où vous avez enregistré ces scripts. Régime à droite le «grouper.CMD«Fichier et appuyez sur l'icône de copie pour le copier.
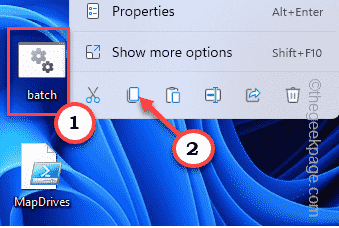
2. Maintenant, vous devez simplement déplacer ces fichiers vers le "Commencez»Dossier sur votre système.
% ProgramData% \ Microsoft \ Windows \ Démarrer le menu \ Programmes \ Startup
[
Vous pouvez également naviguer vers ce dossier à partir de Run.
un. Ouvrez la borne de course en appuyant sur le Clé Windows + R Clés ensemble.
b. Pâte Cette adresse là-bas et cliquez sur "D'ACCORD".
% ProgramData% \ Microsoft \ Windows \ Démarrer le menu \ Programmes \ Startup
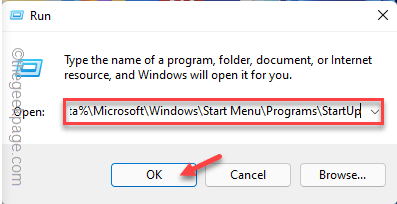
]]
3. Maintenant juste pâte Le script CMD dans le dossier de démarrage.
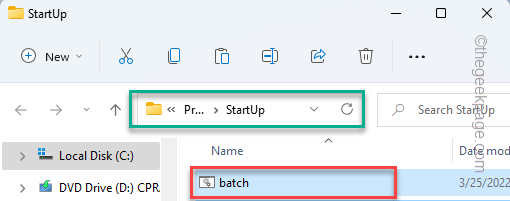
4. Après cela, accédez au lecteur du système (généralement, c'est le C conduire).
5. Ensuite, créez un nouveau dossier nommé "Scripts".
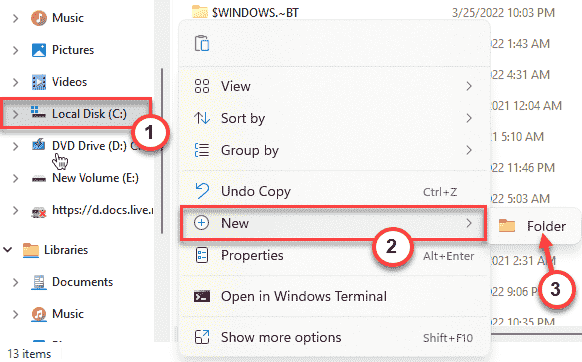
6. Maintenant, copiez le «Mapdrives.PS1" déposer.
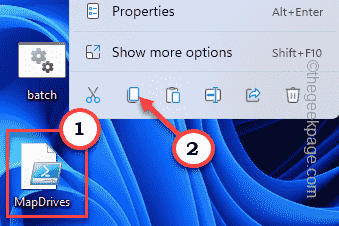
7. Collez le fichier PowerShell copié dans le Scripts dossier.
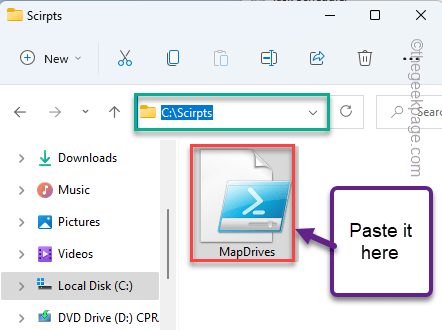
Une fois que vous avez fait cela, fermez chaque fenêtre et redémarrage le système.
Correction 3 - Utilisez le registre pour désactiver la notification
Juste un simple réglage de registre et vous pouvez facilement vous débarrasser de la notification ennuyeuse au démarrage.
1. Tout d'abordregedit.MSC"Dans la boîte de recherche.
2. Après cela, appuyez sur le "Éditeur de registre«Pour y accéder.
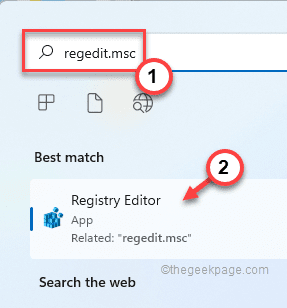
Avertissement - L'éditeur de registre est l'un des emplacements les plus sensibles de votre système. Donc, avant de passer à l'étape suivante, faites une nouvelle sauvegarde de votre registre.
Lorsque l'éditeur de registre s'ouvre, appuyez sur "Déposer"Et cliquez sur le"Exporter”Option pour sauvegarder le registre.
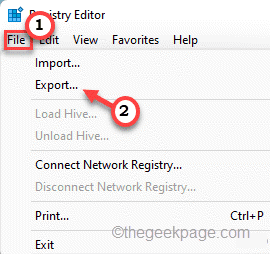
3. Après avoir pris la sauvegarde, allez dans ce sens -
HKEY_LOCAL_MACHINE \ System \ CurrentControlset \ Control \ NetworkProvider
4. Maintenant, sur le volet à droite, recherchez une valeur nommée «RestoreConnection".
5. Si vous ne trouvez pas de telles valeurs, il suffit de faire le bon coup sur l'espace et de taper "Nouveau>"Et appuyez sur"Valeur dword (32 bits)".
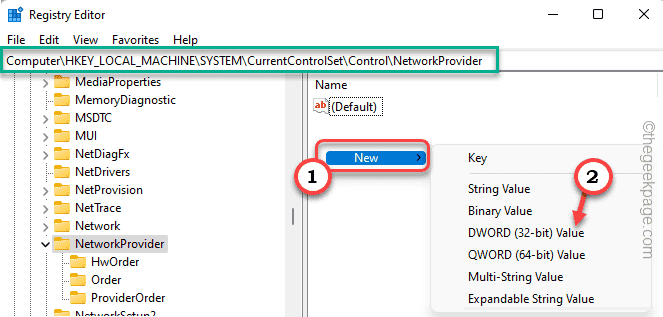
6. Maintenant, vous nommez la valeur comme «RestoreConnection".
7. Après ça, juste tapez deux fois il.
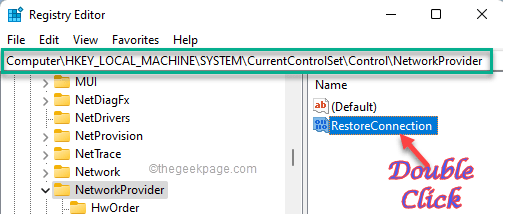
8. Définissez la valeur sur "0".
9. Après cela, appuyez sur "D'ACCORD«Pour enregistrer les modifications.
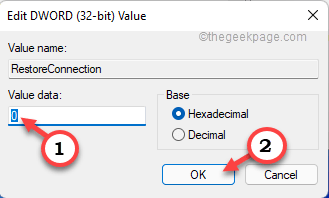
Fermez l'éditeur de registre. Après avoir redémarré le système, vérifiez si vous êtes confronté à de tels problèmes de notification ou non.
Correction 4 - Débrancher le lecteur problématique
Si vous utilisez un appareil erroné, le déconnecter devrait vous aider à résoudre le problème.
1. Appuyez simplement sur le Clé Windows + E Clés ensemble.
2. Ensuite, appuyez sur "Ce PC" sur la gauche.
Ici, vous remarquerez tous les disques énumérés ensemble. Vérifiez lesquels des disques montrent une Croix-Rouge à côté de leur nom. Cet appareil est la cause du message d'erreur.
3. Juste, tape à droite et appuyez sur "Afficher plus d'options".
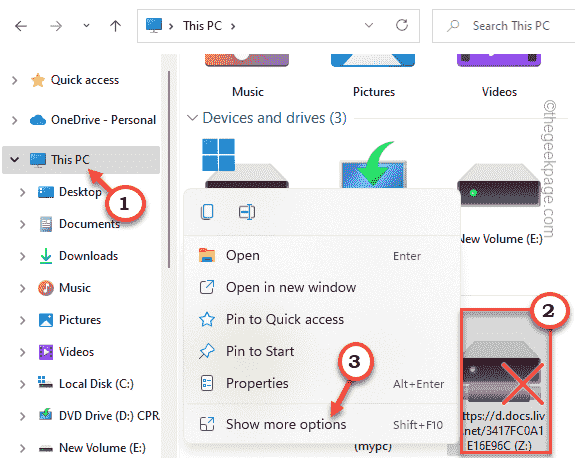
4. Appuyez sur "Débrancher«Pour déconnecter le lecteur de votre système.
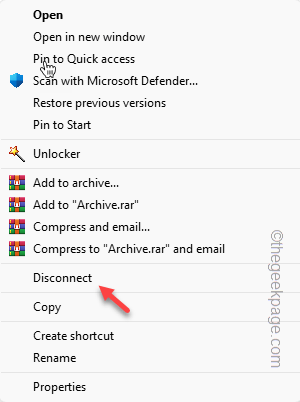
Une fois qu'il est déconnecté, redémarrer le dispositif.
Vous allez maintenant arrêter de recevoir les messages d'erreur. D'un autre côté, vous pouvez facilement le refaire si vous en avez besoin plus tard.
Correction 5 - Utilisez le planificateur de tâches
Vous pouvez utiliser le planificateur de tâches pour cartographier les lecteurs au démarrage de votre système.
1. Taper "Planificateur de tâches"Dans la boîte de recherche.
2. Ensuite, appuyez sur "Planificateur de tâches«Pour y accéder.
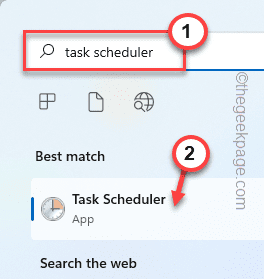
3. Une fois que vous avez ouvert l'écran du planificateur de tâches, appuyez sur "Action"Et puis cliquez sur"Créer une tâche”Option pour créer une nouvelle tâche.
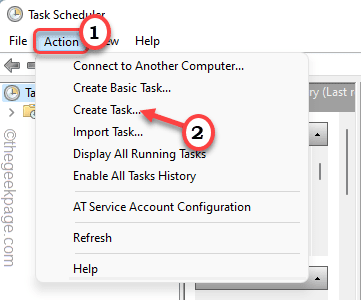
4. Dans la fenêtre Créer des tâches, accédez au «Général»Onglet.
5. Donnez à cette tâche tout nom que vous préférez.
6. Maintenant, vous devez modifier le groupe d'utilisateurs en particulier. Pour ce faire, appuyez sur le «Changer l'utilisateur ou le groupe… ." option.
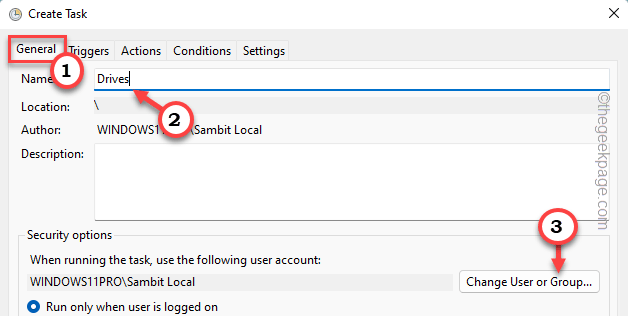
7. Maintenant, cliquez sur "Avancé".
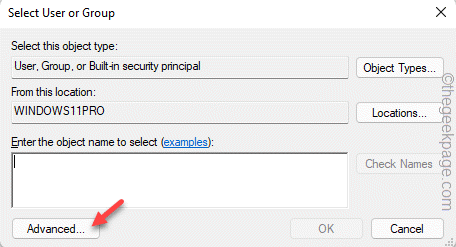
8. Juste, tapez "Trouve maintenant".
9. Après cela, recherchez votre compte et sélectionnez-le.
dix. Ensuite, appuyez sur "D'ACCORD".
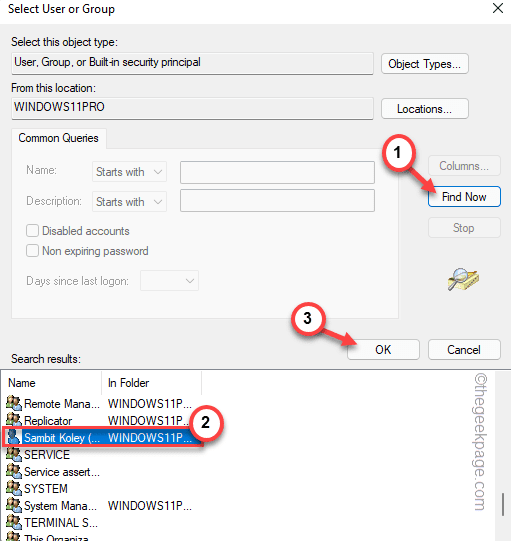
11. Enfin, tapez "D'ACCORD"Pour aller plus loin.
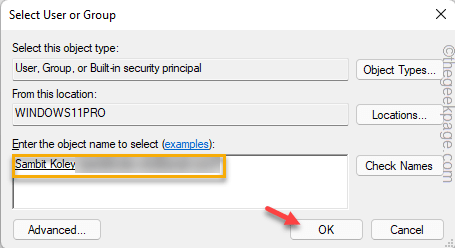
12. Enfin, revenant à la fenêtre Créer des tâches, vérifier le "Courir avec des privilèges les plus élevés".

13. Ensuite, allez au «Déclencheurs" section.
14. Appuyez sur le "Nouveau" option.
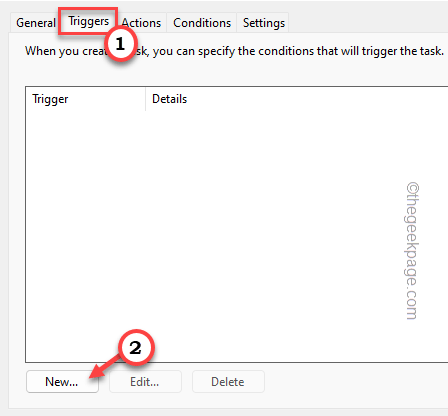
15. Ensuite, définissez la `` commencer la tâche: 'Paramètres' 'À la connexion".
16. Ensuite, appuyez sur "D'ACCORD".
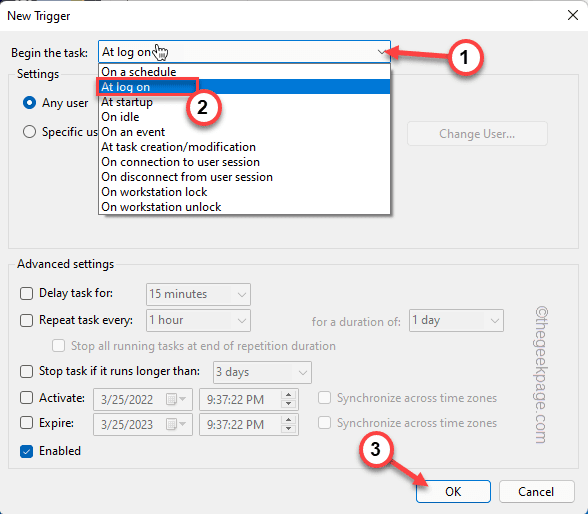
17. Allez au «Actions" zone.
18. Enfin, appuyez sur le «Nouveau… " option.
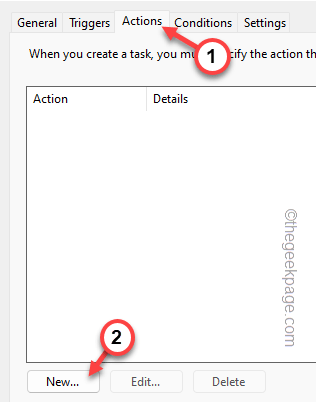
19. Dans la nouvelle page d'action, définissez les paramètres "Action:" sur "Démarrer un programme".
20. Après cela, appuyez sur "Parcourir… ".
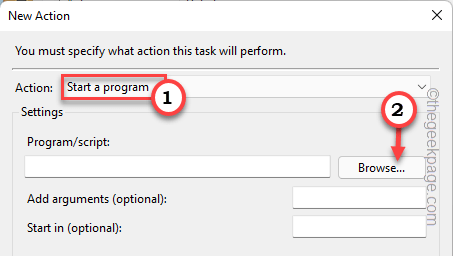
21. De plus, accédez au script PowerShell que vous avez enregistré auparavant (Fix - 2).
22. Alors, sélectionner Le script PowerShell et appuyez sur "Ouvrir".
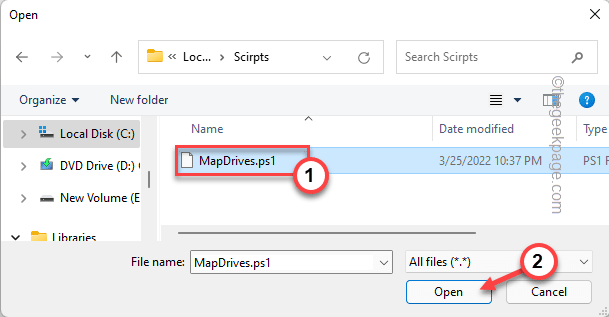
23. Pâte ceci dans le 'Ajouter des arguments' boîte.
-Windowsstyle Hidden -Command .\ Mapdrives.ps1 >>% temp% \ startuplog.txt 2> & 1
24. Dans le 'Commencer' boîte, pâte ce -
% SystemDrive% \ scripts \
25. Enfin, tapez "D'ACCORD".
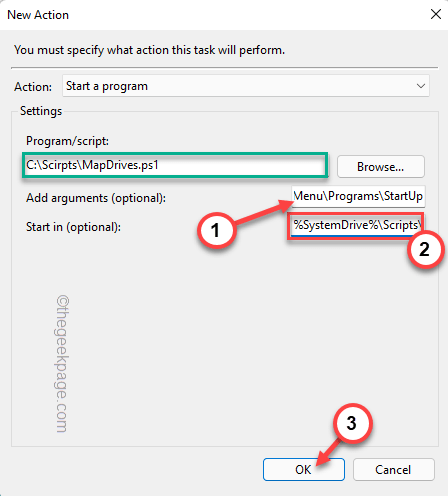
26. Allez au «Conditions»Onglet.
27. Maintenant juste vérifier La dernière option à l'écran, "Démarrez uniquement si le réseau suivant est disponible".
28. Choisir la "Toute connexion«De la liste déroulante.
29. Enfin, tapez "D'ACCORD"Pour enfin créer cette tâche.
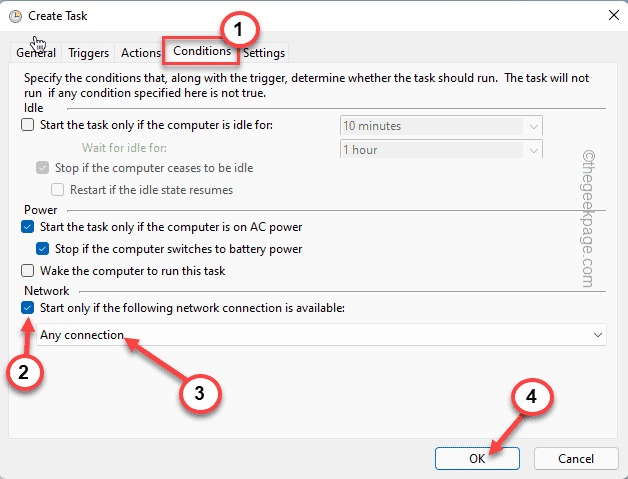
Fermez le planificateur de tâches et redémarrez le système.
Correction 6 - Reconnectez le périphérique externe
Si ce problème se produit en raison d'un périphérique externe, essayez de reconnecter le périphérique externe réel.
Cela devrait résoudre le problème auquel vous êtes confronté.
Conseils alternatifs -
Alternativement, vous pouvez utiliser n'importe quel gestionnaire de lecteur réseau pour gérer les périphériques réseau plus correctement.
- « Comment résoudre le problème de l'écran noir Google Chrome
- Comment ajouter le mode hibernate pour démarrer les options d'alimentation du menu dans Windows 11 »

