Comment réparer Google Chrome sans répondre sur Android

- 1117
- 27
- Noa Faure
Google Chrome est l'un des navigateurs Web les plus stables. Cependant, cela rencontre des problèmes de temps en temps. Parfois, vous pouvez constater que Chrome ne répond pas sur votre téléphone Android.
Lorsque cela se produit, vous ne pouvez pas visiter vos sites préférés, effectuer des achats en ligne, remplir les formulaires en ligne, et plus. Le problème vous empêche d'utiliser le navigateur pour accéder à Internet.
Table des matièresHeureusement, il y a plusieurs façons de contourner Chrome sans répondre sur Android, et nous vous montrerons comment.
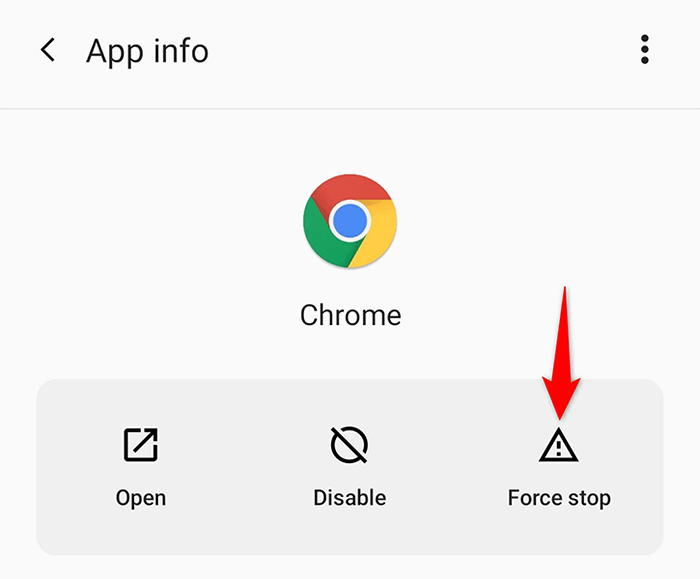
- Quitter Paramètres.
- Accéder à votre tiroir d'application et appuyez sur Chrome pour relancer le navigateur.
Assurez-vous que votre Internet fonctionne
Chrome a besoin d'accès à Internet pour fonctionner, et si votre connexion ne fonctionne pas ou est inégale, vous rencontrerez des problèmes avec vos séances de surf. Cela conduit parfois le navigateur à ne pas fonctionner du tout.
Une façon de contourner Chrome ne répondant pas sur votre Android est de passer à un autre mode d'Internet sur votre téléphone. Par exemple, si vous utilisez actuellement le Wi-Fi, passez aux données mobiles et voyez si Chrome fonctionne.
Pour vérifier si le problème réside dans votre routeur, essayez d'utiliser Internet sur un autre appareil connecté au même routeur. Si cet autre appareil éprouve également des problèmes, résolvez votre connexion Internet ou demandez à votre fournisseur de services Internet de l'aide.
Redémarrez votre téléphone Android
Chaque fois que vous trouvez une application installée qui ne répond pas, redémarrez votre téléphone et voyez si cela résout votre problème. Plus souvent qu'autrement, un simple redémarrage du téléphone résout de nombreux problèmes mineurs. Cela devrait fonctionner lorsque Chrome cesse de répondre également.
Vous pouvez redémarrer votre téléphone Android en appuyant et en maintenant le Pouvoir bouton et choix Redémarrage à partir du menu.
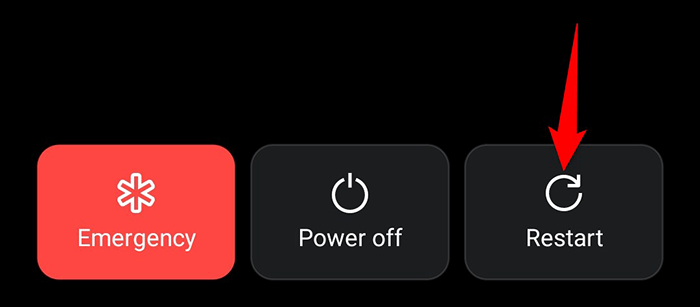
Lancement Chrome Lorsque votre téléphone s'allume et voyez si vous pouvez ensuite parcourir vos sites sans que le navigateur ne se détraque.
Effacer les fichiers de cache de Chrome
Les fichiers de cache aident Chrome à améliorer votre expérience de navigation, mais le cache défectueux peut causer divers problèmes avec le navigateur. Cela inclut le fait de ne pas fonctionner Chrome sur votre téléphone.
La bonne chose à propos des fichiers de cache est que vous pouvez effacer ces fichiers sans affecter vos données personnelles dans le navigateur. Voici comment faire ça pour Chrome.
- Ouvrir Paramètres sur votre téléphone.
- Aller vers Applications et notifications > Chrome.
- Robinet Stockage et cache Sur la page de l'application de Chrome.
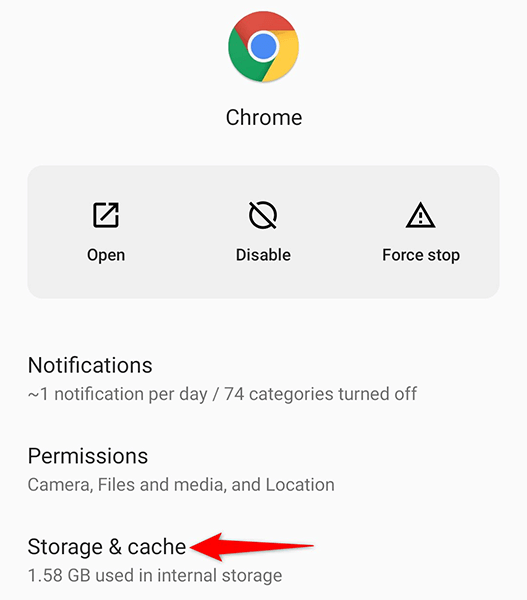
- Sélectionnez le Vider le cache option.
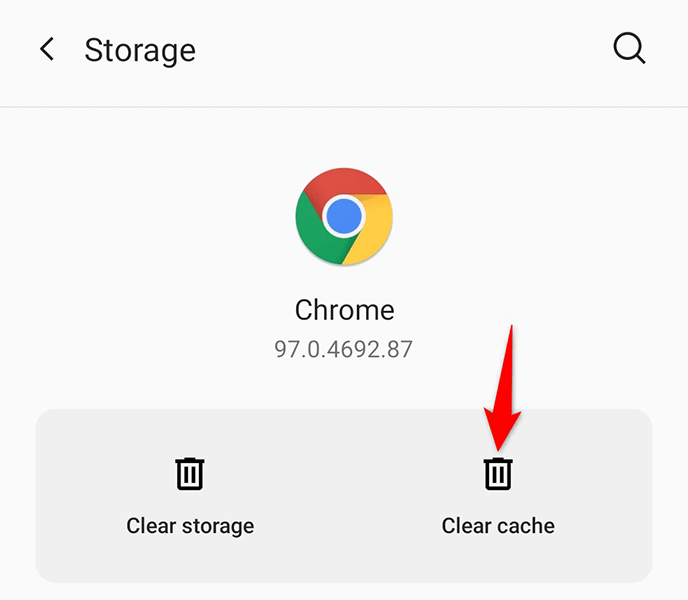
- Lancement Chrome, Et ça devrait fonctionner très bien.
Désinstaller les mises à jour pour Chrome
Les mises à jour de l'application sont censées corriger les bogues existants et apporter de nouvelles fonctionnalités, mais parfois, ces mises à jour provoquent divers problèmes. Si votre navigateur Chrome a cessé de répondre après l'installation d'une mise à jour du navigateur, cette mise à jour pourrait être le coupable.
Dans ce cas, vous pouvez faire reculer la mise à jour et ramener votre navigateur à son ancien état.
- Ouvrir Paramètres sur votre téléphone.
- Aller à Applications et notifications > Chrome dans les paramètres.
- Sélectionnez les trois points dans le coin supérieur droit de la page de l'application Chrome.
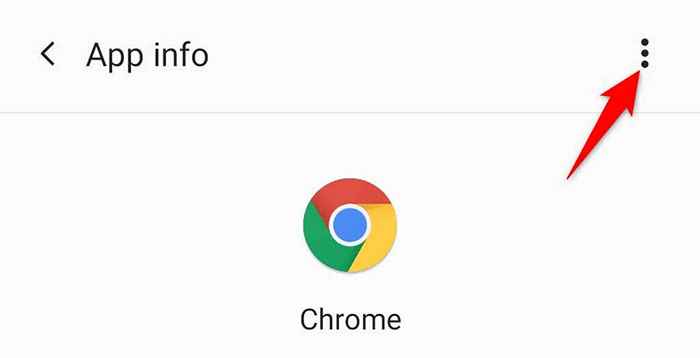
- Choisir Désinstallation des mises à jour à partir du menu.
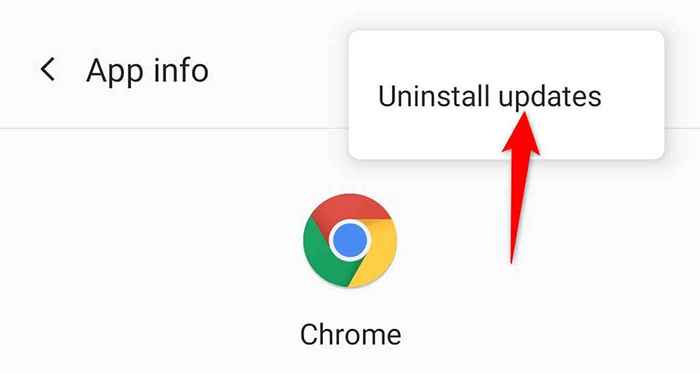
- Sélectionner D'ACCORD dans l'invite pour confirmer votre choix.
- Une fois les mises à jour désinstallées, ouvrez Chrome Et le navigateur devrait fonctionner.
Mettre à jour Google Chrome
L'une des raisons pour lesquelles Chrome ne répond pas sur votre Android est que vous n'avez pas mis à jour le navigateur depuis longtemps. Une ancienne version du navigateur peut causer divers problèmes, notamment en ne répondant soudainement pas pendant que vous parcourez le Web.
Heureusement, vous pouvez mettre à jour Chrome sur votre téléphone à l'aide de Google Play Store et résoudre tous les problèmes liés à la mise à jour avec le navigateur.
- Lancement Google Play Store sur votre téléphone.
- Appuyez sur la zone de recherche en haut, tapez Google Chrome, et sélectionner Google Chrome à partir des résultats de recherche.
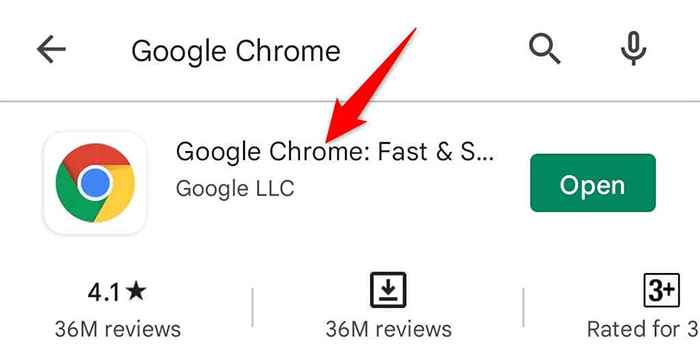
- Sélectionner Mise à jour Pour mettre à jour le navigateur sur votre téléphone.
- Facultativement, activez les mises à jour automatiques pour Chrome en appuyant sur les trois points dans le coin supérieur droit et en choisissant le Activer la mise à jour automatique option.
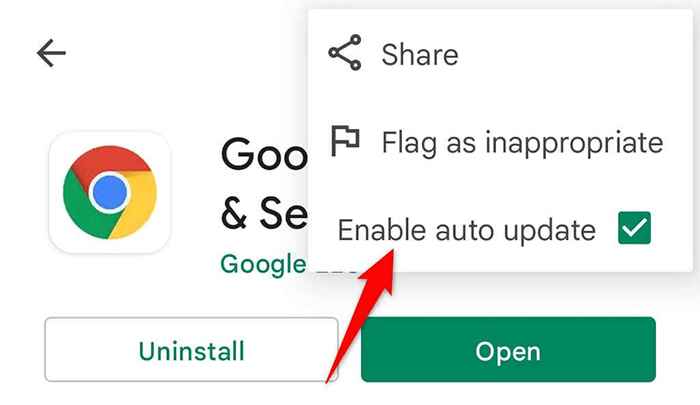
Réinstallez Chrome sur votre téléphone Android
Réinstaller une application défectueuse aide souvent à résoudre de nombreux problèmes. C'est parce que lorsque vous réinstallez une application, vous supprimez tous les fichiers principaux de l'application, puis rechargez ces fichiers sur votre téléphone. Cela efface tout problème de base avec l'application.
Pour réinstaller Chrome sur votre téléphone, tout ce dont vous avez besoin est d'accéder à Internet.
- Ouvrez votre tiroir d'application et trouvez Chrome.
- Appuyez et maintenez Chrome et sélectionner Désinstaller. Sur certains téléphones, vous ne voyez peut-être pas cette option, ce qui signifie que vous ne pouvez pas désinstaller le navigateur. Si c'est le cas avec votre téléphone, vous ne pouvez pas utiliser cette méthode.
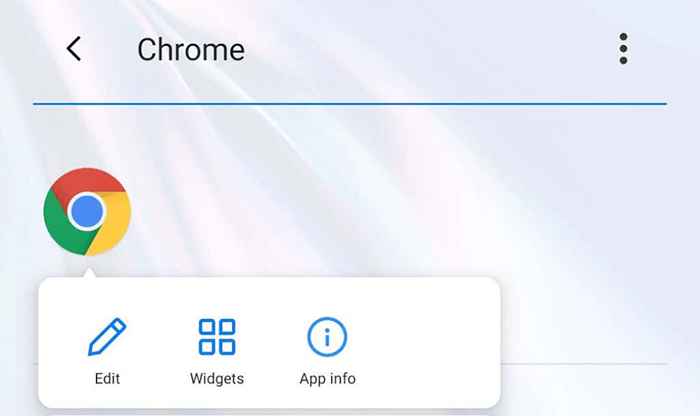
- Choisir D'ACCORD dans l'invite pour supprimer le chrome de votre téléphone.
- Lancement Google Play Store, Rechercher Google Chrome, et choisissez le navigateur dans les résultats de recherche.
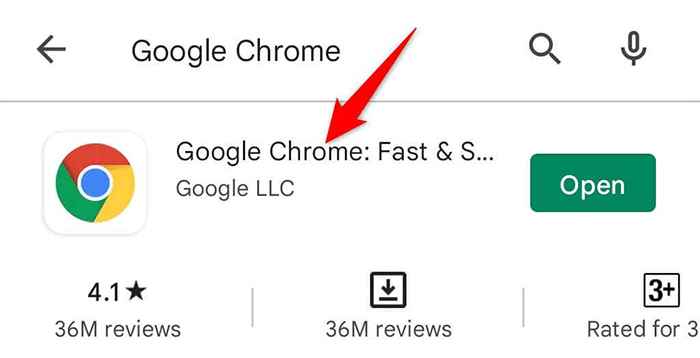
- Choisir Installer Pour installer le navigateur sur votre téléphone.
Utilisez le mode sûr sur Android
Android propose un mode spécial appelé mode Safe, dans lequel vous pouvez vérifier si une application provoque des problèmes avec une autre application. Par exemple, Chrome ne répondant pas pourrait résulter de l'interférence d'une autre application avec ce navigateur.
Pour vérifier si c'est le cas, entrez le mode sans échec sur votre téléphone et voyez si Chrome fonctionne. Si le problème persiste, il y a de fortes chances qu'une autre application sur votre téléphone cause des problèmes avec Chrome. Dans ce cas, vous devrez supprimer manuellement les applications suspectes de votre téléphone.
- Appuyez et maintenez le bas du Pouvoir bouton sur votre téléphone.
- Appuyez et maintenez le Redémarrage option.
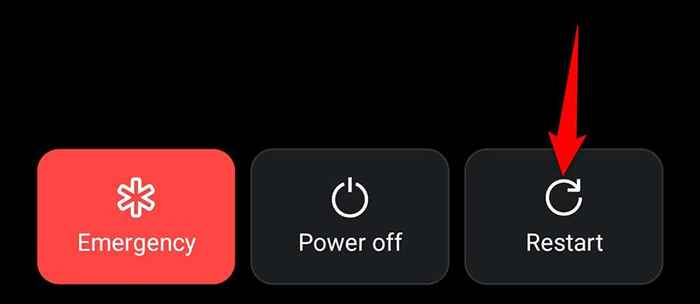
- Sélectionner D'ACCORD dans l'invite pour redémarrer votre téléphone en mode sans échec.
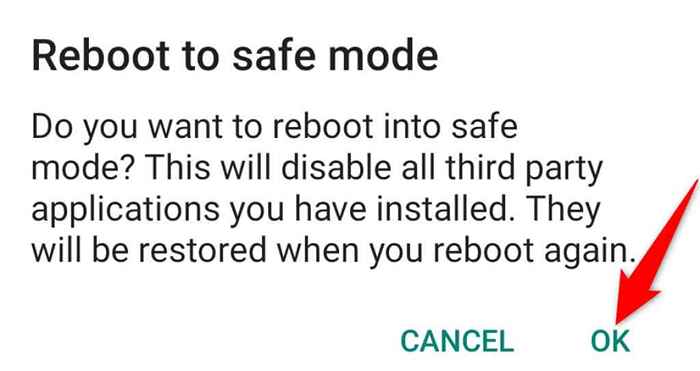
- Lancement Chrome Lorsque votre téléphone est en mode sans échec. Si le navigateur ne répond pas, l'une de vos applications installées est probablement la cause du problème.
- Retirez toutes les applications récemment installées et suspectes de votre téléphone. Vous pouvez le faire tout en étant en mode sans échec.
- Redémarrez votre téléphone pour entrer en mode normal.
Mettre à jour le système d'exploitation Android
Garder le système d'exploitation de votre téléphone est tout aussi important que de tenir vos applications à jour. Assurez-vous que votre téléphone exécute la dernière version du système d'exploitation Android afin que les problèmes existants soient corrigés.
Il est facile de mettre à jour la plupart des téléphones Android, et vous pouvez le faire à partir de l'application Paramètres. Cela résoudra probablement le problème de chrome sans réponse sur votre téléphone.
- Entrer Paramètres sur votre téléphone.
- Robinet Système au bas des paramètres.
- Sélectionner Mises à jour système.
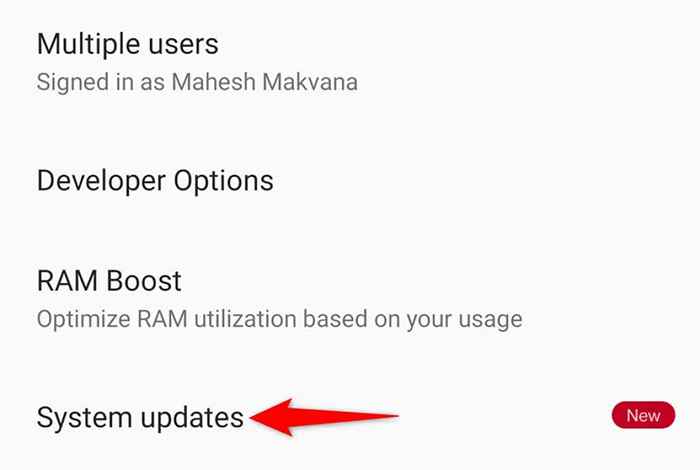
- Attendez que votre appareil vérifie les mises à jour.
- Robinet Télécharger et installer maintenant Si une mise à jour est disponible.
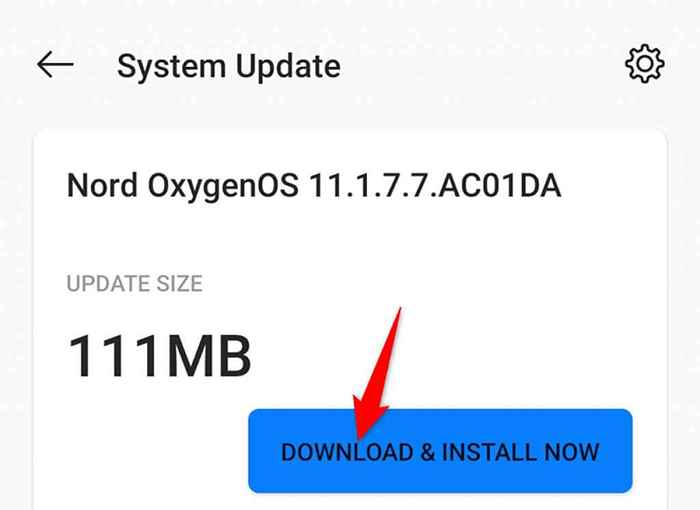
Rendre Chrome réactif sur votre téléphone Android
Chrome est le navigateur Web préféré de tout le monde, et lorsque ce navigateur ne répond pas, cela cause des problèmes pour tout le monde. Si jamais vous trouvez que Chrome ne répond pas sur votre appareil Android, l'une des méthodes ci-dessus devrait vous aider à résoudre le problème. Nous espérons que ce guide vous aide.
- « 7 meilleurs utilitaires de mise au point gratuits pour Windows
- Comment corriger l'erreur Adresse IP du serveur n'a pas pu être trouvée dans Google Chrome »

