Comment corriger l'erreur Adresse IP du serveur n'a pas pu être trouvée dans Google Chrome
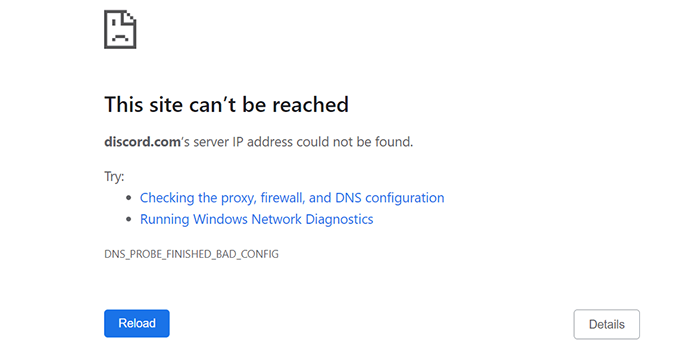
- 2454
- 708
- Noa Faure
Si vous utilisez Google Chrome comme votre navigateur principal, vous avez peut-être rencontré l'erreur «L'adresse IP du serveur n'a pas pu être trouvée.«Lorsque cette erreur se produit, vous ne pouvez pas accéder à vos sites car votre navigateur ne vous permettra tout simplement pas de le faire.
Divers problèmes de réseau peuvent amener Chrome à afficher l'erreur ci-dessus. Une fois que vous avez résolu ces problèmes sous-jacents, Chrome commencera à fonctionner comme il se doit et vous permettra d'accéder à vos sites Web.
Table des matièresAvant de commencer à suivre les méthodes ci-dessous, assurez-vous que votre message d'erreur apparaît pour tous les sites et pas seulement un site particulier. Si le problème ne se produit que pour un site spécifique, ce site pourrait rencontrer des problèmes. Si ce n'est pas le cas, suivez les méthodes ci-dessous.
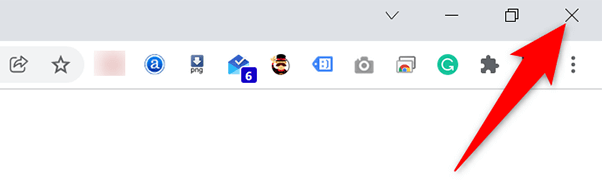
- Relancer le navigateur en ouvrant le Commencer menu, recherche de Chrome, et sélectionner Chrome Dans les résultats de la recherche.
- Accéder à vos sites préférés lorsque le navigateur s'ouvre.
Assurez-vous que votre Internet fonctionne
La raison la plus courante pour laquelle Chrome affiche l'erreur «l'adresse IP du serveur n'a pas pu être trouvée» est que votre connexion Internet ne fonctionne pas. Vous devez vous assurer que votre connexion fonctionne de manière optimale et résoudre les problèmes.
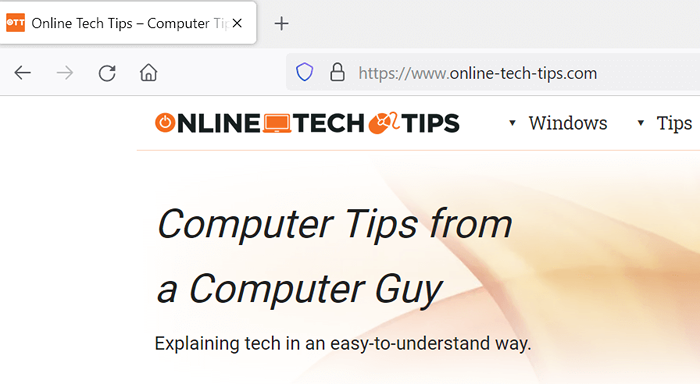
Un moyen rapide de vérifier est d'ouvrir un autre navigateur Web (ou une autre application connectée à Internet) sur votre ordinateur et de lancer un site. Si le site se charge, votre Internet fonctionne bien. Si le site ne se charge pas, vous devrez résoudre le problème avec votre connexion.
Vérifiez vos paramètres de proxy
Si vous avez configuré un serveur proxy ou si vous ne savez pas quels paramètres proxy que votre PC utilise, il vaut la peine de vérifier ces paramètres pour s'assurer qu'ils n'interfèrent pas avec Chrome. Voici comment faire ça.
- Ouvrir le Commencer menu, rechercher Paramètres du proxy, et sélectionnez cette option dans les résultats de la recherche.
- Activer le Détecter automatiquement les paramètres Option sur la page qui s'ouvre.
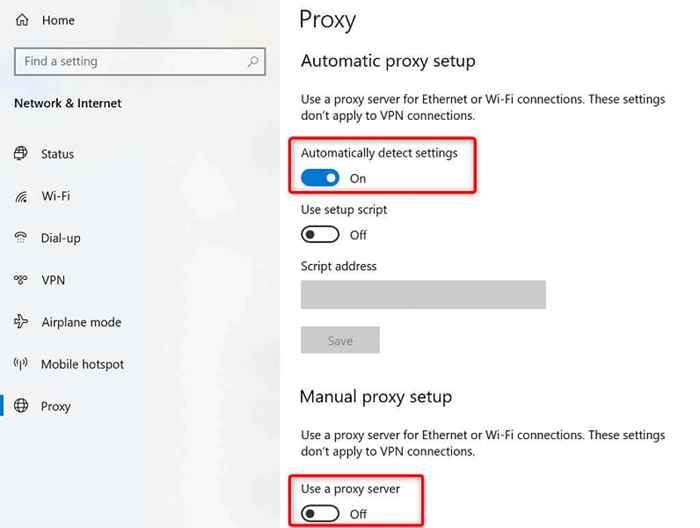
- Éteins le Utiliser un serveur proxy option pour désactiver temporairement le proxy.
- Ouvrir Chrome Et voyez si vous pouvez accéder à vos sites.
Éteignez votre VPN
Si vous utilisez un VPN avec votre PC, pensez à éteindre votre service VPN et voir si cela aide à résoudre le problème. Souvent, les VPN causent divers problèmes de réseau, et cela vaut la peine de désactiver temporairement ces services pour résoudre les problèmes.
Les étapes exactes pour désactiver un VPN varient selon l'application que vous avez. Cependant, vous trouverez le bouton pour éteindre le service sur l'écran principal dans la plupart des applications VPN.
Utilisez le dépanneur des connexions Internet
Si vous ne pouvez toujours pas accéder à vos sites et que Chrome continue à afficher l'erreur «L'adresse IP du serveur n'a pas pu être trouvée», demandez de l'aide à partir du dépanneur des connexions Internet intégrées de votre PC.
Cet outil exécute une vérification d'erreur pour vos connexions, puis vous offre une aide pour résoudre les problèmes.
- Ouvrir Paramètres et sélectionner Mise à jour et sécurité.
- Choisir Dépanner à gauche et sélectionner Dépanneurs supplémentaires sur la droite.
- Sélectionnez le Connexions Internet dépanner et choisir Exécutez le dépanneur.
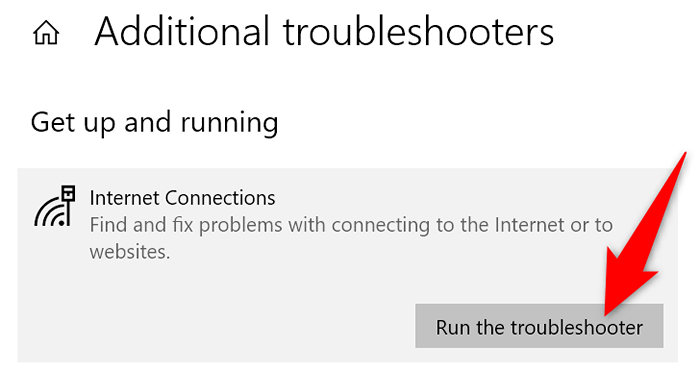
- Attendez que le dépanneur trouve des problèmes, puis vous offrez de l'aide pour résoudre ces problèmes.
Effacer le cache DNS
Il vaut la peine de nettoyer le cache DNS de votre PC pour résoudre tout problème avec les fichiers problématiques du cache. Cela ne change pas le chargement de vos sites et vos séances Internet ne sont pas affectées.
La suppression du cache DNS est aussi simple que d'exécuter une commande sur votre ordinateur.
Sur Windows:
- Ouvrir le Commencer menu, rechercher Invite de commande, et sélectionnez l'outil dans les résultats de la recherche.
- Tapez la commande suivante dans l'invite de commande et appuyez sur Entrer: ipconfig / flushdns
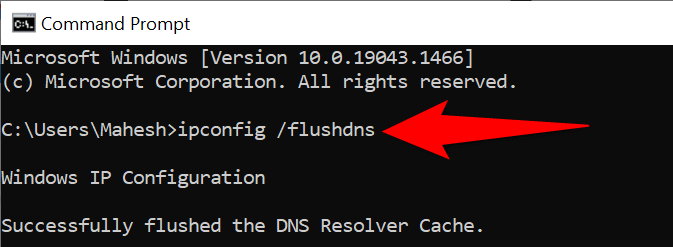
- Votre cache DNS est maintenant effacé.
Sur macOS:
- Lancer le Terminal utilitaire.
- Tapez la commande suivante dans le terminal et appuyez sur Entrer: sudo killall -hup mdnsponder
- Entrez le mot de passe de votre compte et votre cache DNS sera effacé.
Cache de l'hôte chromé vif
Chrome stocke son propre cache DNS, et vous devez également effacer ce cache pour potentiellement résoudre le problème «L'adresse IP du serveur n'a pas pu être trouvée». Encore une fois, la suppression de ce cache est aussi simple que de sélectionner un bouton.
- Ouvrir Chrome, Tapez ce qui suit dans la barre d'adresse et appuyez sur Entrer:
chrome: // net-interals / # dns - Sélectionnez le Cache hôte clair bouton pour supprimer le cache DNS dans l'application de Chrome.
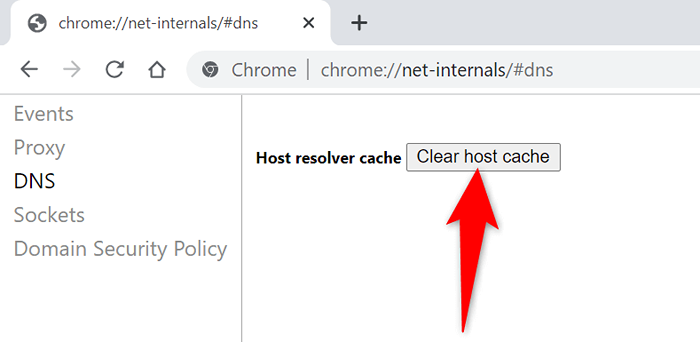
- Relancer Chrome Et essayez d'accéder à vos sites.
Activer l'adresse IP dynamique sur votre PC Windows
Une adresse IP à tort incorrectement spécifié peut également amener Chrome à afficher l'erreur «L'adresse IP du serveur n'a pas pu être trouvée». C'est parfois le cas si vous utilisez une adresse IP manuelle avec votre PC.
Heureusement, vous pouvez rapidement passer à DHCP et obtenir une adresse IP unique et automatique pour votre ordinateur. Avant de le faire, sachez que votre configuration qui utilise explicitement votre adresse IP statique (comme votre serveur de jeu) cessera de fonctionner. Vous devrez reconfigurer cela pour travailler avec votre ordinateur.
Plus tard, vous pouvez revenir à une IP statique inutilisée sur votre réseau si vous voulez.
Sur Windows:
- Ouvrir Paramètres sur votre PC et naviguer vers Réseau et Internet > Modifier les options d'adaptateur.
- Cliquez avec le bouton droit sur votre adaptateur réseau et choisissez Propriétés à partir du menu.
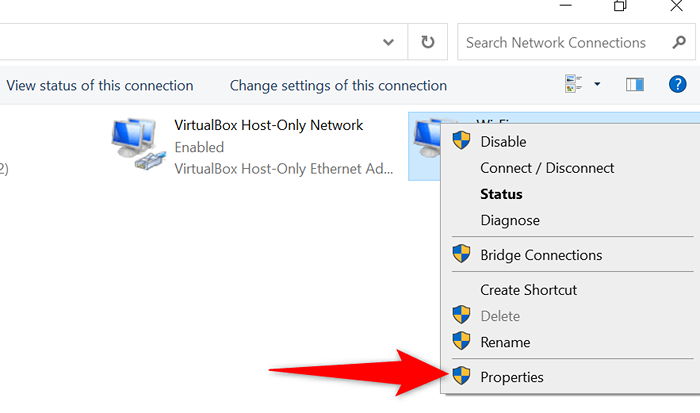
- Sélectionnez le Protocole Internet version 4 option et choisissez Propriétés.
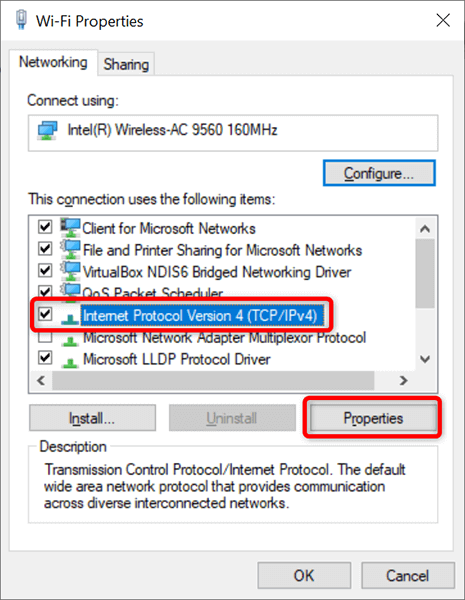
- Activer les deux Obtenez une adresse IP automatiquement et Obtenez automatiquement l'adresse du serveur DNS options. Ensuite, sélectionnez D'ACCORD au fond.
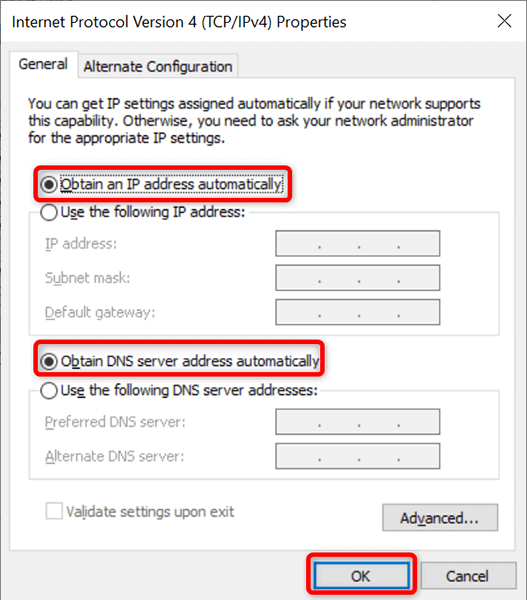
- Choisir D'ACCORD Pour fermer la fenêtre.
Sur macOS:
- Sélectionnez le Menu Apple > Préférences de système > Réseau option.
- Choisissez votre connexion à gauche et Avancé sur la droite.
- Accéder au TCP / IP Onglet et choisissez Automatiquement à la fois Configurer IPv4 et Configurer IPv6 des champs.
- Sélectionner D'ACCORD au fond.
- Choisir Appliquer au fond.
Mettez à jour votre pilote d'adaptateur réseau
Comme avec tous les autres appareils, le maintien des pilotes de votre adaptateur réseau est important. Cela aide à résoudre les problèmes de réseau sur votre machine, y compris ceux de Chrome, et vous donne des performances de réseau optimales.
Vous pouvez trouver et installer automatiquement les derniers pilotes de votre adaptateur sur votre PC Windows.
- Accéder au Commencer menu, rechercher Gestionnaire de périphériques, et sélectionnez l'outil dans les résultats de la recherche.
- Élargir la Adaptateurs réseau Option, cliquez avec le bouton droit sur votre adaptateur et choisissez Mettre à jour le pilote.
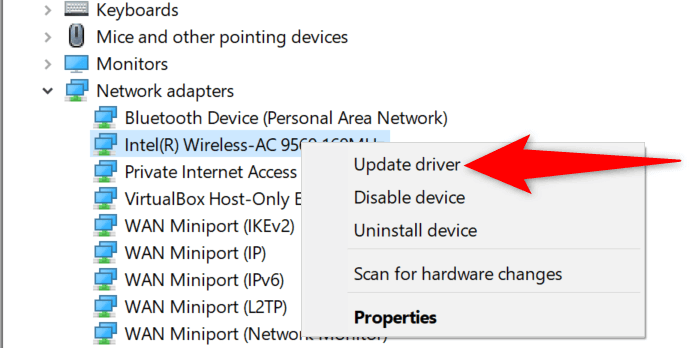
- Sélectionner Recherchez automatiquement les conducteurs, Alors votre PC trouve et installe donc les derniers pilotes.
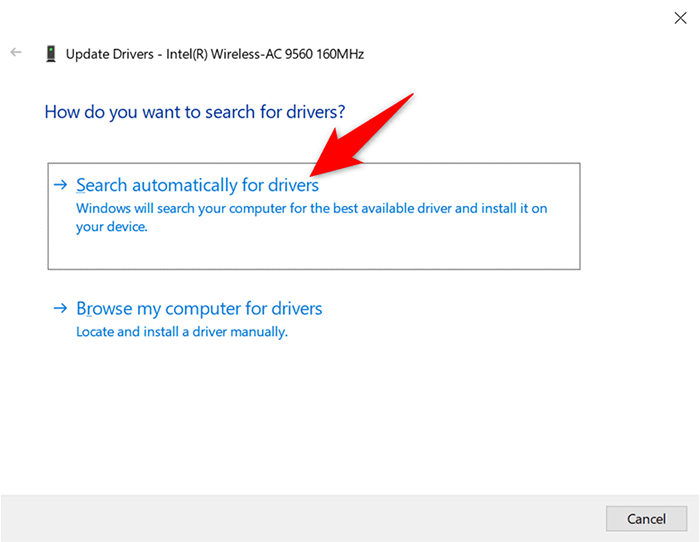
- Redémarrez votre PC une fois les pilotes installés.
- Lancement Chrome, Et vous devriez pouvoir accéder à vos sites.
Voir l'erreur «L'adresse IP du serveur n'a pas pu être trouvée»? Ne pas paniquer
Si Chrome affiche jamais cette erreur sur votre PC, ne paniquez pas et suivez plutôt les méthodes de ce guide pour résoudre le problème. Il est plus facile de résoudre ce problème que vous ne le pensez, et vous serez de retour sur vos sites en un rien de temps. Nous espérons que ce guide vous aide.
- « Comment réparer Google Chrome sans répondre sur Android
- 6 meilleurs scanners photo pour sauver vos vieilles photos »

