Comment résoudre Google Drive Not Syncing Issue in Windows 11/10
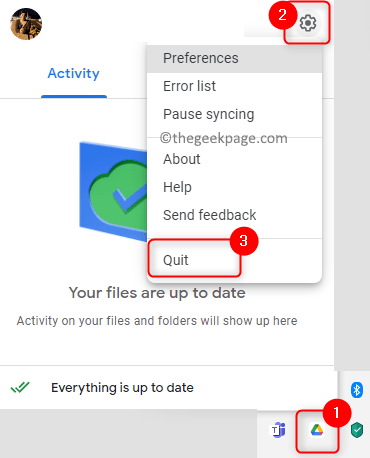
- 2606
- 840
- Jeanne Dupont
Google Drive est une solution cloud fournie par Google qui permet aux abonnés de télécharger et de stocker leurs fichiers (documents, images et vidéos) et d'y accéder sur leurs différents appareils. Il fournit un espace de stockage initial de 15 Go qui est étendable en abonnement aux plans de stockage. Récemment, de nombreux utilisateurs ont signalé un problème avec l'application Google Drive sur leur PC Windows où il a cessé de se synchroniser. Dans cet article, nous discuterons de quelques stratégies de dépannage pour aider à surmonter cela Google Drive ne synchronise pas le problème. Avant d'essayer les correctifs, vérifiez si votre La connexion Internet fonctionne et effectuer un Redémarrer de votre PC pour voir si cela aide à ce problème.
Table des matières
- Correction 1 - Redémarrez le lecteur Google pour l'application de bureau
- Correction 2 - Réinstallez l'application Google Drive
- Correction 3 - Débranchez et reconnectez votre compte Google
- Correction 4 - Recessez les paramètres de synchronisation
- Fix 5 - Exécutez l'application Google Drive avec les privilèges d'administration
- Correction 6 - Modifier les paramètres proxy du lecteur
- Correction 7 - Supprimer le bureau.fichier ini
Correction 1 - Redémarrez le lecteur Google pour l'application de bureau
Certains utilisateurs ont suggéré que le simple fait de quitter et de redémarrer l'application a contribué à résoudre ce problème.
1. Clique sur le Icône pour Google Drive Dans votre plateau système.
2. Dans la fenêtre qui apparaît, cliquez sur le icône de l'équipement en haut à droite.
3. Cliquer sur Arrêter Dans le menu qui s'ouvre pour quitter et fermer l'application.
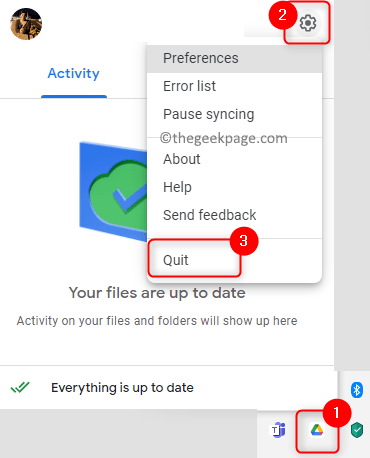
4. Maintenant, appuyez sur le les fenêtres bouton et type Google Drive Dans la boîte de recherche.
5. Lancement L'application en cliquant sur l'application Google Drive dans la liste.
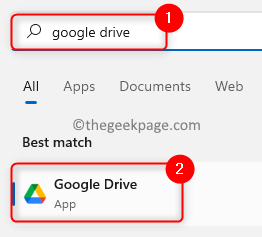
6. Maintenant, vous verrez l'icône dans le plateau système. Vérifiez si le processus de synchronisation a démarré et votre problème est résolu.
Correction 2 - Réinstallez l'application Google Drive
1. Ouvrir le Courir boîte de dialogue en utilisant le Windows et R combinaison clé.
2. Taper MS-Settings: AppsFeatures Pour ouvrir le Paramètres d'applications et de fonctionnalités page.
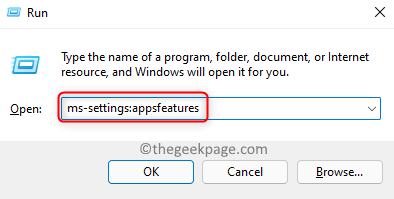
3. Dans la zone de texte ci-dessous Liste d'applications taper Google Conduire Pour trouver l'application dans la liste des applications installées.
4. Clique sur le Trois points verticaux associé à l'application et choisissez Désinstaller.
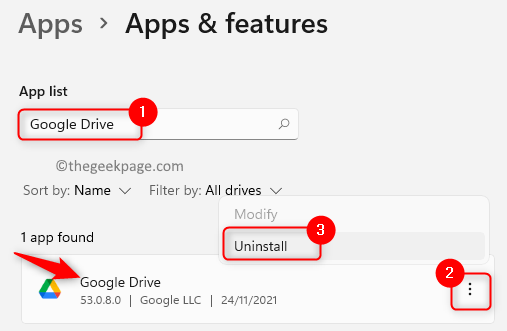
5. Cliquer sur Désinstaller encore dans l'invite de confirmation. Attendez que le processus de désinstallation se termine.
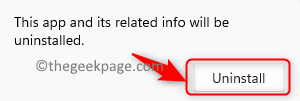
6. Maintenant, accédez à ce lien pour télécharger l'exécutable pour l'application.
7. Clique sur le Télécharger le lecteur de bureau bouton.
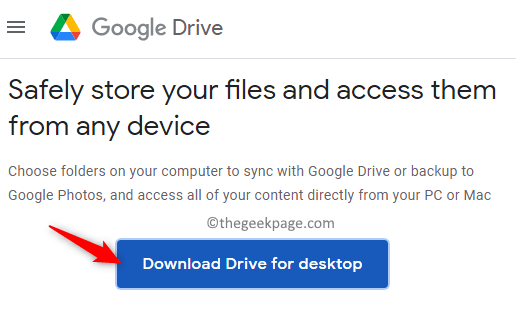
8. Double-cliquez sur l'installateur et complétez l'installation en suivant les instructions.
9. Lancement Google Drive et connectez-vous avec votre compte. Vérifiez si le problème de synchronisation a été résolu.
Correction 3 - Débranchez et reconnectez votre compte Google
1. Dans le plateau système, recherchez le Icône Google Drive et sélectionnez-le.
2. Vous pouvez voir un icône de l'équipement en haut à droite de la fenêtre qui apparaît. Clique dessus.
3. Sélectionnez le Préférences Option dans la liste de menu.

4. Dans le Fenêtre de préférences Google Drive, clique sur le Paramètres (icône de l'équipement).
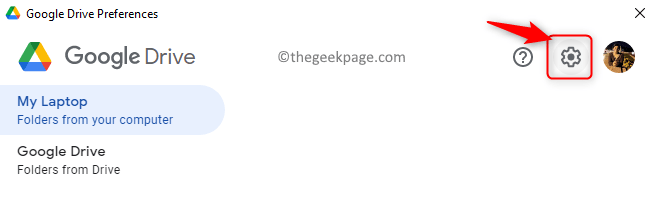
5. Clique sur le Débrancher le compte lien.
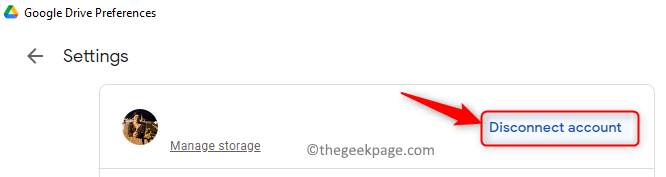
6. Dans la confirmation, cliquez sur Débrancher encore.
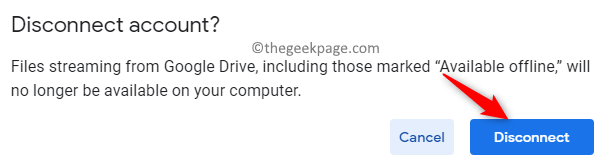
7. Lancement la demande et s'identifier à votre compte Google Drive pour le reconnecter.
8. Vérifiez si vous avez pu résoudre le problème de synchronisation.
Correction 4 - Recessez les paramètres de synchronisation
Google Drive fournit deux options de synchronisation différentes pour les utilisateurs: diffuser et miroir les fichiers. Si vous utilisez des fichiers Stream, les fichiers ne seront présents que sur Google Cloud, mais vous pouvez sélectionner un emplacement où vous souhaitez que les fichiers soient disponibles hors ligne sur votre PC. Tandis que les fichiers Mirror stockeront les fichiers présents dans le lecteur hors ligne dans un autre répertoire de votre système.
1. Accédez à votre plateau système et sélectionnez l'icône pour Google Drive.
2. Clique sur le icône de l'équipement.
3. Choisir Préférences Dans le menu qui apparaît.

4. Aller au Google Drive onglet sur le côté gauche dans le Préférences fenêtre.
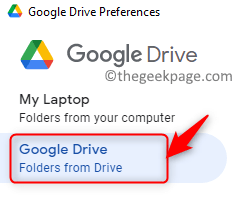
5. Sélectionnez le bouton radio associé à Fichiers miroir sur le volet droit.
6. Vous serez invité à sélectionner un dossier sur votre ordinateur dans lequel les fichiers doivent être enregistrés. Vous pouvez cliquer sur Confirmer l'emplacement Pour utiliser l'emplacement indiqué. Sinon cliquez sur Changer l'emplacement du dossier Pour définir un nouveau dossier pour la synchronisation des fichiers.
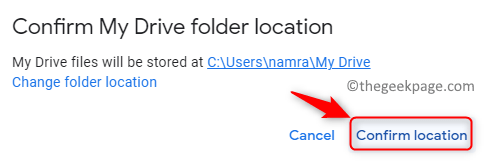
7. Clique sur le Sauvegarder bouton pour enregistrer les paramètres.
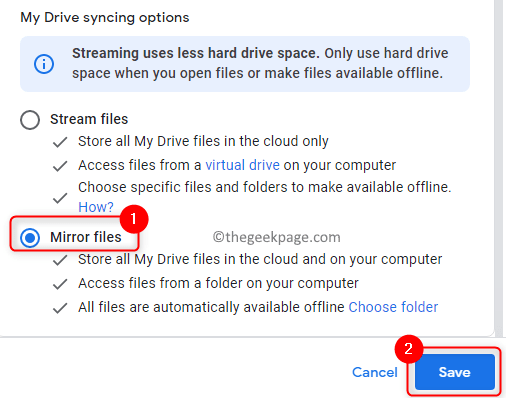
8. Dans l'invite, cliquez sur Redémarrer maintenant Pour redémarrer votre PC. Lancez Google Drive et vérifiez si le problème de synchronisation est résolu.
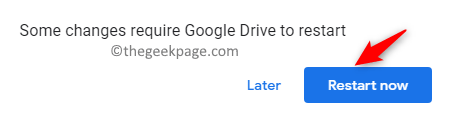
Fix 5 - Exécutez l'application Google Drive avec les privilèges d'administration
1. Frapper le les fenêtres clé et type Google Drive Dans la boîte de recherche.
2. Clic-droit sur Google Drive dans la liste des applications et cliquez sur Exécuter en tant qu'administrateur.
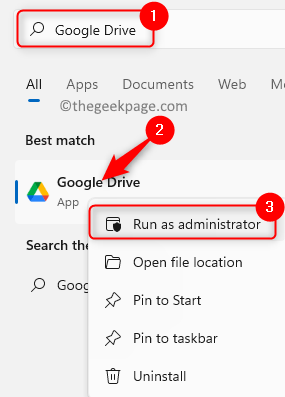
3. Cliquer sur Oui Lorsqu'il est invité par Contrôle d'accès des utilisateurs.
4. Une fois l'application lancée, vérifiez si vous pouvez synchroniser les dossiers.
Correction 6 - Modifier les paramètres proxy du lecteur
1. Clique sur le Icône de plateau système Google Drive.
2. Sélectionnez le engrenage icône et choisissez Préférences.

3. Dans le Préférences fenêtre, sélectionnez le Paramètres icône de l'équipement.
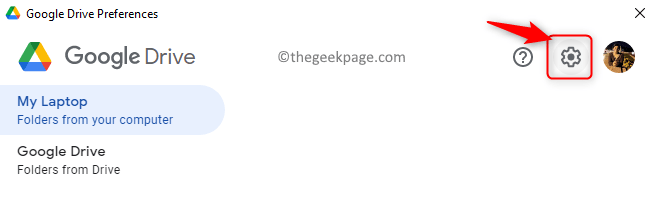
4. Cherchez le Paramètres du proxy.
5. Sélectionnez l'option Connexion directe et cliquez sur Sauvegarder Pour enregistrer les modifications de paramètre.
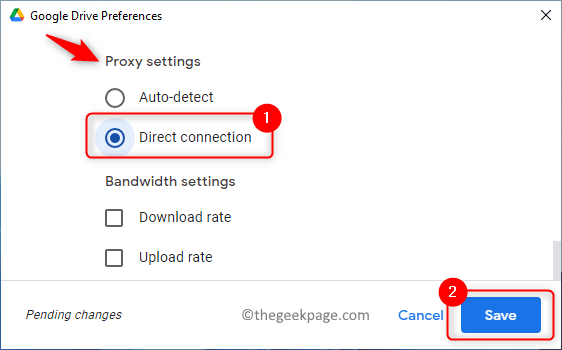
6. Cliquer sur Redémarrer maintenant pour relancer Google Drive et vérifier si le problème est résolu.
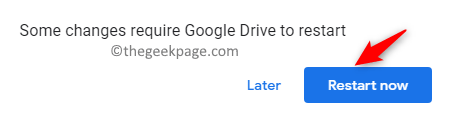
Correction 7 - Supprimer le bureau.fichier ini
Normalement, le système d'exploitation Windows crée un fichier de configuration (qui est caché) dans le dossier que vous avez défini sur la synchronisation chaque fois que l'erreur de synchronisation Google Drive se produit sur votre PC. Certains utilisateurs ont découvert que la suppression de ce fichier de configuration de bureau particulier dans le dossier de synchronisation les a aidés à effacer l'erreur.
1. Aller au Mon lecteur dossier qui est l'emplacement que vos fichiers sont synchronisés.
2. Cliquer sur Voir Dans votre fichier Explorer.
3. Aller à Montrer Dans le menu qui apparaît et sélectionnez l'option Articles cachés.
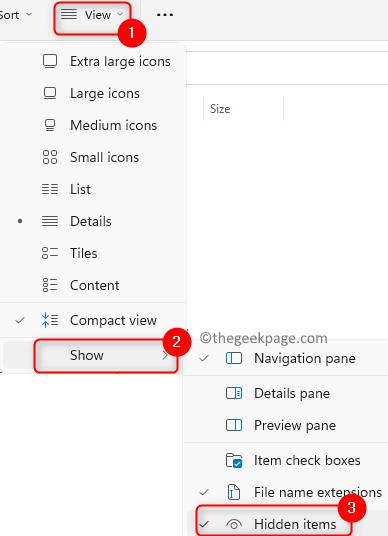
4. Le fichier d'erreur bureau.INI ou bureau sera visible.
5. Sélectionner le fichier. En haut, cliquez sur le Supprimer icône pour supprimer le fichier.
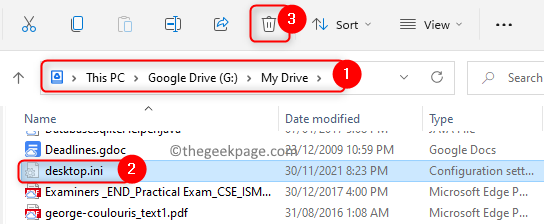
6. Maintenant, lancez Google Drive et vérifiez si le problème de synchronisation est résolu.
C'est ça.
Nous espérons que les stratégies de cet article ont contribué à résoudre le problème de synchronisation Google Drive sur votre PC. Commenter et nous faire part du correctif qui vous a aidé.
- « Comment activer ou désactiver la rotation automatique de l'écran dans Windows 11
- Correction de l'erreur Google Chrome 0xC00000A5 dans Windows 11/10 »

