Comment activer ou désactiver la rotation automatique de l'écran dans Windows 11
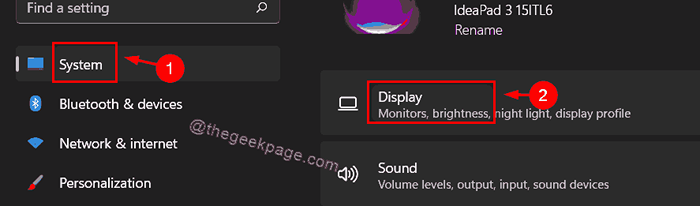
- 734
- 63
- Zoe Dupuis
Si un appareil tel que le mobile, la tablette ou un ordinateur portable a le mode tablette, qui prend en charge le capteur d'accélérateur intégré, il fait pivoter automatiquement l'écran. Lorsqu'un utilisateur retourne l'appareil à l'envers ou vers le côté droit / gauche, l'écran tourne également automatiquement. Certains utilisateurs n'aiment pas faire pivoter leur écran lorsqu'ils tournent leur appareil comme lors de la visualisation d'une image ou de regarder une vidéo en tournant l'appareil. Mais de nombreux utilisateurs ne sont pas en mesure d'éteindre cette fonctionnalité. Par conséquent, nous avons trouvé quelques solutions qui pourraient désactiver la rotation automatique de l'écran sur votre appareil Windows 11.
Table des matières
- Comment activer ou éteindre la rotation automatique de l'écran via l'application de paramètres
- Comment activer ou éteindre la rotation automatique de l'écran à l'aide de paramètres rapides
- Comment activer ou désactiver la rotation automatique de l'écran à l'aide de l'éditeur de registre
Comment activer ou éteindre la rotation automatique de l'écran via l'application de paramètres
Étape 1: Appuyez sur Windows + I touches ensemble sur votre clavier pour ouvrir Paramètres appliquer.
Étape 2: cliquez Système sur le côté gauche de la fenêtre Paramètres.
Étape 3: Ensuite, sélectionnez Afficher Option sur le côté droit comme indiqué dans l'image ci-dessous.
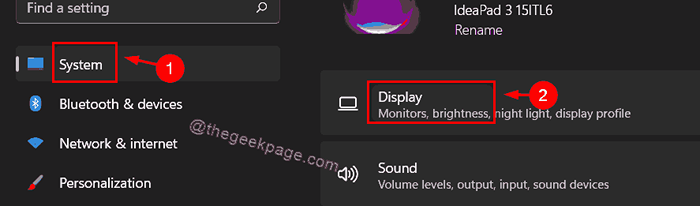
Étape 4: cliquez sur Verrouillage de rotation Basquer le bouton pour Sur autoriser / Désactivé Pour désactiver la fonction de rotation automatique de l'écran sur votre système comme indiqué ci-dessous.
NOTE: Des appareils comme l'ordinateur portable sans la fonction de mode tablette, a la fonction de verrouillage de rotation grisé / manquant.
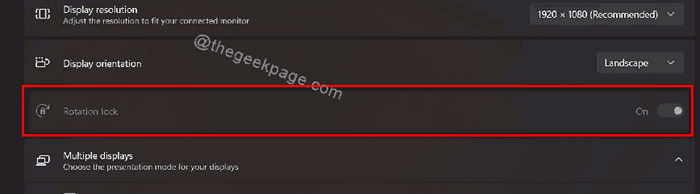
Étape 5: Fermez la fenêtre des paramètres après avoir modifié les paramètres de rotation de l'écran automatique.
Maintenant, vous pouvez tourner votre appareil de n'importe quelle façon sans que l'écran ne tourne automatiquement.
J'espère que cette solution a résolu votre problème.
Comment activer ou éteindre la rotation automatique de l'écran à l'aide de paramètres rapides
Étape 1: Appuyez sur Windows + A clés ensemble pour ouvrir le Réglages rapides.
Étape 2: Cliquez sur l'option de verrouillage de rotation dans les paramètres rapides pour l'activer / le désactiver.
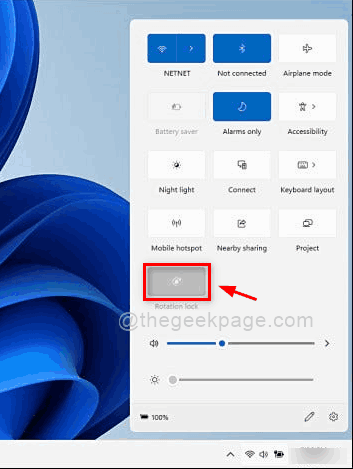
NOTE:- Si l'option Paramètres de verrouillage de rotation n'est pas présente dans les paramètres rapides, veuillez suivre les étapes ci-dessous pour ajouter.
Étape 3: cliquez sur le Modifier bouton en bas des paramètres rapides comme indiqué ci-dessous.
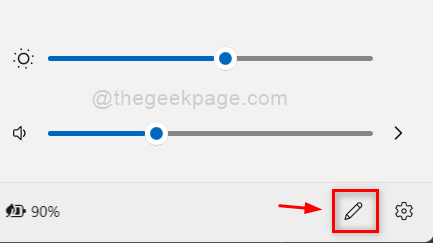
Étape 4: cliquez sur Ajouter bouton et sélectionner Verrouillage de rotation Option de la liste comme indiqué dans la capture d'écran ci-dessous.
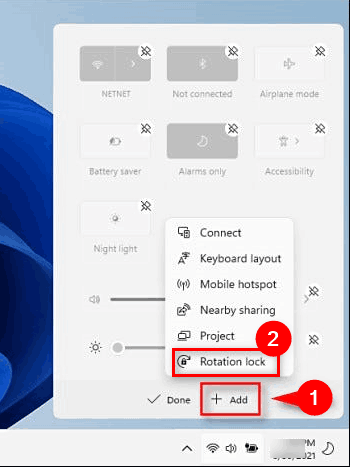
Étape 5: cliquez Fait bouton après avoir ajouté l'option de verrouillage de rotation aux paramètres rapides comme indiqué ci-dessous.
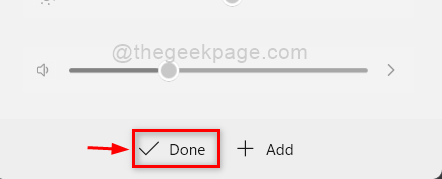
C'est ça.
J'espère que cela a été utile et résolu votre problème.
Sinon, passez par notre solution finale expliquée ci-dessous.
Comment activer ou désactiver la rotation automatique de l'écran à l'aide de l'éditeur de registre
Étape 1: Appuyez sur Windows + R Clés ensemble pour ouvrir Courir boite de dialogue.
Étape 2: Type regedit Dans la boîte de course et appuyez sur le Entrer Clé pour ouvrir l'éditeur de registre.
Étape 3: cliquez Oui sur l'invite UAC pour continuer.
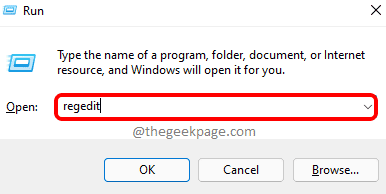
Étape 4: Copiez et collez le chemin suivant ci-dessous dans la barre d'adresse vide et frappez Entrer clé.
Hkey_local_machine \ logiciel \ Microsoft \ Windows \ CurrentVersion \ Autorotation
Étape 5: Sélectionnez le Rotation automatique Clé de registre et double-cliquez sur Activer Clé de valeur dword pour l'ouvrir.
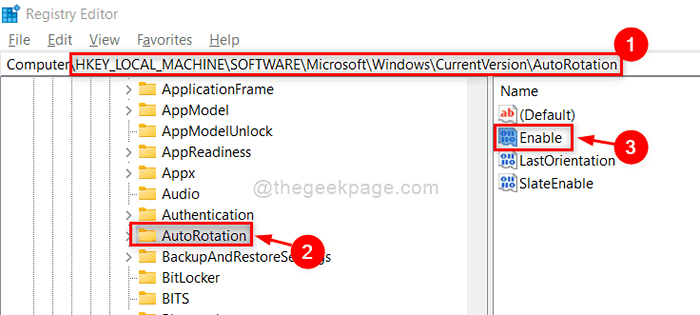
Étape 6: Entrez le 1 Dans le champ Text Box de valeur de valeur pour activer la rotation automatique de l'écran comme indiqué ci-dessous.
Cliquez sur le bouton OK pour apporter des modifications et fermer la fenêtre.
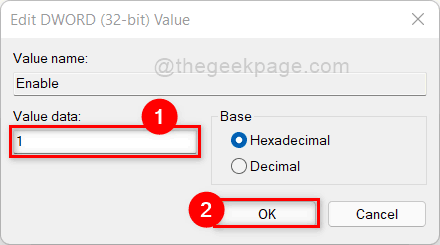
Étape 7: Si vous souhaitez désactiver la fonction de rotation automatique de l'écran, alors entrez 0 Dans la zone de texte des données de valeur et cliquez D'ACCORD.
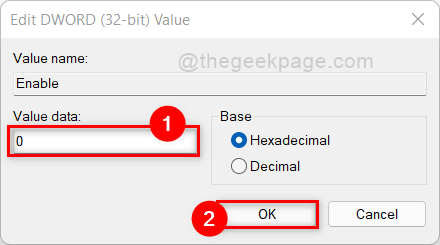
Étape 8: Fermez l'éditeur de registre et redémarrez votre système une fois.
C'est ça.
J'espère que ce post vous a été informatif et utile.
Veuillez nous faire savoir quelle solution a fonctionné pour vous dans la section des commentaires ci-dessous.
Merci pour la lecture!
- « Comment modifier l'imprimante par défaut dans Windows 11
- Comment résoudre Google Drive Not Syncing Issue in Windows 11/10 »

