Comment réparer l'indentation suspendue en mot
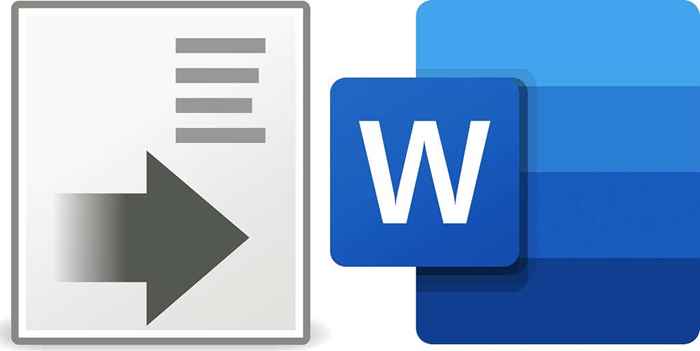
- 3053
- 523
- Zoe Dupuis
Combien de temps avez-vous passé à essayer de réparer l'indentation suspendue dans Microsoft Word? Vous êtes-vous déjà demandé: «Pourquoi, oh, pourquoi, la première ligne traîne-t-elle comme une plongée à gauche de chaque paragraphe? Pourquoi quelqu'un voudrait jamais formater les paragraphes de cette façon?"
Les utilisateurs peuvent choisir parmi trois styles d'indentation intégrés dans Microsoft Word. Nous discuterons de la raison pour laquelle vous voudriez choisir chacun, comment sélectionner et appliquer un style d'indentation à votre document, et comment réparer l'indentation suspendue qui ne fonctionne pas comme vous le souhaitez.
Table des matières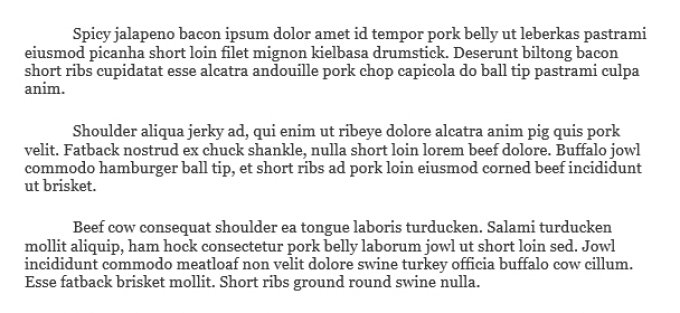
Retrait est le plus souvent utilisé pour les citations. Si vous écrivez une bibliographie ou des œuvres citées dans les styles de citation de Chicago, APA ou MLA, vous utiliserez le retrait de suspension.
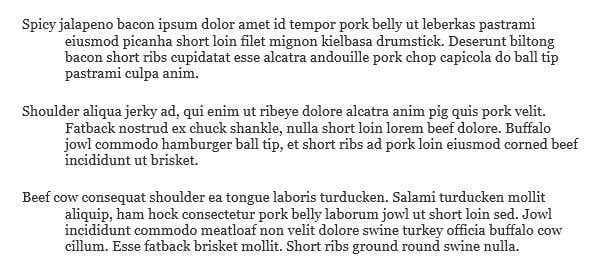
Pas d'identité est le style d'indentation par défaut pour les documents Word Microsoft. Chaque ligne de votre paragraphe sera à la même distance de la marge gauche.

Ce style d'indentation se trouve fréquemment dans les documents commerciaux, des lettres aux rapports.
En fin de compte, c'est à vous de décider quel style d'indentation fonctionne le mieux pour votre document.
Sélection d'un style d'indentation
La sélection d'un style d'indentation dans Microsoft Word est simple. Vous pouvez définir une indentation pour le paragraphe actuel ou pour l'ensemble du document.
Comment définir un style d'indentation sur Windows
Si vous utilisez l'application Microsoft Word sur un PC exécutant Windows, suivez ces étapes pour définir un style d'indentation.
- Sélectionner Le texte où vous souhaitez appliquer un style de retrait. Si vous ne sélectionnez aucun texte, le style de retrait sera appliqué au paragraphe dans votre curseur. Si vous souhaitez appliquer un style de retrait à l'ensemble du document, sélectionnez tout le texte du document.
- Dans le Maison menu, sélectionnez le Lanceur de paragraphes paragraphes.
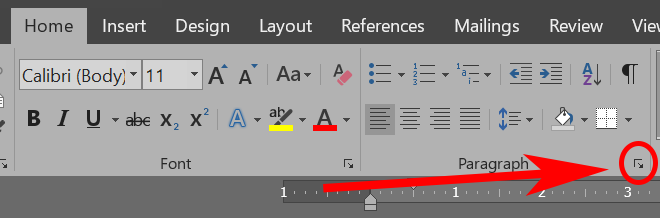
- Sélectionnez le Indents et espacement languette.
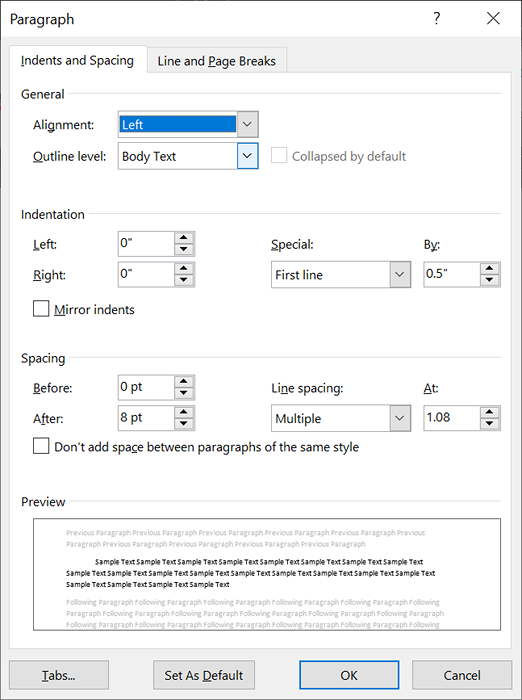
- Sous Spécial, Sélectionnez un style d'indentation.
Note: Si vous choisissez des retraits de première ligne ou suspendus, vous pouvez ajuster la distance à laquelle la ligne sera en retrait sous Par.
Comment définir un style d'indentation sur Mac
Les étapes sont en grande partie les mêmes pour les utilisateurs de Mac.
- Sélectionner le paragraphe que vous souhaitez inventer.
- Aller à Format > Paragraphe.
- Sous Spécial, Sélectionnez un style d'indentation.
Encore une fois, si vous choisissez des retraits de première ligne ou suspendus, vous pouvez ajuster la distance à laquelle la ligne sera en retrait dans le Par section.
Comment définir un style d'indentation sur le Web
Si vous utilisez Microsoft Word dans un navigateur, voici comment définir un style d'indentation.
- Sélectionner le texte où vous souhaitez ajouter un indent. Si vous souhaitez appliquer le même style d'indentation à l'ensemble du document, tout sélectionner.
- Dans le Maison menu, sélectionnez le Lanceur de paragraphes paragraphes.
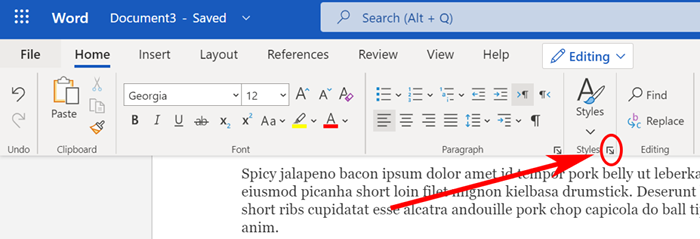
- Sous Spécial, Sélectionnez le style d'indentation que vous préférez.
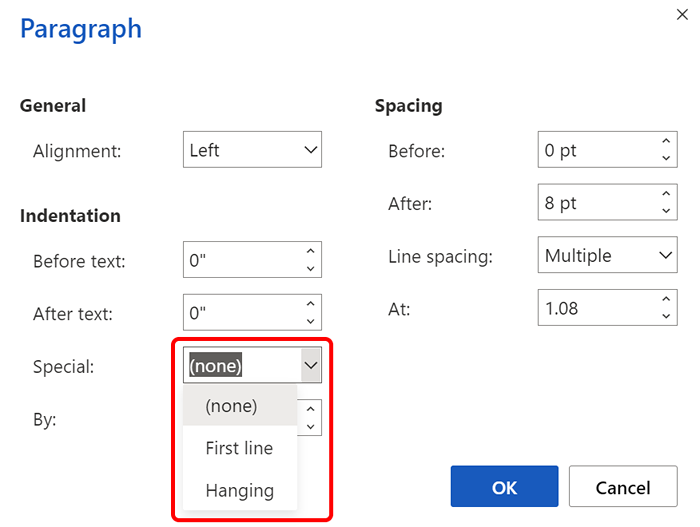
Comment induire un seul paragraphe en utilisant la clé de l'onglet
Si vous souhaitez appliquer un indentation de première ligne à un seul paragraphe, voici le moyen le plus simple.
- Positionnez votre curseur au début de la première ligne du paragraphe que vous souhaitez inventer.
- appuie sur le Languette clé.
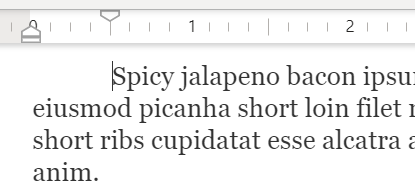
La première ligne du paragraphe sera en retrait, et vous verrez un onglet s'arrêter sur la règle, vous montrant la profondeur exacte de l'entrée.
Comment utiliser la règle pour inventer
Vous pouvez utiliser un arrêt d'onglet sur la règle pour appliquer un indentation de première ligne à un seul paragraphe ou à chaque paragraphe du document.
- Si vous ne voyez pas la règle, allumez-la en allant à Voir > Règle.
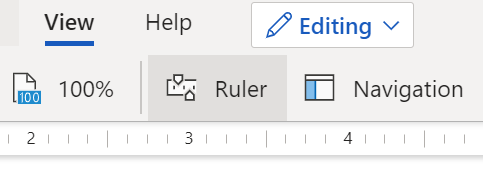
Sur l'application de bureau, cochez la case pour afficher le Règle.
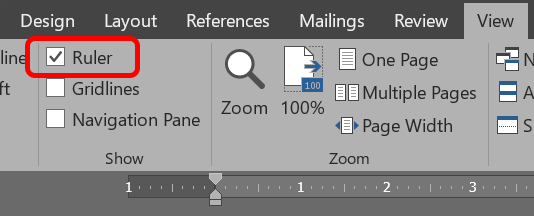
- Si vous souhaitez appliquer un indentation de première ligne à un seul paragraphe, positionnez votre curseur dans le paragraphe que vous souhaitez mettre. Pour appliquer un indentation de première ligne à plusieurs paragraphes, sélectionner les paragraphes que vous souhaitez inventer.
- Sur la règle, faites glisser l'onglet Arrêtez de pointer aussi loin que vous souhaitez que les paragraphes sélectionnés soient en retrait.
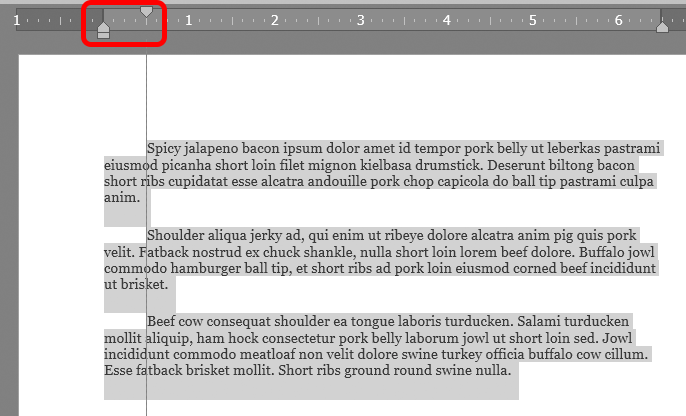
Comment régler les retraits gauche et droit
Si vous souhaitez lier toutes les lignes d'un paragraphe une distance définie par rapport à la marge gauche ou droite, voici comment.
- Dans le Maison menu, sélectionnez le Lanceur de paragraphes paragraphes.
- Sous Échancrure, augmenter ou diminuer la distance. Vous verrez à quoi il ressemblera dans le Aperçu section.
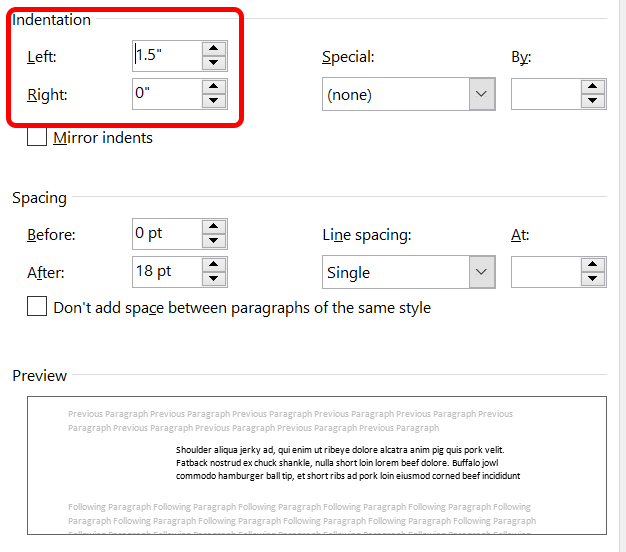
Comment faire de la première ligne indent la valeur par défaut
Par défaut, Microsoft Word ne liera pas les paragraphes. Si vous utilisez l'application Desktop pour Windows ou Mac et que vous souhaitez effectuer un indent de première ligne par défaut, suivez ces étapes:
- Mettez votre curseur quelque part dans un paragraphe.
- Sélectionnez le Maison languette.
- Dans le modes Section, cliquez avec le bouton droit sur Normal style et sélectionner Modifier.
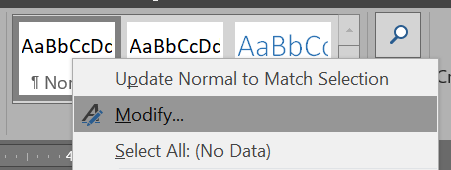
- Sélectionner Format > Paragraphe.
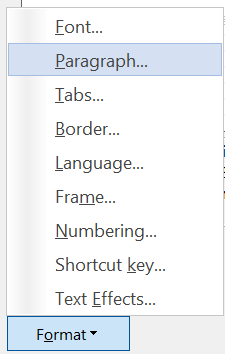
- Sur le Indents et espacement Onglet, sous Échancrure, choisir Première ligne dans le Spécial la liste déroulante.
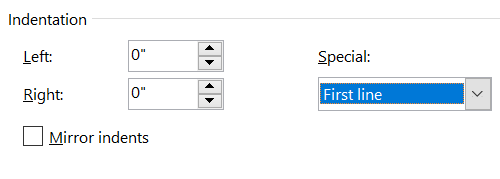
- Sélectionner D'ACCORD.
- Pour toujours utiliser l'indentation de première ligne chaque fois que vous démarrez un nouveau document, choisissez le Nouveaux documents basés sur ce modèle option.

- Sélectionner D'ACCORD encore.
Que sont les retraits miroirs?
Vous avez peut-être remarqué la case à cocher pour Retraits miroir Dans l'image ci-dessus. Lorsque cette case est cochée, vous remarquerez que les paramètres d'indentation gauche et droite passent à l'intérieur et à l'extérieur.
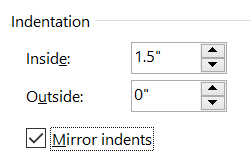
L'idée est que vous pouvez appliquer l'indentation par rapport à la marge intérieure ou extérieure pour un livre imprimé à deux faces. De cette façon, vous pouvez empêcher le texte d'être obscurci par la contrainte du livre.
Cependant, si vous concevez la disposition d'un livre, vous devriez utiliser un programme de mise en page comme Adobe InDesign ou Quark Xpress. Juste parce que tu peut faire quelque chose dans un traitement de texte comme Microsoft Word ne signifie pas que vous devez. Par conséquent, nous vous recommandons de laisser la boîte de miroir des anciens.
L'augmentation et la diminution des boutons d'indentation
Microsoft Word fournit également des boutons pour augmenter ou diminuer rapidement l'indentation du paragraphe actuel. Ces boutons déplacent tout le paragraphe plus éloigné de la marge ou plus près de lui.
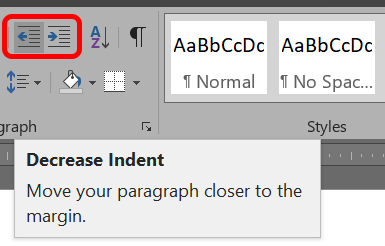
Accéder à ces boutons dans le Paragraphe Section de la Maison menu, que vous utilisiez l'application de bureau ou la version du navigateur de Microsoft Word.
Aller de l'avant et un retrait comme bon vous semble
Maintenant, vous en savez plus que vous n'auriez jamais cru à propos de l'indentation des paragraphes dans Microsoft Word. Donnez-vous une tape dans le dos.
- « Windows 10 continue de congeler? 9 façons de réparer
- Correction de Ynab ne pas se synchroniser avec votre banque »

