Comment réparer le disque dur ne s'appropriant pas sur Windows 10

- 3075
- 921
- Maxence Arnaud
Lorsque vous connectez un disque dur interne (HDD), un lecteur à semi-conducteurs (SSD) ou tout autre lecteur externe, Windows devrait le configurer automatiquement pour vous. Malheureusement, cela ne se produit pas toujours, et parfois même votre lecteur existant peut disparaître du système. Dans les deux cas, de nombreux problèmes peuvent empêcher le disque dur de s'afficher sur Windows 10.
Un problème courant est soit les données physiques, soit la connexion de puissance. Si ce n'est pas le cas, peut-être que votre disque dur n'a pas de lettre de lecteur attribuée, et c'est pourquoi il n'apparaît pas dans l'explorateur de fichiers (peut-être que vous avez oublié de formater votre disque dur?).
Table des matières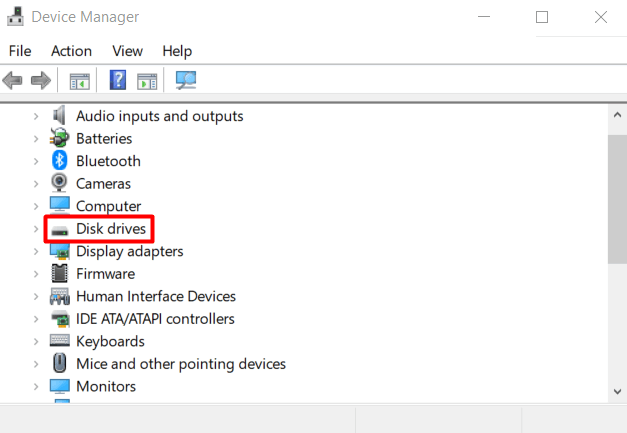
Développez les lecteurs de disque, localisez votre disque dur, cliquez avec le bouton droit et sélectionnez Propriétés à partir du menu.
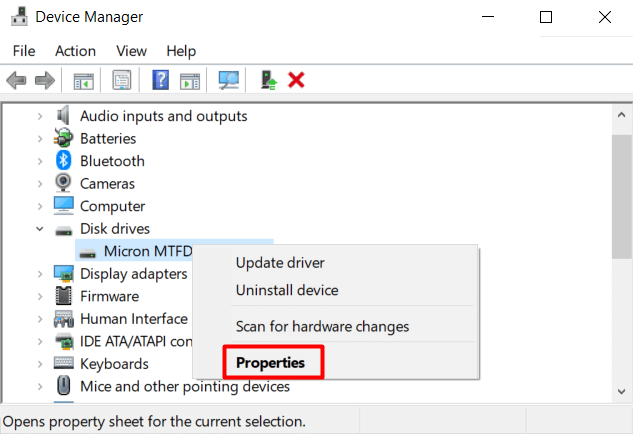
À l'intérieur du panneau Propriétés, sélectionnez le Conducteur onglet et cliquez sur le Activer l'appareil bouton.
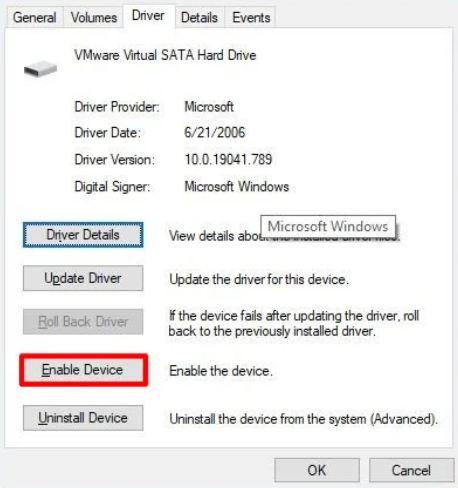
Cliquez sur D'ACCORD, Et votre disque dur devrait devenir visible.
Corrigez le disque dur n'apparaissant pas à l'aide de la gestion du disque
Si votre disque dur interne n'apparaît toujours pas sur Windows 10, vous devez suivre ces étapes à l'aide de l'outil de gestion du disque:
- Définissez le disque dur en ligne
- Initialiser
- Affecter une lettre de lecteur
- Configurer la partition
Apporter un disque dur en ligne
Rechercher la gestion du disque à l'aide de la barre de recherche Windows 10. Le résultat supérieur devrait être Créer et formater les partitions de disque dur. Cliquez dessus pour ouvrir l'outil de gestion du disque. Alternativement, vous pouvez appuyer sur le les fenêtres clé + X et sélectionnez la gestion du disque dans la liste.
Vous devriez maintenant voir un panneau avec tous vos disques durs. Recherchez celui qui est étiqueté hors ligne, cliquez avec le bouton droit et sélectionnez En ligne à partir du menu. Cela apportera le lecteur en ligne.
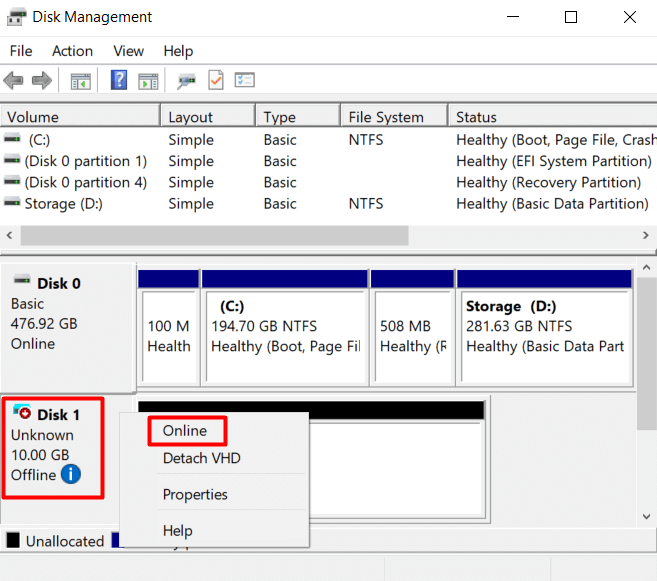
Si vous avez correctement configuré votre disque dur à un moment donné, vous devriez maintenant le voir dans l'explorateur de fichiers. Si ce n'était pas le cas, continuez avec les prochaines étapes.
Initialiser le disque dur
Après avoir mis le lecteur en ligne, retournez à l'outil de gestion du disque, cliquez avec le bouton droit sur le lecteur et choisissez Initialiser le disque à partir du menu.
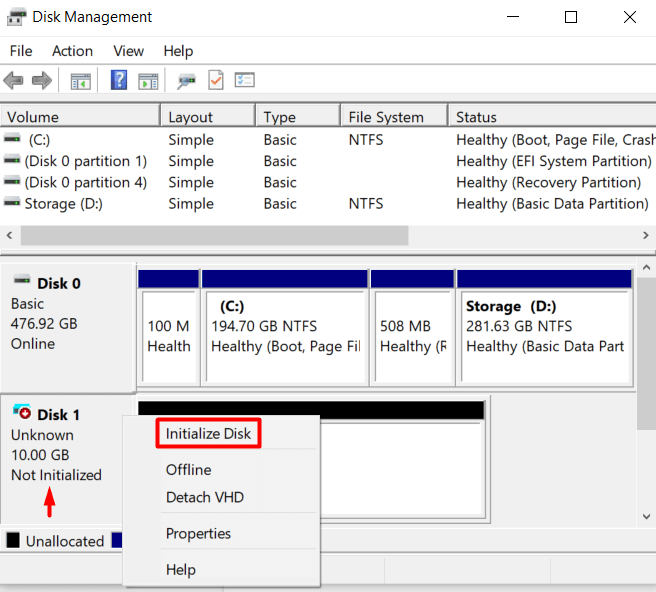
Cela ouvrira un menu où vous devez vous assurer que vous avez sélectionné le disque que vous initialisez. Vérifiez également le Gp style de partition.
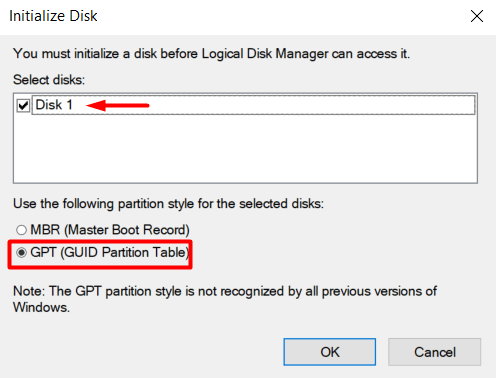
Si votre lecteur est initialisé pour la première fois, il n'apparaîtra toujours pas dans l'explorateur de fichiers. C'est parce que votre disque dur doit être formaté.
Configuration de partition du lecteur
Un disque dur existant et un nouveau ne se présente pas s'il n'a pas de lettre de lecteur et n'est pas formaté. La même chose peut se produire si vous transférez un lecteur déjà configuré d'un ordinateur à un autre si vous avez deux lecteurs avec la même lettre de lecteur. Alors attribuons une nouvelle lettre et commençons le processus de configuration.
Retournez à l'outil de gestion du disque, sélectionnez le pilote en question, cliquez avec le bouton droit et choisissez Nouveau volume simple S'il n'a pas de lettre de lecteur attribuée. Si vous avez juste besoin de le modifier en raison d'un conflit de lettres, sélectionnez Modifier la lettre de lecteur et les chemins Au lieu de cela et vérifiez si le lecteur est maintenant visible.
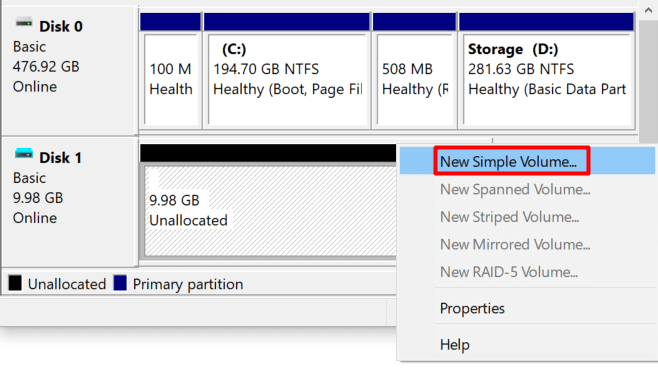
Passez par le processus de mise en forme avec les paramètres par défaut. Ensuite, choisissez une lettre de lecteur dans le menu déroulant et cliquez Suivant.
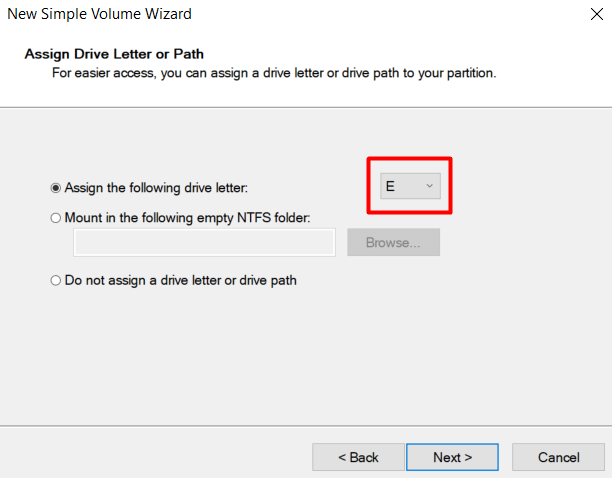
Formatez le nouveau lecteur et donnez-lui une étiquette.
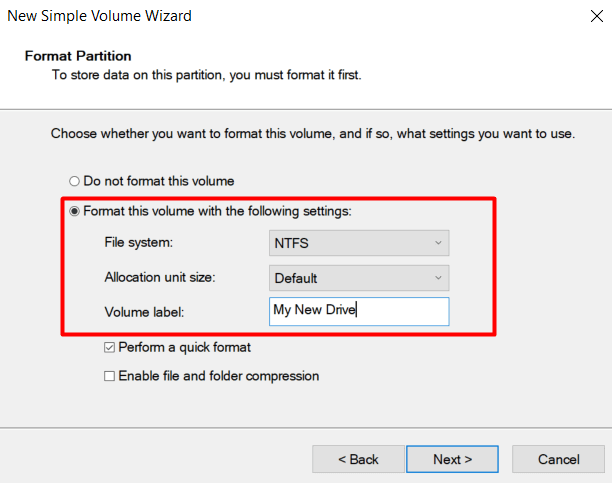
Clique le Suivant bouton et Finir. Windows doit configurer correctement le lecteur, et il doit apparaître dans Fichier Explorer. Si votre disque dur n'apparaît toujours pas, essayez de mettre à jour vos pilotes et assurez-vous que votre lecteur est propre.
Mettez à jour vos pilotes
Vous en avez probablement marre d'entendre «mettre à jour vos pilotes» chaque fois que vous avez un problème d'ordinateur, mais la vérité est que cela fonctionne dans de nombreux cas. Alors, assurons-nous simplement que vos chauffeurs ne sont pas ceux qui empêchent votre disque dur de s'afficher sur Windows 10.
Aller à votre Gestionnaire de périphériques et localisez votre lecteur sous Disques durs. Cliquez avec le bouton droit et sélectionnez Désinstallation de l'appareil à partir du menu.
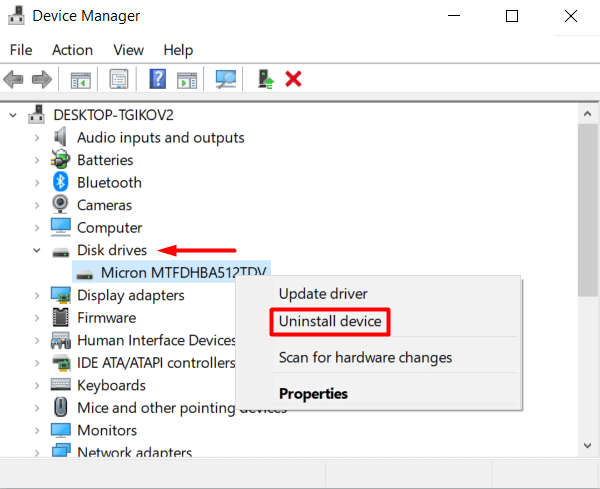
Redémarrez maintenant votre ordinateur, et Windows 10 réinstallera automatiquement le pilote.
Si cela ne fonctionnait pas, mais que le problème est toujours lié au conducteur, accédez au site Web du fabricant et téléchargez le dernier pilote. Il est généralement livré dans un dossier zip comprimé, donc si c'est le cas, assurez-vous de le déballer avant de faire quoi que ce soit d'autre.
Ensuite, revenez au gestionnaire de périphériques, cliquez avec le bouton droit sur votre disque dur et sélectionnez Mettre à jour le pilote.
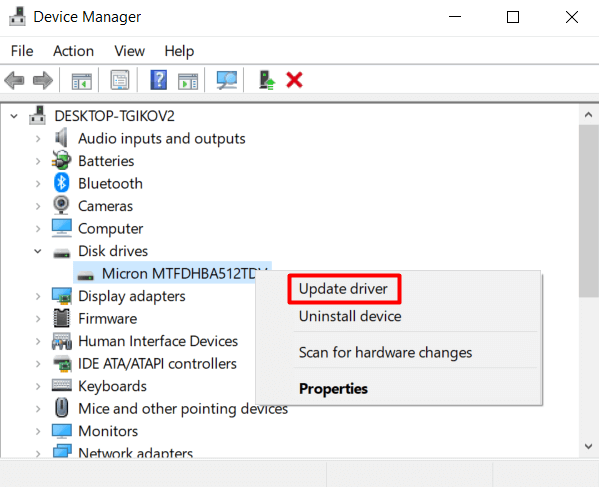
Dans la fenêtre nouvellement ouverte, choisissez le Parcourir mon ordinateur pour les conducteurs option.
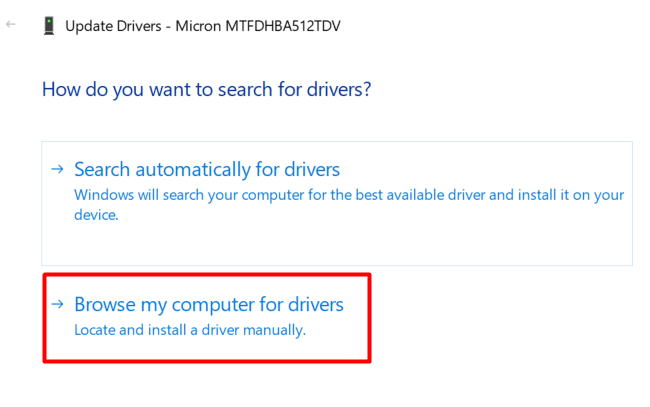
Cela vous permet de sélectionner le dossier du pilote que vous venez de télécharger sur le site Web du fabricant. Dans le panneau suivant, cliquez sur le Parcourir bouton pour localiser le dossier du pilote et assurez-vous de cocher également le Inclure le sous-dossier boîte.
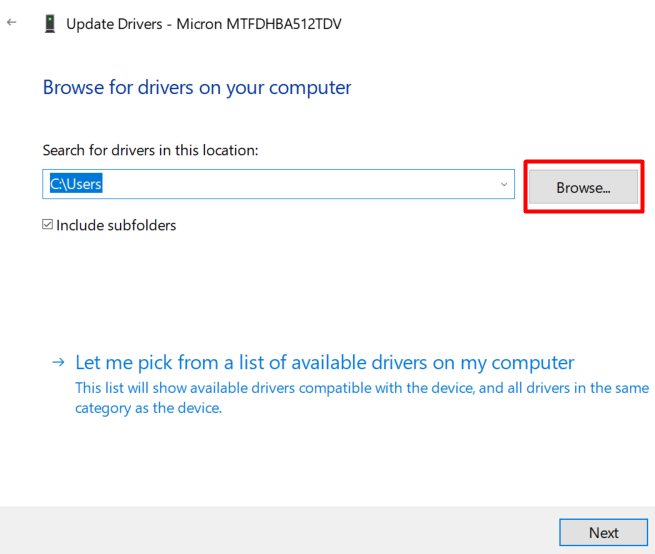
Cliquez sur Suivant et votre pilote sera installé.
Nettoyez votre disque dur avec DiskPart
DiskPart est un outil de partitionnement de disque de commande Windows qui vous permet de gérer vos disques durs. Essentiellement, c'est la version en ligne de commande de l'outil de gestion du disque, cependant, il peut remplir plus de fonctions. Nous l'utiliserons pour nettoyer le disque dur et le ramener à son état par défaut.
Dans certains cas, vous pouvez voir le lecteur dans l'application de gestion du disque, mais vous ne pouvez pas le configurer pour diverses raisons. C'est là que DiskPart peut être utile. Prenez note que lorsque vous utilisez cet outil de ligne de commande, vous n'obtiendrez aucun avertissement. Vous devez être sûr de toute opération que vous effectuez.
Cela dit, ouvrons le Invite de commande. Tapez «Invite de commande» dans la zone de recherche et choisissez d'exécuter l'application en tant qu'administrateur.
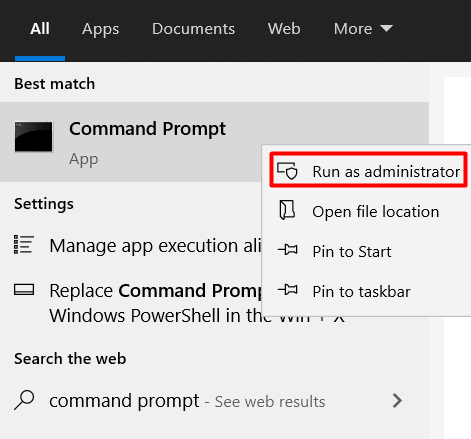
Tapez la commande suivante pour lancer l'outil DiskPart:
DiskPart
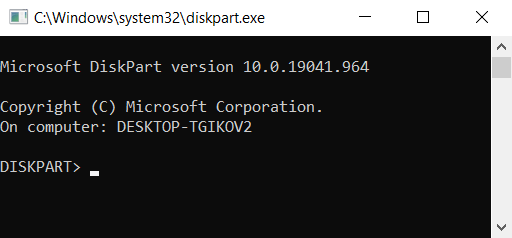
Une nouvelle fenêtre s'ouvrira avec l'outil DiskPart en cours d'exécution.
Ensuite, vous devez lister tous vos disques durs. Tapez la commande suivante:
disque de liste
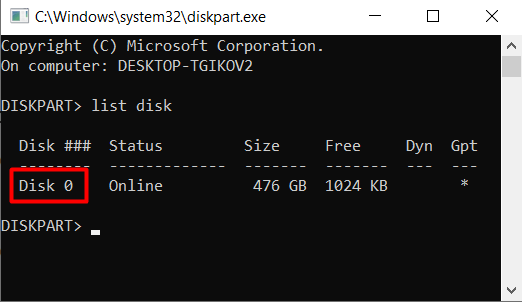
Sélectionnez le disque dur avec lequel vous rencontrez des problèmes en tapant la commande suivante:
Sélectionner le disque 0
Remplacez 0 par le numéro de votre disque.
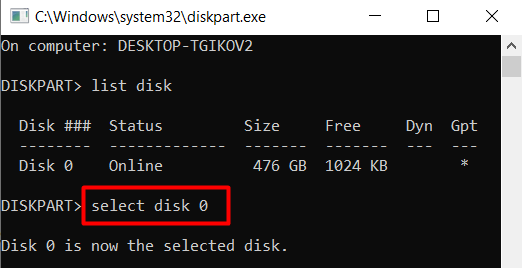
Enfin, effacez le disque dur en utilisant la commande suivante:
faire le ménage
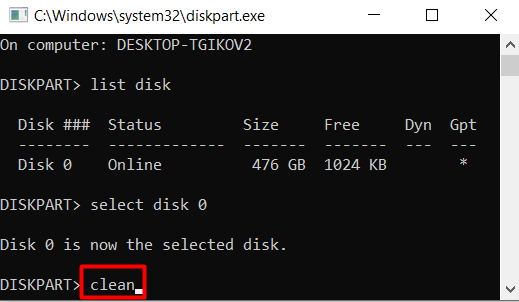
Gardez à l'esprit que cette commande effacera complètement le lecteur. Il n'aura pas d'étiquette, et il ne sera pas initialisé. Vous devrez suivre les étapes de formatage mentionnées précédemment.
Vous pouvez utiliser DiskPart pour créer et formater les partitions de disque dur ou revenir à l'outil de gestion du disque.
Est-ce que votre disque dur apparaît maintenant? Quelle solution a fonctionné pour vous? Faites-nous savoir dans les commentaires ci-dessous!
- « Comment insérer rapidement plusieurs lignes dans Excel
- Correction de Google Play Store continue de s'écraser sur Android »

