Comment insérer rapidement plusieurs lignes dans Excel

- 2438
- 725
- Anaïs Charles
Si votre travail vous oblige à vivre pratiquement dans des feuilles Excel, vous cherchez peut-être des moyens de simplifier les tâches répétitives. Par exemple, chaque fois que vous travaillez avec des données qui doivent être mises à jour régulièrement, vous devrez souvent ajouter plusieurs lignes.
Dans ce guide, nous vous expliquerons comment insérer plusieurs lignes dans Excel dans quelques étapes rapides et faciles. Choisissez celui qui fonctionne le mieux pour vous.
Table des matières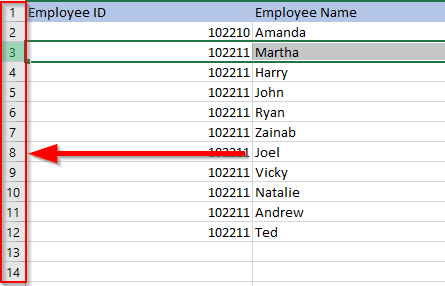
Ensuite, utilisez l'un des deux raccourcis:
- Alt + i et alt + r: Appuyez sur Alt + I, continuez à tenir la touche Alt et appuyez sur R.
- Ctrl + Plus: Vous devez utiliser le signe plus sur le pavé numérique. Si vous souhaitez utiliser le signe plus sur le clavier principal, utilisez Ctrl + Shift + Plus.
La méthode de raccourci est également évolutive. Pressage F4 Sur une feuille Excel répète l'action précédente. Vous pouvez utiliser l'un des raccourcis ci-dessus à ajouter, par exemple, 10 lignes et ensuite appuyez sur F4 10 fois pour ajouter 100 lignes vierges.
Comment insérer plusieurs lignes copiées à l'aide de raccourcis clavier
Si vous souhaitez copier ou couper plusieurs lignes au lieu d'ajouter des lignes vierges, utilisez le Alt + i + e raccourci.
- Commencez par copier ou couper les lignes.
- Sélectionnez la ligne au-dessus de que vous voulez coller les lignes en appuyant sur le numéro de ligne à gauche.
- Presse Alt + i + e et choisir Décalé des cellules vers le bas.
Vous pouvez également utiliser les raccourcis suivants au lieu de Alt + I + E (le processus est le même quel que soit le raccourci que vous utilisez):
- Ctrl + shift + =
- Control + Plus (le signe plus doit provenir du clavier numérique)
Comment insérer plusieurs lignes à l'aide de l'option d'insertion
Pour utiliser cette méthode, il vous suffit de sélectionner le nombre de lignes que vous souhaitez ajouter, cliquez avec le bouton droit sur la sélection et sélectionnez Insérer.
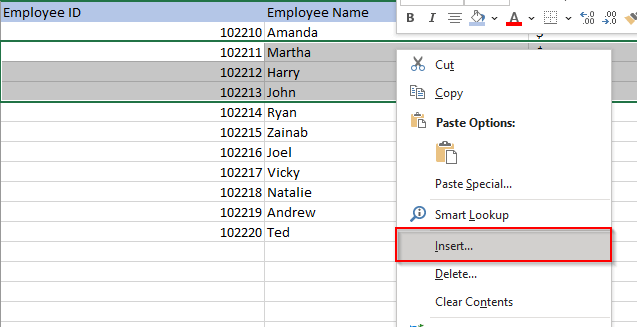
Si vous avez beaucoup de colonnes dans vos données, appuyez sur Shift + espace Pour sélectionner toutes les colonnes pour les lignes sélectionnées, ou sélectionnez les lignes à l'aide des numéros de ligne à gauche de la feuille de calcul.
Lorsque vous sélectionnez Insérer, Excel inséra les lignes au-dessus de la première ligne que vous avez sélectionnée.
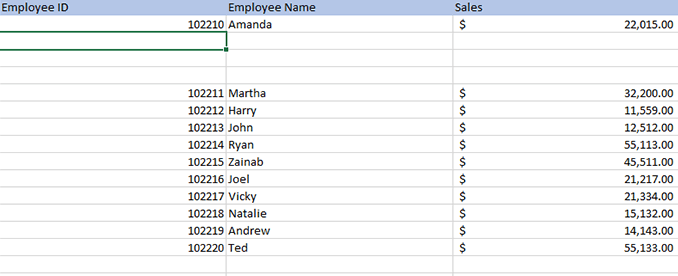
Si vous souhaitez saisir un nombre relativement plus grand de lignes vierges, vous pouvez sélectionner une plage, puis utiliser l'option d'insertion. Par exemple, disons que vous souhaitez entrer 500 lignes.
- Sélectionnez une plage dans le format «Row de départ: ligne finale». En supposant que vous souhaitez entrer 500 lignes après la ligne 5, sélectionnez la plage 5: 504 en entrant cette gamme dans la boîte de noms de la cellule.
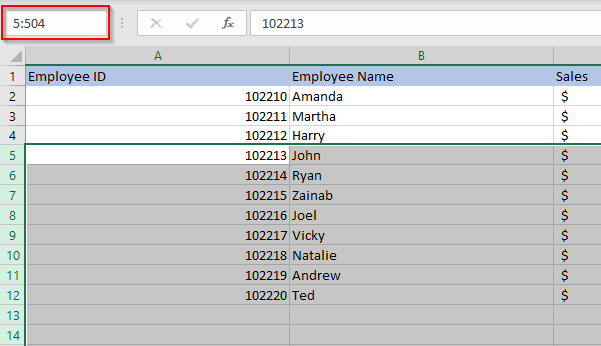
- Cliquez avec le bouton droit et sélectionnez Insérer.
Comment insérer plusieurs lignes à l'aide d'une macro Excel
Si vous travaillez avec un grand ensemble de données sur une feuille de calcul que vous vous attendez régulièrement, vous pouvez automatiser l'insertion de lignes à l'aide de macros. Vous n'avez pas besoin d'être un expert, bien que la connaissance des bases de VBA peut vous donner beaucoup de puissance pendant que vous utilisez Excel.
Avant de commencer le processus, vérifiez si le ruban Excel en haut a un onglet appelé Développeur. Si ce n'est pas le cas, allez à Des dossiers > Options > Personnaliser le ruban et vérifier le bouton radio à côté Développeur.
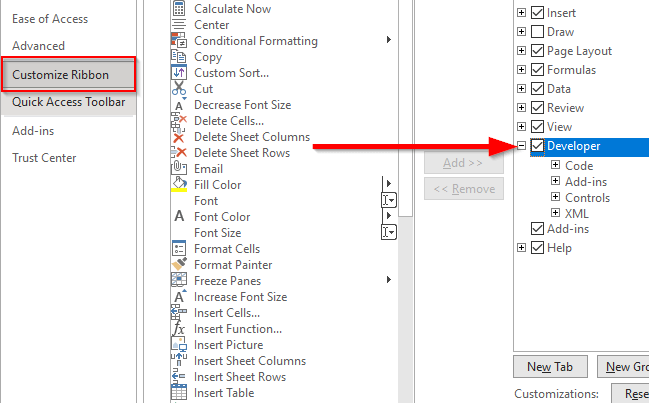
- Accédez à la Développeur onglet et sélectionnez Visual Basic.
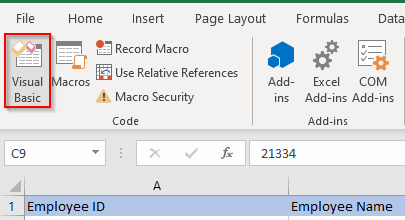
- Cherchez le Insérer menu une fois que l'éditeur de base visuel s'ouvre et sélectionnez Module.
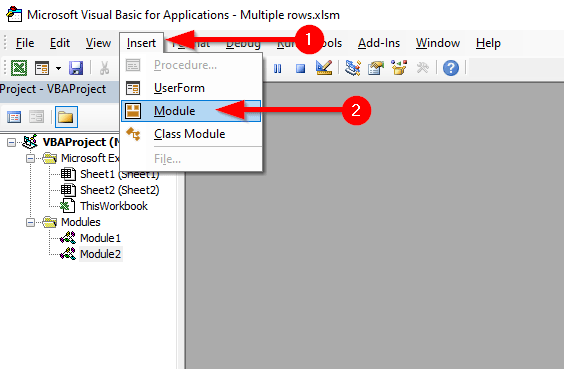
- Entrez le code suivant dans l'éditeur:
Sous-insertrowsatcursor ()
Réponse = InputBox («Combien de lignes à insérer? (100 lignes maximum) »)
Numlines = int (val (réponse))
Si numlines> 100 alors
Numlines = 100
Fin si
Si numlines = 0 alors
Goto Endinsertlines
Fin si
Faire
Sélection.Ligne entière.Insérer
Count = Count + 1
Boucle en comptant < NumLines
Endinsertlines:
Sub-Sub
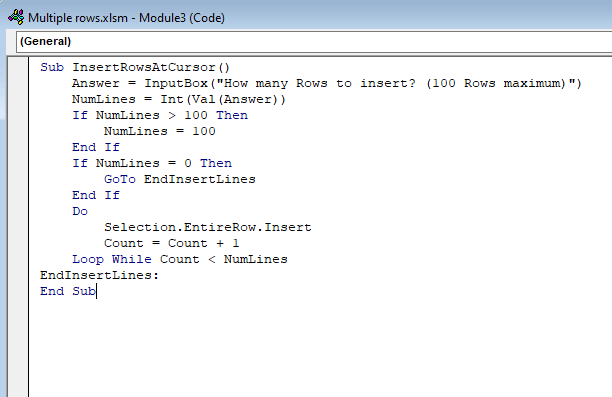
- Quitter l'éditeur de code.
- Dans le ruban supérieur, sélectionnez Développeur > Macros ou simplement appuyer Alt + F8. Sélectionnez la macro que vous venez de créer et sélectionnez Options. Définissez une clé de raccourci pour la macro, mais assurez-vous que ce n'est pas une combinaison de clés existante que vous utilisez fréquemment, comme Ctrl + c. Dans ce cas, nous avons utilisé Ctrl + shift + t. Lorsque vous avez terminé, sélectionnez D'ACCORD Pour enregistrer les modifications et quitter.
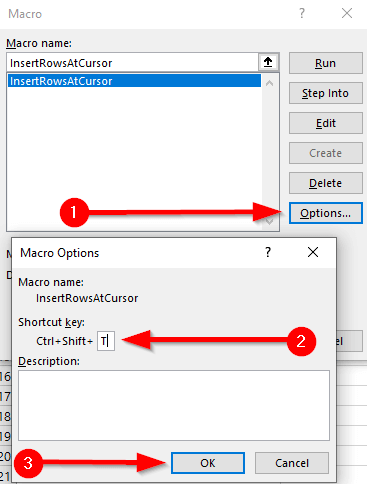
- Retournez à la feuille de travail et sélectionnez une cellule ci-dessous à laquelle vous souhaitez entrer les lignes.
- Utilisez le raccourci que vous définissez pour la macro (dans ce cas, Ctrl + shift + t). Vous verrez une fenêtre contextuelle sur la feuille de calcul vous demandant de saisir le nombre de lignes que vous souhaitez ajouter. Par exemple, disons que vous souhaitez entrer cinq lignes. Entrez 5 et appuyez sur Entrée.
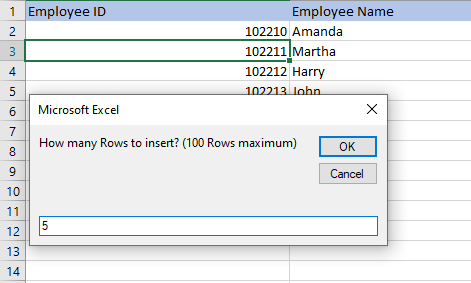
- Cela ajoutera 5 lignes dessous la cellule que vous aviez sélectionnée.
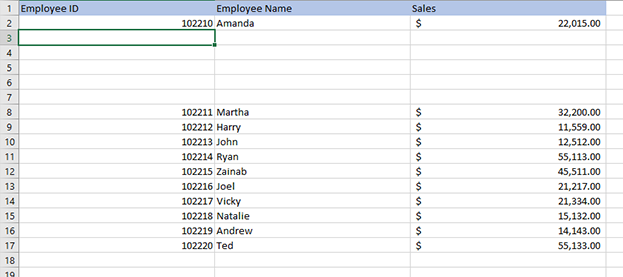
Chaque fois que vous souhaitez insérer plusieurs lignes dans Excel, utilisez simplement le raccourci, entrez le nombre de lignes et vous avez terminé.
Insertion de plusieurs lignes dans Excel
Si vous utilisez fréquemment Excel, il vaut la peine d'apprendre comment vous pouvez gagner du temps sur des tâches mécaniques répétitives telles que l'insertion de lignes. Puisqu'il existe plusieurs façons d'insérer plusieurs lignes dans Excel, c'est juste une question de méthode avec laquelle vous vous sentez à l'aise. Si vous avez ajouté beaucoup de lignes vierges dans l'ensemble de données, il existe également plusieurs façons de supprimer des lignes vides.
- « Le réseau wifi n'apparaît pas ou ne trouve pas le wifi sous Windows?
- Comment réparer le disque dur ne s'appropriant pas sur Windows 10 »

