Comment réparer une utilisation élevée du processeur causée en raison des interruptions du système dans Windows 10/11
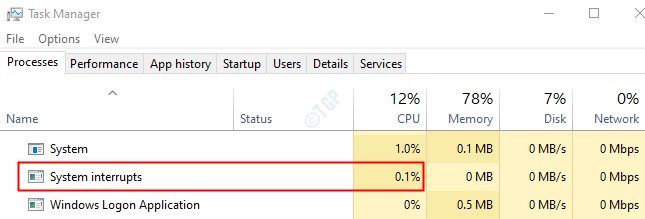
- 4165
- 648
- Romain Martinez
Vous demandez-vous ce que sont ces interruptions du système et pourquoi mangent-ils la plupart des ressources? Alors ne t'inquiète pas. Dans cet article, nous discuterons de tout ce qu'il y a à savoir sur les interruptions du système et découvrirons également différentes façons de réparer l'utilisation élevée du processeur causée par les interruptions du système.
Table des matières
- Quelles sont les interruptions du système?
- Comment réparer une utilisation élevée du processeur causée en raison des interruptions du système
- Correction 3: désactiver les appareils internes
- Correction 2 - Mettez à jour votre Windows 10
- Correction 3: Mettez à jour tous les pilotes matériels
- Correction 4: Désactivez les hubs racine USB du gestionnaire de périphériques
- Correction 5: Désactiver les effets audio
- Correction 6: Éteignez Windows Fast Starup
- Correction 7: Mettez à jour le BIOS de votre PC
Quelles sont les interruptions du système?
Une interruption système est un signal qui est envoyé à un processeur (CPU) pour reprendre ce qu'il fait et prendre la tâche prioritaire qui nécessite l'intervention du CPU. La plupart des interruptions sont initiées par le matériel externe. Pour dire clairement, considérons quelques exemples.
Considérez une imprimante connectée au PC et fonctionne bien. Disons qu'il y a un bronzage papier dans l'imprimante, cela crée une interruption système, et le signal est envoyé au CPU pour reprendre ce qu'il fait et dire afficher ce message à l'utilisateur.
Il y aura beaucoup d'interruptions générées à un moment donné. Lorsque l'opération d'E / S se produit, une interruption est générée. C'est à ce moment que la touche du clavier est enfoncée ou lorsqu'un clic de souris est détecté, une interruption système est générée, indiquant que l'intervention du CPU est requise pour terminer le processus.
Les interruptions du système sont générées et prises en charge dans une fraction de seconde. Habituellement, l'utilisation du processeur pour ces interruptions serait minime. Quelque part entre 0.1% -1%.
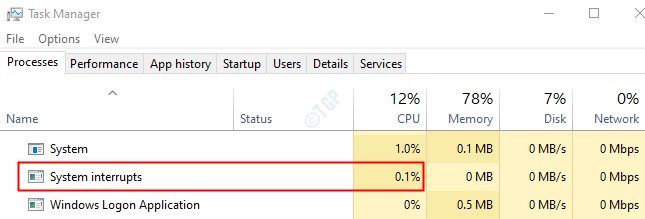
Dans le cas, l'utilisation du processeur des interruptions du système plus de 20% et y restez plus longtemps, Ensuite, cela indique un problème dans le matériel ou les pilotes matériels.
Comment réparer une utilisation élevée du processeur causée en raison des interruptions du système
Maintenant que nous connaissons les interruptions du système, voyons comment réparer l'utilisation élevée du processeur causée à cause d'eux. Essayez les correctifs généraux ci-dessous avant d'essayer les correctifs spécifiques.
- Redémarrer le système
- Vérifiez tous les virus ou malwares dans le système
- Débranchez et supprimez les périphériques externes connectés au système comme les USB externes, les appareils audio, etc.
- Même les chargeurs d'ordinateurs portables défectueux sont connus pour provoquer une utilisation élevée du disque en raison des interruptions du système. Dans ce cas, essayez de remplacer le chargeur.
Dans le cas où ceux-ci n'aident pas, essayez les correctifs énumérés ci-dessous. Il vaut mieux exécuter les correctifs dans l'ordre ci-dessous.
Correction 3: désactiver les appareils internes
Parfois, certains appareils internes sont le coupable de ce problème. Vous pouvez donc essayer de désactiver certains des appareils l'un après l'autre et déterminer quel appareil est à l'origine du problème. Vous pouvez essayer de désactiver les appareils suivants:
- Adaptateurs réseau
- Modems
- Cartes complémentaires comme DSL, cartes de tuner TV STC.
- Appareils sonores
Afin de désactiver les appareils, procédez comme suit:
Étape 1: Ouvrez le gestionnaire de périphériques (voir les étapes 4,5 de la correction 1)
Étape 2: Double-cliquez sur Adaptateur de réseau Pour étendre la sélection
Étape 3: cliquez avec le bouton droit sur votre Adaptateur de réseau et choisir Propriétés
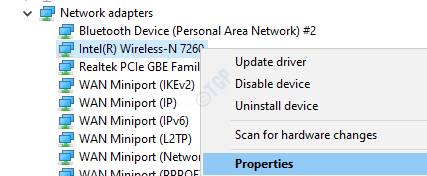
Étape 4: Allez au Avancé languette
Étape 5: sous le Propriété Section, cliquez sur Réveiller sur le paquet magique. Sous le Valeur Section, choisissez Désactivé.
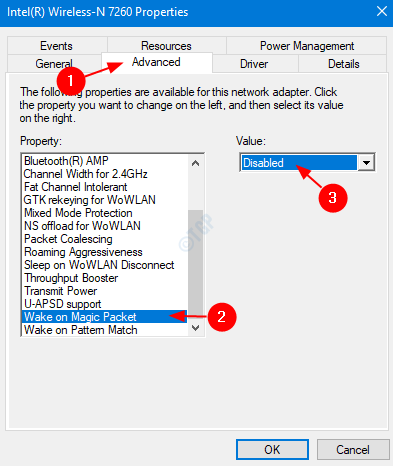
Étape 6: Encore une fois, choisissez Réveiller sur un match de motif sous le Propriété section. Choisir Désactivé du Valeur section
Étape 7: cliquez sur D'ACCORD
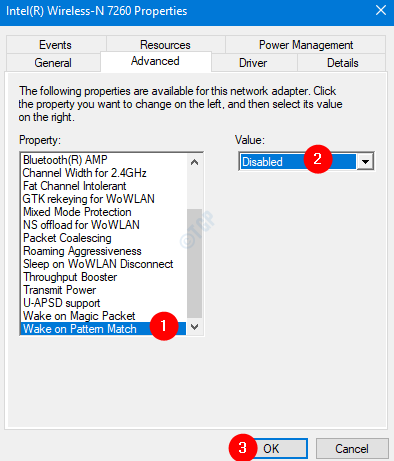
Étape 8: Répétez les mêmes étapes pour tous les adaptateurs de réseau qui peuvent être désactivés.
Essayez maintenant si cela résout le problème avec les interruptions du système. Sinon, essayez le prochain correctif.
Correction 2 - Mettez à jour votre Windows 10
1. Recherche Vérifier les mises à jour Dans la recherche de la barre des tâches de Windows 10 et cliquez dessus.
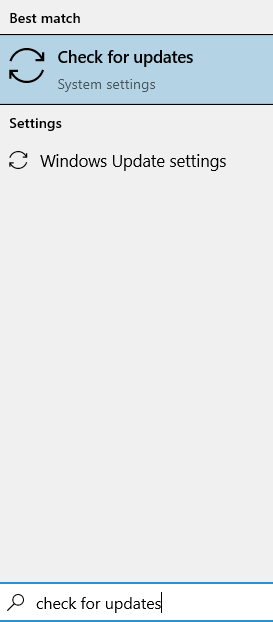
2. Cliquer sur Vérifier les mises à jour.
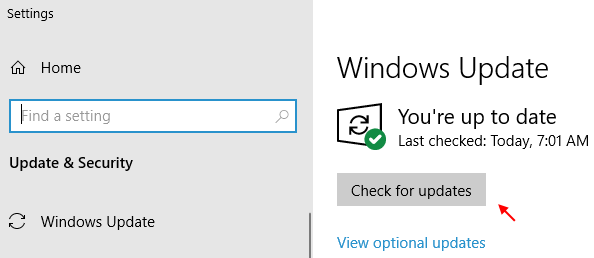
3.Laissez les mises à jour être téléchargées et installées s'il y en a.
4. Redémarrage Votre PC.
Correction 3: Mettez à jour tous les pilotes matériels
Étape 1: Ouvrez la boîte de dialogue Run et Type MS-Settings: Windowsupdate et frapper Entrer.
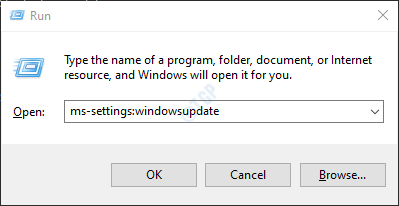
Étape 2: Dans la fenêtre qui s'ouvre, cliquez sur Vérifier les mises à jour.
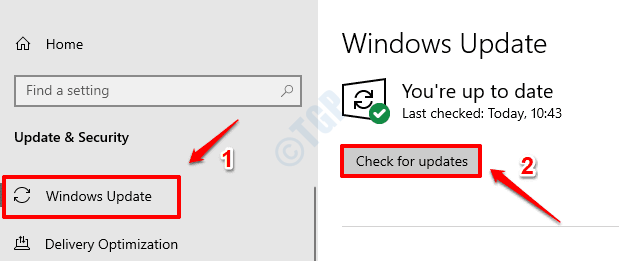
Étape 3: Windows vérifiera toute nouvelle mise à jour. Si de nouvelles mises à jour sont trouvées, elles seront affichées. Vérifiez s'il y a des mises à jour pour les pilotes matériels et installez-les
S'il y a des pilotes spécifiques que vous souhaitez mettre à jour, suivez les étapes ci-dessous
Étape 4: Ouvrez la fenêtre de course en maintenant les clés Windows + R
Étape 5: Entrez devmgmt.MSC, et frapper D'ACCORD
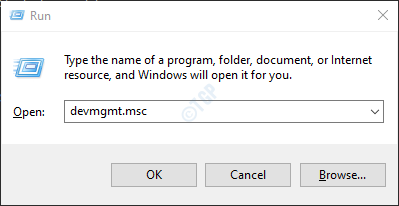
Étape 6: Localisez le pilote requis de la liste et cliquez avec le bouton droit sur. Par exemple, nous essaierons de mettre à jour l'adaptateur Microsoft AC
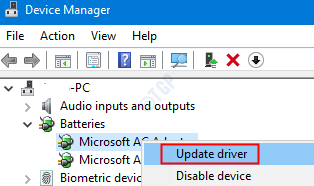
Étape 7: Dans la fenêtre d'apparence, cliquez sur Recherchez automatiquement les conducteurs.
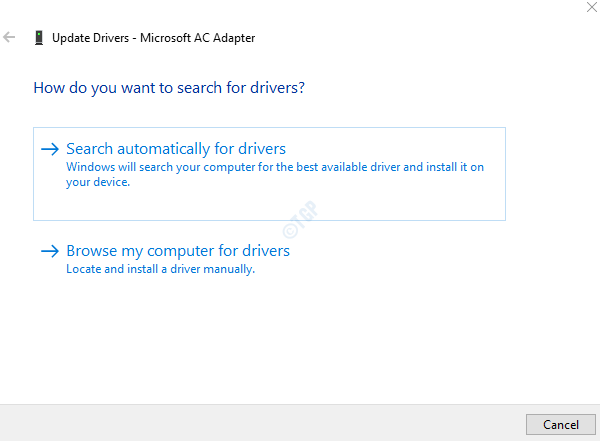
Étape 8: S'il y a des mises à jour disponibles, vous serez informé. Vous pouvez suivre les instructions à l'écran pour mettre à jour les pilotes.
Étape 9: Assurez-vous que tous les pilotes matériels sont mis à jour à l'aide des étapes ci-dessus. Assurez-vous qu'il n'y a pas de marque d'exclamation jaune sur l'un des matériels répertoriés dans le gestionnaire de périphériques.
Vérifiez si le problème existe toujours. Je le cas, essayez le prochain correctif.
Correction 4: Désactivez les hubs racine USB du gestionnaire de périphériques
Étape 1: Ouvrez le gestionnaire de périphériques (étapes 4,5 à partir de la correction 1)
Étape 2: Faites défiler vers le bas et localisez Contrôleurs de bus de série universels. Cliquez sur la marque de flèche à côté pour étendre la sélection
Étape 3: Maintenant, nous devons désactiver les hubs racinaires USB. La souris et le clavier seront également connectés au centre-racine USB. Ce centre racine ne doit pas être désactivé.
Étape 4: cliquez avec le bouton droit sur le Hub Root USB et choisissez Propriétés
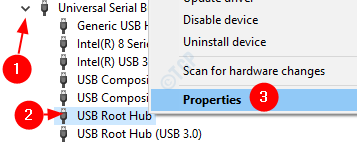
Étape 5: Allez au Pouvoir languette. Sous les appareils attachés, il montrera si la souris et le clavier sont connectés
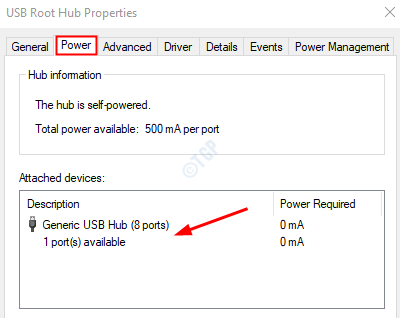
Étape 3: À partir de l'image ci-dessus, nous pouvons remarquer que la souris et le clavier ne sont pas connectés au concentrateur. Donc, nous pouvons désactiver cela. Désactiver, Cliquez avec le bouton droit sur HUB USB et choisir Désactiver l'appareil.
Remarque: S'il y a plus d'un Root Hubs, tous les hubs racinaires doivent être désactivés.
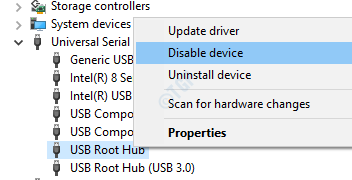
Vérifiez si cette solution résout le problème. Sinon, essayez le prochain correctif.
Correction 5: Désactiver les effets audio
Étape 1: Ouvrez la boîte de dialogue d'exécution à l'aide de la maintenance des touches les fenêtres et R ensemble.
Étape 2: Tapez la commande mmsys.cpl et frapper Entrer clé
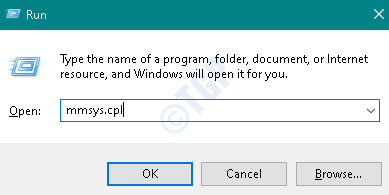
Étape 3: Assurez-vous que vous êtes dans le Relecture languette.
Étape 4: cliquez sur le périphérique par défaut. Dans ce cas, c'est Len L24E-20
Étape 5: cliquez sur Propriétés
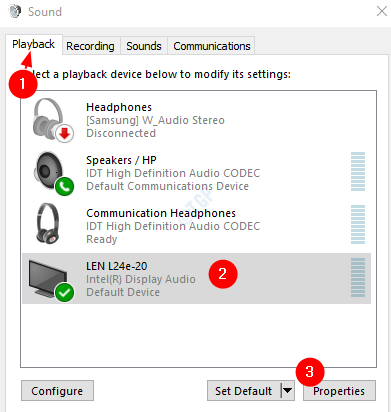
Étape 6: Allez au Renforcement languette
Étape 7: Cocher sur Désactiver toutes les améliorations
Étape 8: cliquez sur Appliquer puis cliquez sur D'ACCORD
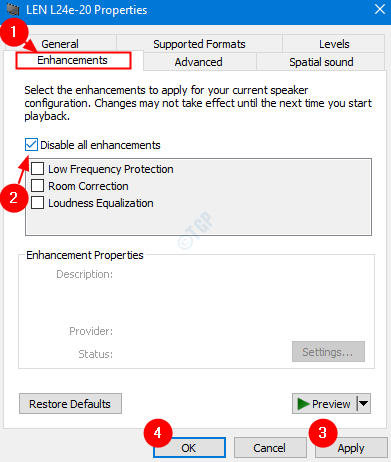
Vérifiez si cela résout le problème. Sinon, essayez le prochain correctif.
Correction 6: Éteignez Windows Fast Starup
De nombreux utilisateurs ont signalé que la désactivation du démarrage Fast Windows a résolu les problèmes pour eux.
Étape 1: Ouvrez le Dialogue d'exécution
Étape 2: Entrez Contrôler PowerCFG.cpl et presser D'ACCORD
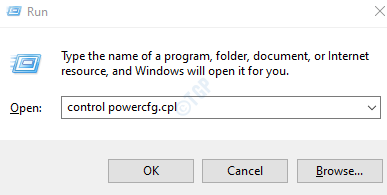
Étape 3: Du côté gauche, cliquez sur Choisissez ce que fait le bouton d'alimentation option
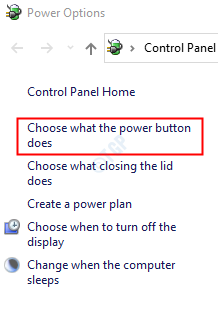
Étape 4: cliquez sur Modifier les paramètres qui ne sont actuellement pas disponibles

Étape 5: Sous la fermeture des paramètres, se détacher l'option Allumez le démarrage rapide (recommandé)
Étape 6: cliquez sur Sauvegarder les modifications
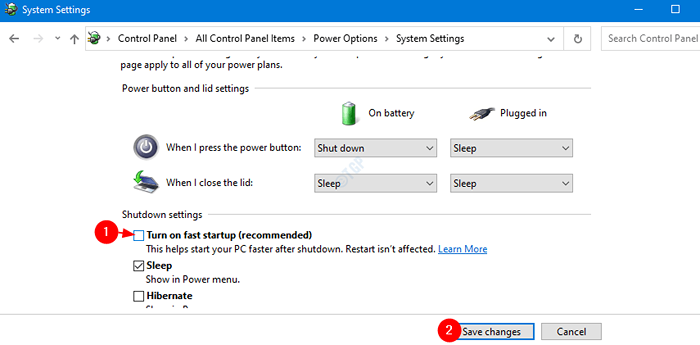
Maintenant, vérifiez si le problème persiste. Dans le cas où le ferait, essayez le prochain correctif.
Correction 7: Mettez à jour le BIOS de votre PC
NOTE: Veuillez essayer ce correctif après avoir essayé tous les autres correctifs. Cette méthode est compliquée et également risquée. Une petite erreur peut endommager le système. Veuillez donc prendre une sauvegarde nécessaire de l'appareil avant de continuer.
Tout d'abord, nous devons trouver la version bios du système. Pour ce faire, suivez les étapes ci-dessous:
Étape 1: Appuyez sur Clé Windows + R clés
Étape 2: Type MSINFO32 et presser D'ACCORD
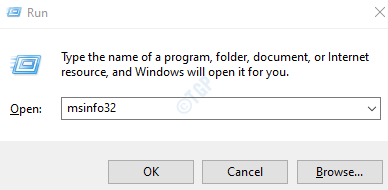
Étape 3: Notez le Version du BIOS et Modèle de système comme indiqué ci-dessous
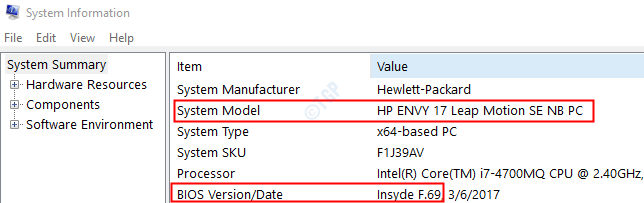
Étape 4: Maintenant, visitez le site Web du fabricant pour télécharger et extraire la dernière version du BIOS.
Étape 5: Une fois extrait, accédez directement au BIOS (reportez-vous au réadmettre.SMS fichier pour les instructions) ou créer un DOS USB bootable conduire pour mettre à jour le BIOS. Alternativement, vous pouvez également utiliser une application Windows pour mettre à jour le BIOS vers la version actuelle.
Étape 6: Maintenant, redémarrez votre PC
C'est tout
Merci pour la lecture. Nous espérons que cet article a été informatif.
- « L'écran de mise à jour est vide dans Windows 10 Fix
- Sachez quel est votre principal pilote Bluetooth dans le gestionnaire de périphériques dans Windows 10 »

