Comment corriger le code d'erreur InstallShield 1722 dans Windows 10
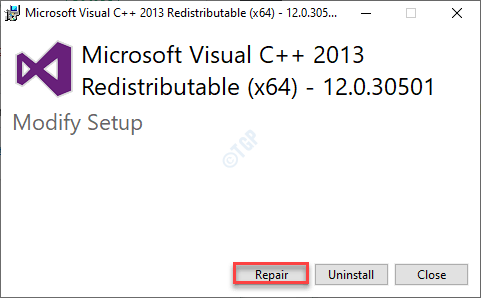
- 892
- 109
- Rayan Lefebvre
Lors de l'installation d'un nouveau progiciel (qui est disponible au format MSI), le processus d'installation peut décrocher et lancer le code d'erreur InstalShield 1722. Vous verrez que le message d'erreur lorsque la configuration finit par un tour inattendu lors de l'installation du package sur votre machine. Tout ce que vous avez à faire pour résoudre ce problème est de suivre ces correctifs faciles sur votre système.
Solution de contournement-
1. Vous devez utiliser un compte administratif pour installer l'application sur votre ordinateur. Exécutez le programme d'installation en tant qu'administrateur.
2. Désactivez temporairement tout antivirus sur votre ordinateur.
Table des matières
- Correction 1 - Utilisation de l'invite de commande
- Correction 2 - Modifiez le service d'installation de Windows
- Correction 3 - Exécutez Installer et désinstaller le dépanneur
- Correction 4 - Renommer deux fichiers DLL
- Correction 5 - Décon qui enregistrer et réinscrire MSIEXEC
- Fix 6 - Essayez d'installer le package à un autre endroit
- Correction 7 - Installer en mode sans échec
Correction 1 - Utilisation de l'invite de commande
1. Recherche CMD Dans la boîte de recherche Windows 10
2. Clic droit et Exécuter en tant qu'administrateur
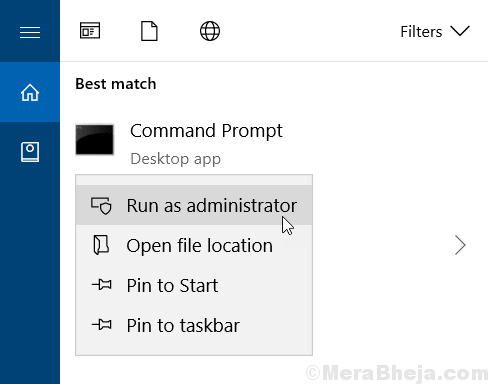
3. Copiez et collez les commandes données ci-dessous un par une et appuyez sur Entrez à chaque fois pour les exécuter.
MSIEXEC / NON CIRISTER
MSIEXEC / RESTERVER
4. Après cela, exécutez la commande donnée ci-dessous
Soulager.EXE / en ligne / nettoyage-image / restauration
Fermez la fenêtre CMD et redémarrez PC
Correction 2 - Modifiez le service d'installation de Windows
Ajustez le service d'installation de Windows en mode manuel.
1. appuie sur le Clé Windows + R Clés ensemble pour ouvrir le terminal de course.
2. Après ça, frappez Entrer.
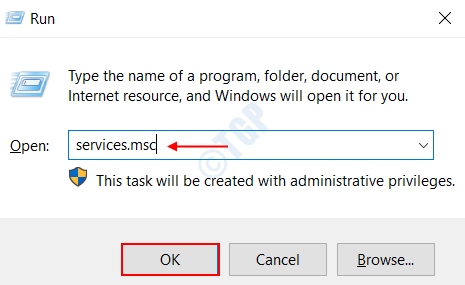
3. Faites simplement défiler vers le bas pour trouver le «Windows Installation" service.
4. Maintenant, double cliquer sur ce service pour le modifier.
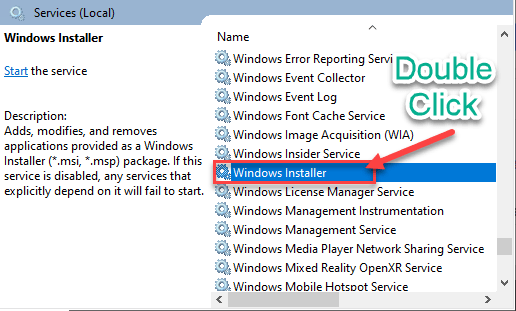
5. Quand le Propriétés de l'installateur Windows La fenêtre prévaut, cliquez sur la liste déroulante à côté de l'option 'Type de démarrage:'Et le régler sur "Manuel".
6. Si le service n'est pas en cours d'exécution, cliquez simplement sur "Commencer«Pour démarrer le service.
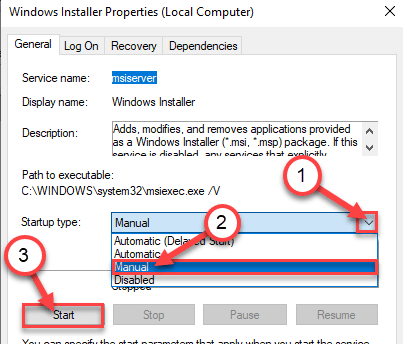
7. Ensuite, cliquez sur "Appliquer"Et puis cliquez sur"D'ACCORD«Pour enregistrer les modifications sur votre ordinateur.
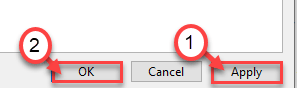
Fermez l'écran des services. Essayez à nouveau d'installer l'application sur votre ordinateur.
Correction 3 - Exécutez Installer et désinstaller le dépanneur
Installer et désinstaller le dépanneur peut détecter et résoudre n'importe quel problème avec l'installateur.
1. Tout d'abord, allez au MicrosoftProgram_install_and_uninstall.méta sur votre ordinateur.
2. Ensuite, cliquez sur "Télécharger«Pour le télécharger sur votre ordinateur.
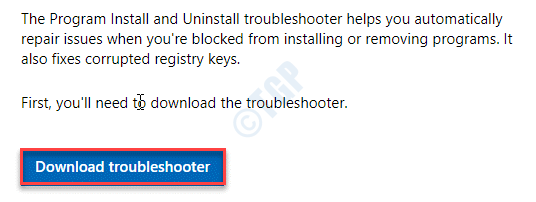
3. Ensuite, allez à l'emplacement de votre ordinateur où vous venez de télécharger le fichier.
3. Après cela, double cliquer sur "Microsoftprogram_install_and_uninstall.méta"Pour exécuter le dépanneur.
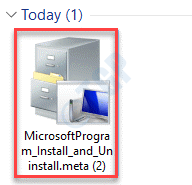
4. Dans le Programme d'installation du programme et de désinstallation fenêtre, cliquez sur "Suivant«Pour exécuter le dépanneur sur votre ordinateur.
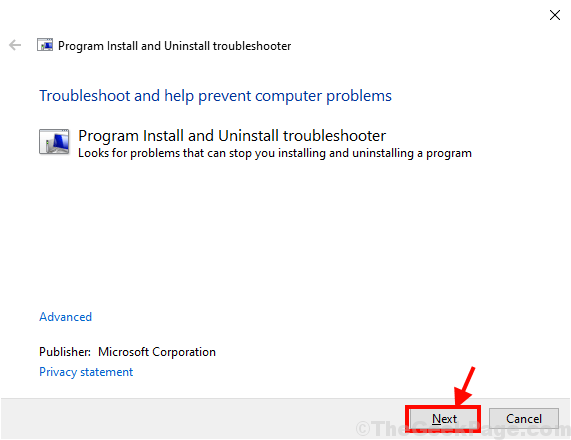
5. Ici, on vous le demandera "Avez-vous un problème à installer ou à désinstaller un programme?", Cliquez simplement sur"Installation".
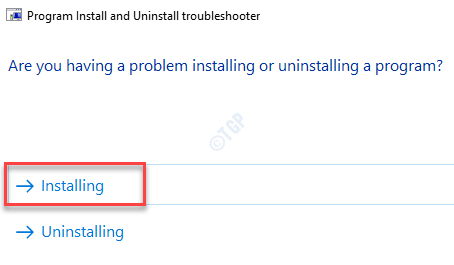
Le dépanneur vérifiera divers endroits comme le registre des problèmes liés aux patchs. Attendre un moment.
6. Ensuite, vous apparaissez au «Sélectionnez le programme que vous essayez d'installer" fenêtre.
7. Sélectionnez simplement le programme avec lequel vous êtes confronté, puis cliquez sur "Suivant".
(Si vous ne trouvez pas l'application, sélectionnez «non répertorié».)
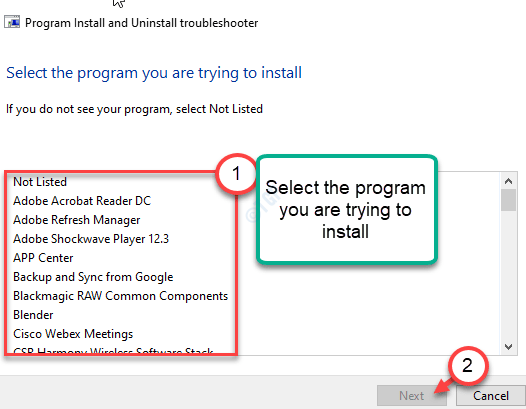
Suivez les suggestions suggérées par le dépanneur pour résoudre le problème.
Essayez d'exécuter le programme d'installation.
Correction 4 - Renommer deux fichiers DLL
Vous devez renommer deux fichiers DLL corrompus et installer à nouveau le package visuel.
ÉTAPE 1 -
1. Au début, allez sur ce site Web pour télécharger le package Visual C ++.
2. Ensuite, cliquez sur "Télécharger".
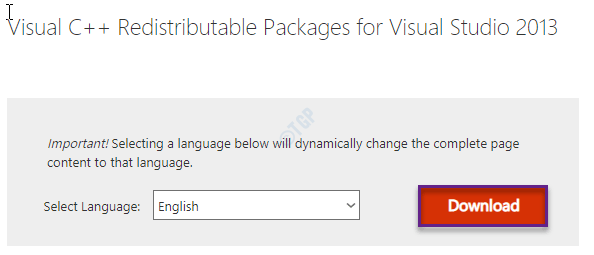
3. Maintenant, choisissez le type d'installateur en fonction de la spécification de votre ordinateur*.
un. vcredist_arm - Pour la machine qui fonctionne sur les processeurs à bras.
b. vcredist_x64 - système x64 bits
c. vcredist_x32 - Système basé sur des bits x32
4. Cliquer sur "Suivant"Pour commencer le téléchargement.
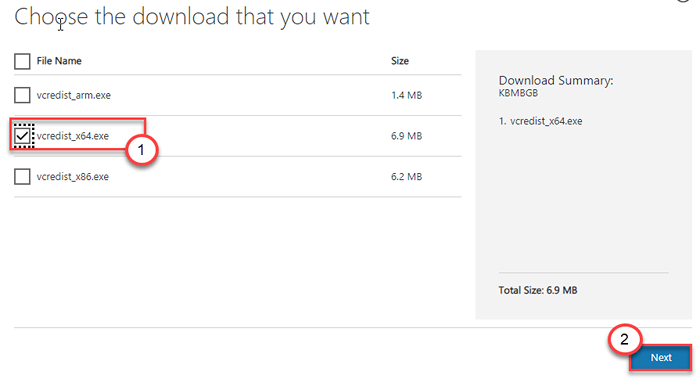
Une fois que vous l'avez téléchargé, fermez la fenêtre du navigateur.
NOTE-
Vous vous demandez comment connaître les spécifications de votre système? Suivez ces étapes.
1. Ouvrez la commande Run, simplement en appuyant sur le Clé Windows + R clés.
2. Taper "MSINFO32"Et cliquez sur"D'ACCORD".
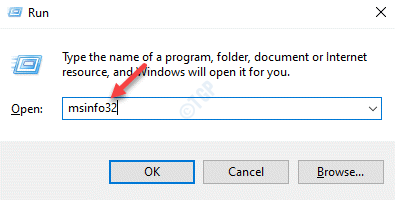
3. Dans l'écran d'information du système, consultez le type de système: 'Pour savoir quel type de système vous utilisez.
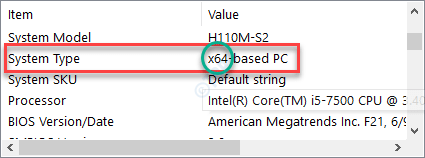
ÉTAPE 2 -
1. Au début, appuyez sur Clé Windows + E Clés ensemble.
2. Après cela, allez à cet endroit -
Pour le système 32 bits - C: \ Windows \ System32
Pour le système 64 bits - C: \ Windows \ Syswow64
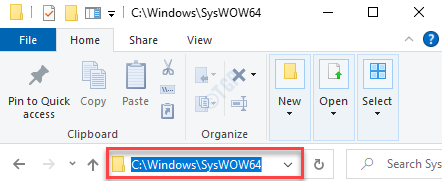
3. Une fois que vous êtes apparu sur le dossier particulier, recherchez ces deux fichiers DLL.
msvcp120.dll msvcr120.dll
4. Au début, cliquez avec le bouton droit sur le «msvcp120.dll«Fichier et cliquez sur«Renommer"Pour renommer le fichier.
5. Renommez le fichier comme «msvcp120.dll_old".
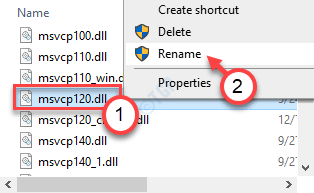
6. De même, cliquez avec le bouton droit sur le «msvcr120.dll"Et cliquez sur"Renommer"Pour modifier son nom.
7. Vous pouvez le nommer "msvcr120.dll_old".
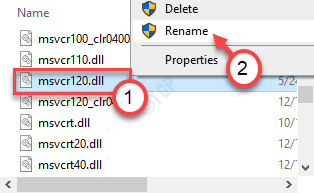
NOTE-
Ne supprimez aucun des fichiers DLL mentionnés. Vous pouvez renommer ceux à leurs noms d'origine si cette solution ne résout pas votre problème.
ÉTAPE 3 -
Vous devez maintenant exécuter le programme d'installation vCredist pour installer le package sur votre système.
1. Allez dans le dossier où vous avez téléchargé "vrébain".
2. Alors, double cliquer sur "vrébain"Pour l'exécuter.
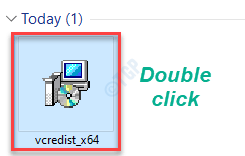
3. Cliquez simplement sur "Réparation«Pour réparer les fichiers corrompus.
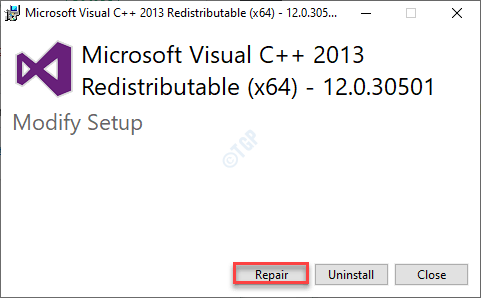
Ce processus sera complet en moins d'une minute. Fermez le programme d'installation. Maintenant, essayez d'installer à nouveau l'application.
Correction 5 - Décon qui enregistrer et réinscrire MSIEXEC
Décorez et réenregistrez le processus MSIEXEC. Cela devrait résoudre tout problème avec le msiexec.
1. Au début, appuyez sur "Clé Windows + x".
2. Après cela, cliquez sur "Windows PowerShell (Admin)".
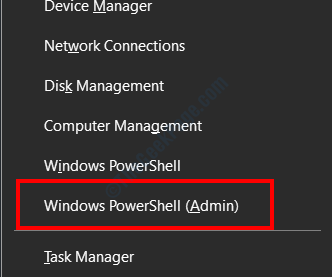
3. Une fois que vous avez ouvert la fenêtre PowerShell, tapez cet ensemble de commandes les unes après les autres et frappez Entrer Pour les exécuter sur le terminal.
msiexec / unreg msiexec / regrserver
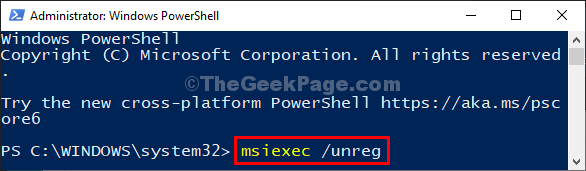
Cela désinscrira et réenregistrera le service sur votre machine.
Fermez l'écran PowerShell.
Fix 6 - Essayez d'installer le package à un autre endroit
Si vous êtes confronté à un problème d'installation du package dans l'emplacement par défaut ('C:' Drive), nous vous suggérons d'essayer d'installer le package sur d'autres disques de votre système. Vérifiez si cela fonctionne pour vous.
Correction 7 - Installer en mode sans échec
Si une autre application / service interfère avec le processus d'installation, essayez d'installer le package en mode sans échec.
1. Vous devez démarrer votre ordinateur en mode sans échec. Ouvrez la page Paramètres.
2. Ensuite, cliquez sur "Mise à jour et sécurité".
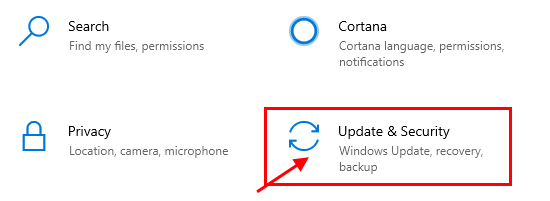
2. D'abord. Sur le côté gauche, cliquez sur "Récupération".
3. Après cela, sousStarttu avancéP ', cliquez sur "Redémarrer maintenant".
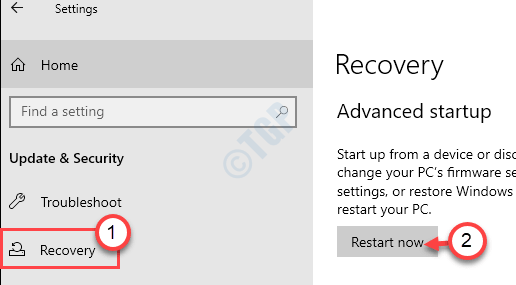
Cela commencera votre ordinateur dans l'environnement de récupération.
4. Une fois le cas, cliquez simplement sur "Options avancées".
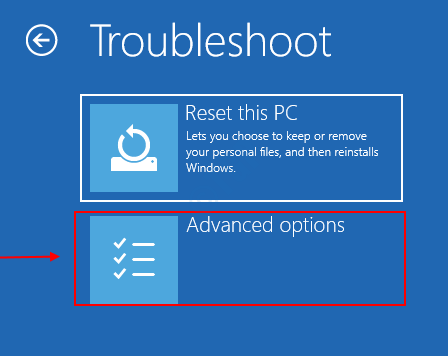
5. Dans l'écran «Options avancées», vous devez cliquer sur «Paramètres de démarrage".
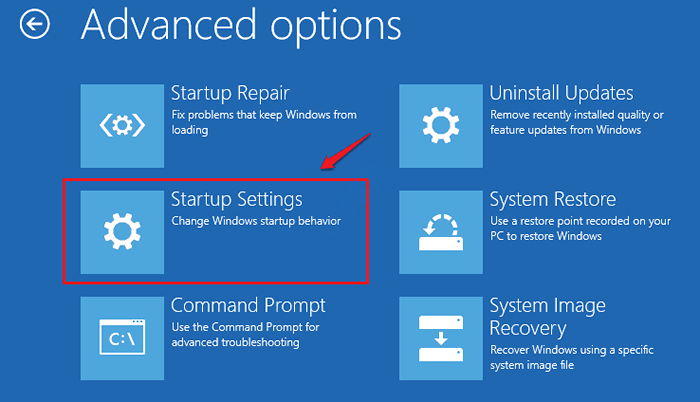
6. Pour redémarrer votre ordinateur avec des conditions appropriées, cliquez sur "Redémarrage".
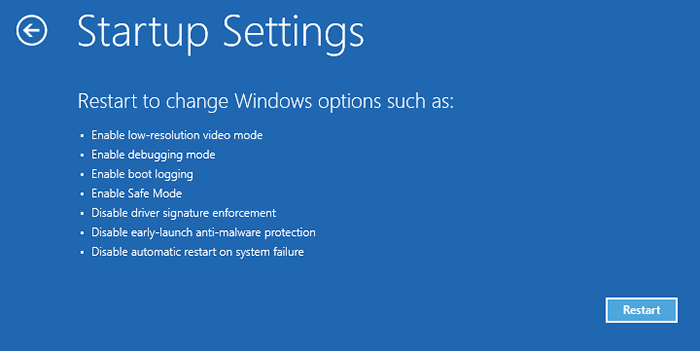
7. Une fois que vous êtes dans les paramètres de démarrage, appuyez sur le F4 la clé de "Activer le mode sans échec".
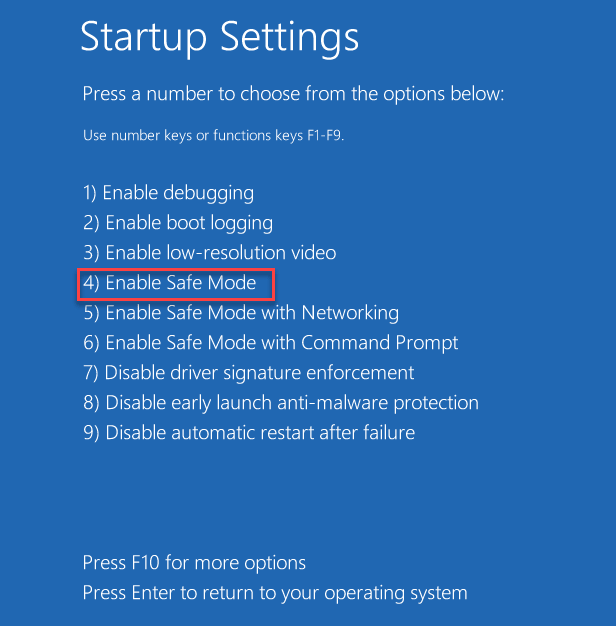
Une fois que votre système est en mode sans danger, essayez d'installer à nouveau le package.
Cela devrait résoudre le problème.
- « Comment localiser le dossier AppData sur Windows 10
- Vous devez activer la protection du système sur ce correctif »

