Vous devez activer la protection du système sur ce correctif
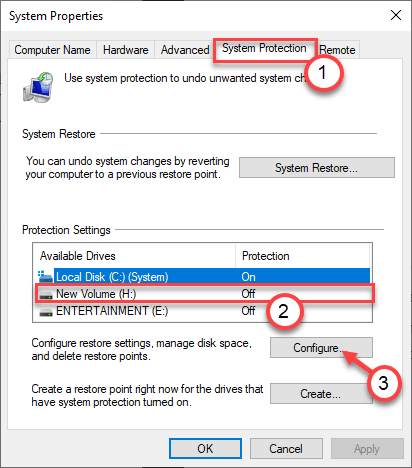
- 1711
- 77
- Maxence Arnaud
La fonction de restauration du système fait partie de Windows depuis Windows Me. Cette fonction extrêmement vitale peut sauver votre ordinateur du bord d'une faille mortelle pour une raison. Restaurez simplement votre ordinateur à un état précédent, alors que tout était normal. Mais parfois, vous pouvez voir ce message d'erreur tout en essayant d'utiliser la fonction de restauration du système - 'Vous devez activer la protection du système sur ce disque'. Ne vous inquiétez pas, suivez simplement ces étapes faciles sur votre ordinateur.
Table des matières
- Correction 2 - Redémarrer le service de protection du système
- Correction 1 - Renommer les fichiers de registre
- Correction 2 - Activer la protection du système à l'aide de PowerShell
- Correction 3 - Démarrez le service de protection du système
- Correction 4 - Essayez de réinitialiser le système
Correction 2 - Redémarrer le service de protection du système
Démarrer votre PC sur Windows Re -
Vous devez accéder à l'environnement de récupération de Windows. Suivez ces étapes -
1. Tout d'abord, éteignez complètement votre ordinateur.
2. Une fois que vous êtes sûr que l'ordinateur est éteint, appuyez sur le bouton d'alimentation une fois.
Lorsque vous voyez que l'ordinateur commence, appuyez simplement sur le bouton d'alimentation pendant 5 secondes pour éteindre complètement votre appareil, encore une fois.
3. Continuez à répéter ce processus du start-force stop start traiter 2 fois et à la 3e fois, laissez le système démarrer normalement.
Vous remarquerez que le La fenêtre de réparation automatique est apparue.
4. Une fois que la fenêtre de réparation automatique apparaît, cliquez sur "Options avancées".
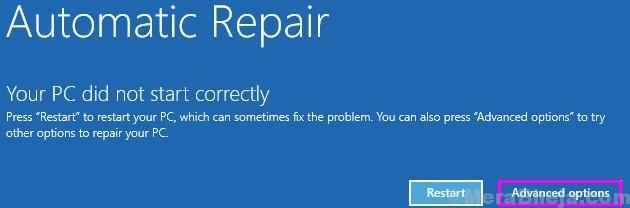
5. Ensuite, dans l'écran Choisissez une option, cliquez sur "Dépanner".
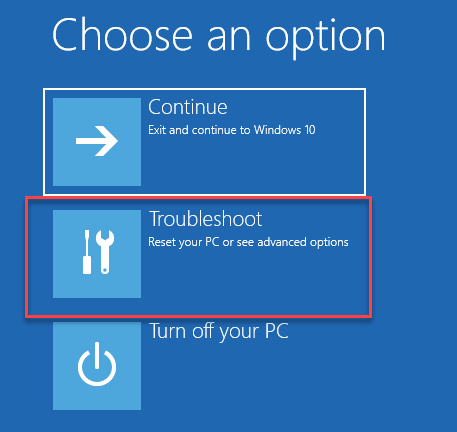
6. Ensuite, vous devez cliquer sur le "Options avancées".
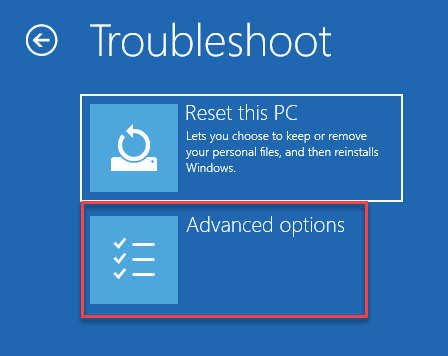
7. Nous devons accéder à l'écran de l'invite de commande. Cliquer sur "Invite de commande".
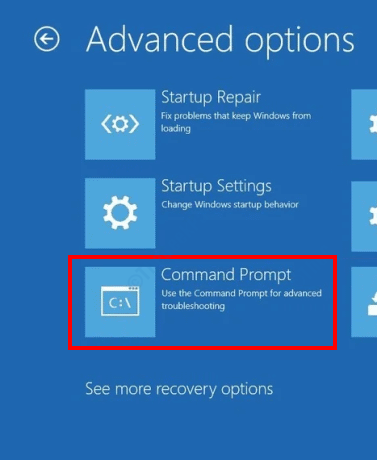
8. Ensuite, sélectionnez votre compte.
9. Ensuite, il vous sera demandé de mettre le mot de passe de votre compte dans la boîte.
dix. Enfin, cliquez sur "Continuer".
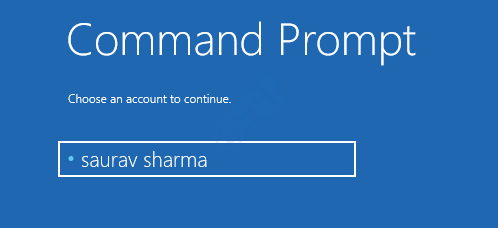
11. Une fois l'invite de commande apparaît, accédez au dossier de configuration. Pour ce faire, tapez cette commande et frappez Entrer.
12. Une fois que vous avez accès au terminal, exécutez ces codes un par un.
net start vss rstrui.exe / hors ligne: c: \ windows = actif

La fenêtre de restauration du système apparaîtra. Suivez les instructions à l'écran et sélectionnez le lecteur qui contient des fenêtres (généralement C: ou D: Drive) et restaurez votre ordinateur à l'état normal.
Démarrez votre système normalement et vérifiez si cela a fonctionné pour vous ou non.
Correction 1 - Renommer les fichiers de registre
Vous devez renommer les fichiers de registre sur votre ordinateur.
Démarrer votre PC sur Windows Re -
Vous devez accéder à l'environnement de récupération de Windows. Suivez ces étapes -
1. Tout d'abord, éteignez complètement votre ordinateur.
2. Une fois que vous êtes sûr que l'ordinateur est éteint, appuyez sur le bouton d'alimentation une fois.
Lorsque vous voyez que l'ordinateur commence, appuyez simplement sur le bouton d'alimentation pendant 5 secondes pour éteindre complètement votre appareil, encore une fois.
3. Continuez à répéter ce processus du start-force stop start traiter 2 fois et à la 3e fois, laissez le système démarrer normalement.
Vous remarquerez que le La fenêtre de réparation automatique est apparue.
4. Une fois que la fenêtre de réparation automatique apparaît, cliquez sur "Options avancées".
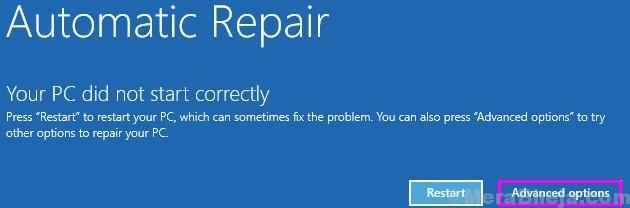
5. Ensuite, dans l'écran Choisissez une option, cliquez sur "Dépanner".
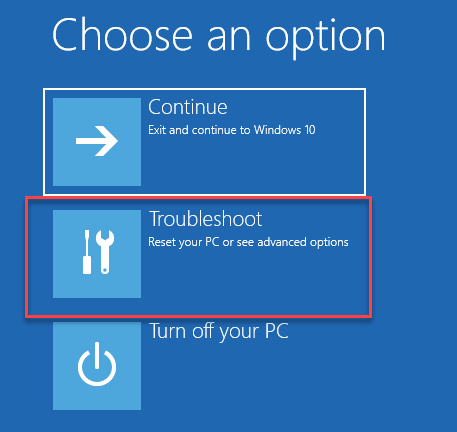
6. Ensuite, vous devez cliquer sur le "Options avancées".
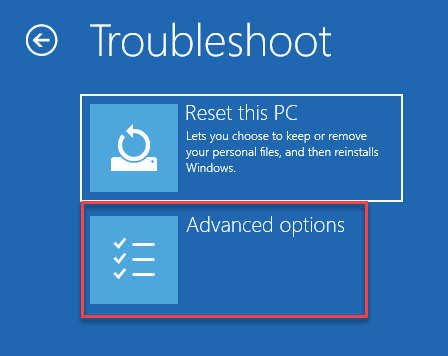
7. Nous devons accéder à l'écran de l'invite de commande. Cliquer sur "Invite de commande".
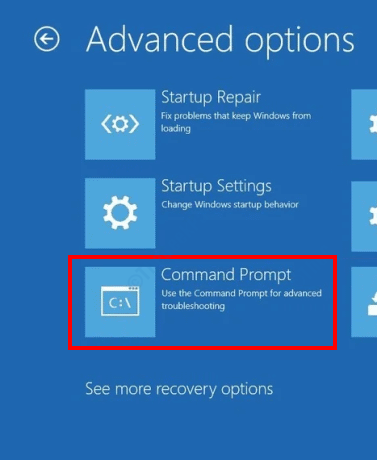
8. Ensuite, sélectionnez votre compte.
9. Ensuite, il vous sera demandé de mettre le mot de passe de votre compte dans la boîte.
dix. Enfin, cliquez sur "Continuer".
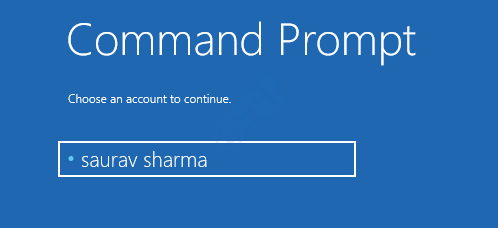
11. Une fois l'invite de commande apparaît, accédez au dossier de configuration. Pour ce faire, tapez cette commande et frappez Entrer.
CD% systemroot% \ system32 \ config
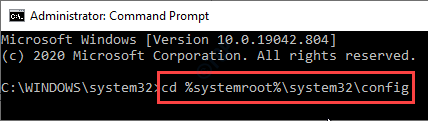
12. Il vous suffit maintenant de renommer le dossier système et le dossier logiciel. Pour ce faire, exécutez ces codes un par un et appuyez sur Entrée.
Système REN.001 logiciel REN.001
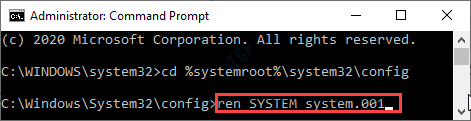
13. Après avoir renommé ces dossiers, il est temps d'exécuter la restauration du système en état hors ligne à partir de la ligne de commande.
rstrui.exe / hors ligne: c: \ windows = actif

La fenêtre de restauration du système apparaîtra désormais sur votre écran. Sélectionnez le point de restauration selon votre choix et procédez plus pour terminer le processus. Vous ne reverrez plus le message d'erreur ennuyeux.
Correction 2 - Activer la protection du système à l'aide de PowerShell
Activer la protection du système à l'aide de la console PowerShell.
1. Au début, cliquez avec le bouton droit sur l'icône Windows et cliquez sur "Windows PowerShell (Admin)".
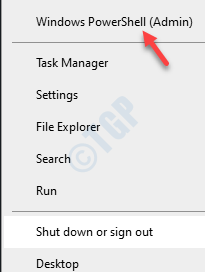
2. Une fois que Windows PowerShell s'ouvre, exécutez ces codes un par un dans le terminal.
Activer-Computerrestore -Drive "C: \" VSSADMIN REMIDE SHABOLSTORAGE / ON = C: / FOR = C: / MaxSize = 5% Checkpoint-Computer -Description ""Done""
Il faudra quelques secondes pour terminer le processus.
Essayez d'utiliser à nouveau System Restore.
NOTE-
Si vous souhaitez activer la protection du système sur votre ordinateur à l'avenir, suivez ces étapes faciles pour ce faire -
1. Appuyez sur la touche Windows et commencez à taper ""Restauration du système"".
2. Ensuite, cliquez sur ""Récupération""Dans les résultats de recherche élevés.
3. Dans le Panneau de commande fenêtre, cliquez sur ""Configurer la restauration du système"".
4. Ensuite, allez au «Protection du système»Onglet.
5. Ensuite, sélectionnez le lecteur dans lequel vous souhaitez activer la protection et cliquez sur ""Configurer"".
5. Maintenant, sélectionnez le bouton radio à côté ""Activer la protection du système"".
6. Enfin, cliquez sur ""Appliquer""Et puis cliquez sur""D'ACCORD""Pour sauver ce changement.
Cela allumera la protection du système sur le lecteur.
Essayez à nouveau d'exécuter la restauration du système sur votre ordinateur.
Correction 3 - Démarrez le service de protection du système
Vous avez besoin du service de protection du système fonctionnant à l'arrière vers une restauration du système pour fonctionner correctement.
1. Suivez simplement les instructions mentionnées dans le FIX-1 pour démarrer votre ordinateur en mode de récupération.
2. Une fois la fenêtre d'options avancées s'ouvrir, procédez de cette façon -
Dépannage> Options avancées> Invite de commande
3. Une fois l'invite de commande apparaît, tapez ce code et appuyez sur Entrer. Cela arrêtera le service de protection du système sur votre ordinateur.
stop net vss
4. Pour reprendre les services, tapez cette commande et appuyez sur Entrée.
net start vss
Fermez l'écran de l'invite de commande. Donnez un essai sur le processus de restauration du système.
Correction 4 - Essayez de réinitialiser le système
Si la restauration du système ne fonctionne pas du tout pour vous, essayez de réinitialiser le système.
1. Démarrer dans la fenêtre du mode de récupération Windows.
2. Ensuite, cliquez sur ""Options avancées"".
3. clique sur le ""Dépanner"".
4. Lorsque le mode de récupération de Windows s'ouvre, allez dans le sens-
Réinitialisez ce PC
5. Ici, vous avez deux choix -
un. Rafraîchissez votre PC- Si vous souhaitez conserver tous vos fichiers après avoir rafraîchi l'appareil, choisissez cette option (recommandé).
b. Réinitialisez votre PC- Le choix de cette option réinitialise l'ensemble de l'appareil.
6. Ensuite, vous devez choisir le «Rafraîchissez votre PC"".
Suivez simplement les instructions à l'écran pour actualiser les fichiers PC sur votre ordinateur. Vous pouvez perdre des applications récemment installées et cela devrait résoudre le problème.
"- « Comment corriger le code d'erreur InstallShield 1722 dans Windows 10
- MS Word n'a pas pu créer le fichier de travail. Vérifiez la variable de l'environnement de température »


