Comment corriger JavaScript void (0) Erreur sur Windows 11/10
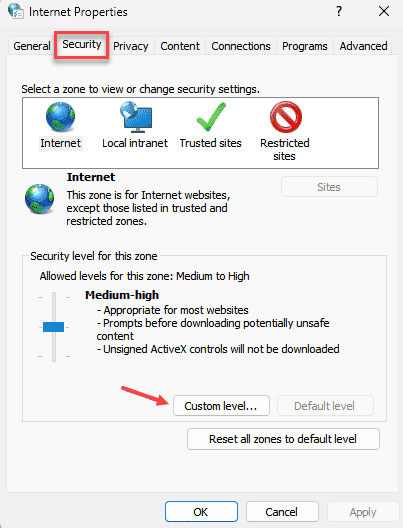
- 1789
- 268
- Maxence Arnaud
Il a été rapporté que Javascript: void (0) Une erreur est visible lors de l'accès aux pages Web sur Internet. Une fois cette erreur augmentée, l'utilisateur est empêché d'ouvrir la page Web sur son navigateur. Fondamentalement, cette erreur est liée au navigateur et à son tour, vous n'êtes pas en mesure d'accéder à la page Web particulière. Les utilisateurs n'ont confronté cette erreur que sur certaines pages Web et pas toutes.
En voyant l'erreur, nous pouvons dire qu'il est lié à l'installation Java présente sur votre ordinateur. C'est un fait connu que les pages Web deviennent interactives avec l'utilisation de JavaScript. Donc, cela peut être un problème avec JavaScript utilisé par le navigateur Web.
Si ce problème vous ennuye tout en essayant d'accéder à une page Web particulière, alors avancez et lisez cet article. Dans cet article, vous trouverez des solutions qui peuvent être utilisées pour résoudre l'erreur JavaScript: void (0).
Table des matières
- Correction 1 - Assurez-vous que le script des applets Java est activé
- Correction 2 - Activer JavaScript sur le navigateur
- Fix 3 - Reload Site Web en ignorant le cache
- Correction 4 - Effacer les cookies et le cache du navigateur
- Correction 5 - Vérifiez si Java est installé correctement
Correction 1 - Assurez-vous que le script des applets Java est activé
1 - Appuyez sur les fenêtres et R Clé pour ouvrir une course.
2-type Inetcpl.Cpl et cliquez D'ACCORD.
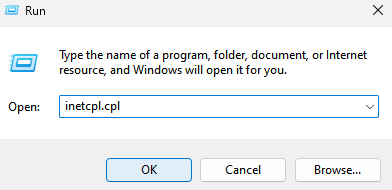
3 - Maintenant, cliquez sur Sécurité Languette.
4 - Maintenant, cliquez sur Niveau personnalisé bouton
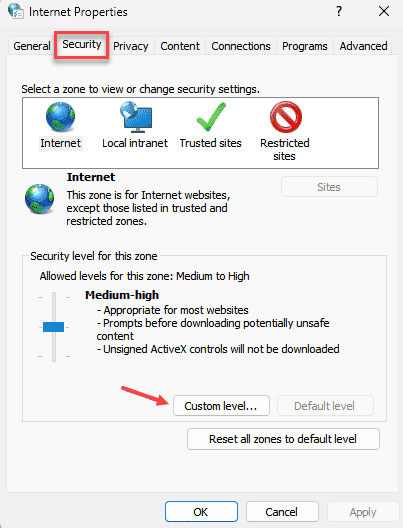
5 - Assurez-vous Écriture des applets Java est activé
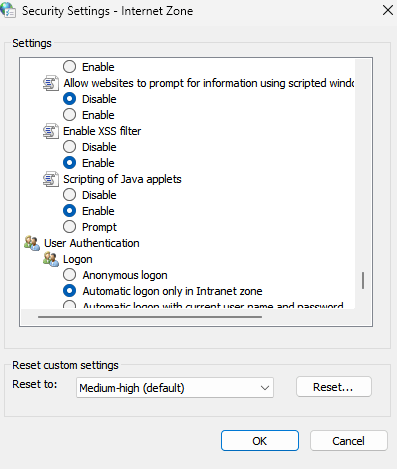
Correction 2 - Activer JavaScript sur le navigateur
Google Chrome
1. Ouvrir Google Chrome.
2. Taper chrome: // Paramètres / confidentialité ouvrir Sécurité et confidentialité.

3. Cliquer sur Paramètres du site ici.
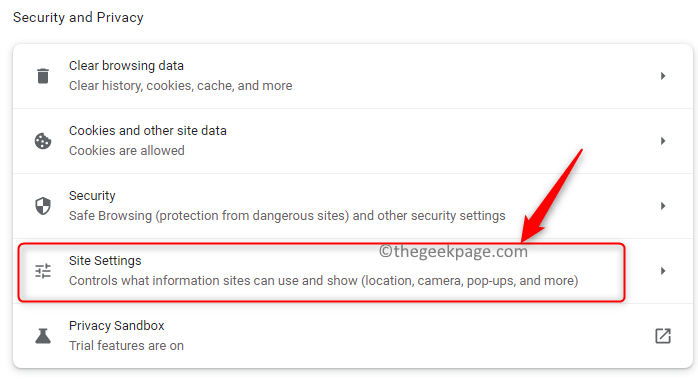
4. Faites défiler vers le bas pour localiser le Contenu section.
5. Sous le Javascrip Entrée que vous verrez Les sites peuvent utiliser JavaScript affiché.
6. Si c'est pas activé, puis cliquez sur Javascrip.
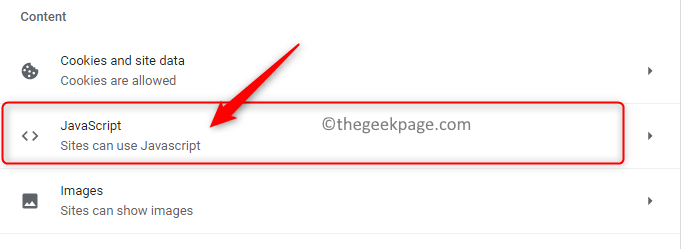
7. Sélectionnez l'option Les sites peuvent utiliser JavaScript sous Comportement par défaut.
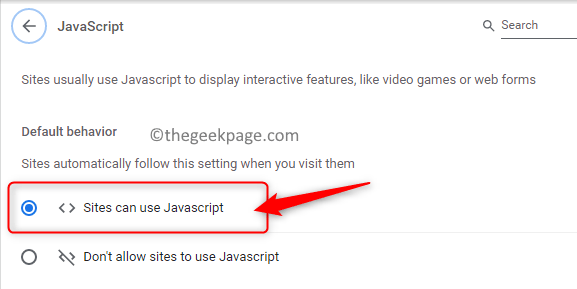
8. Vérifiez si l'erreur est résolue.
Microsoft Edge
1. Open Microsoft Edge.
2. Taper Edge: // Paramètres / Contenu dans la barre d'adresse.

3. Cela ouvre le Paramètres pourprendre Cookies et autorisation du site.
4. Sur le côté droit, cherchez Toutes les autorisations sous Autorisation du site.
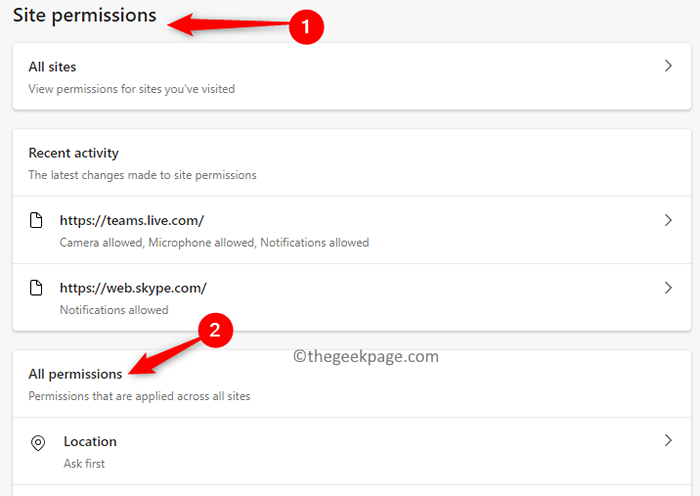
5. Sélectionnez le Javascrip Article ici.
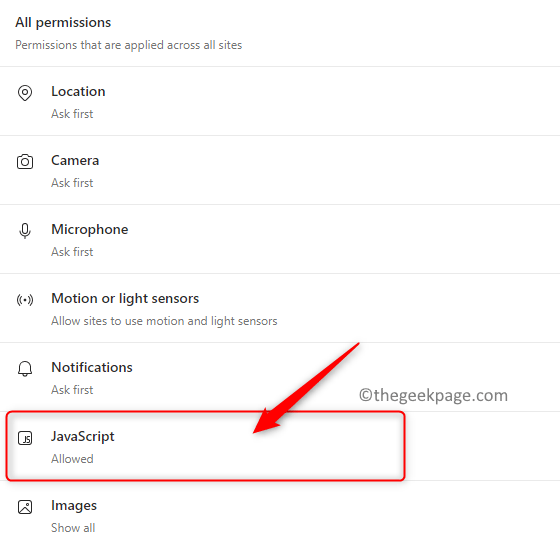
6. Allumer la bascule à côté de Autoriser (recommandé) Dans le menu JavaScript.
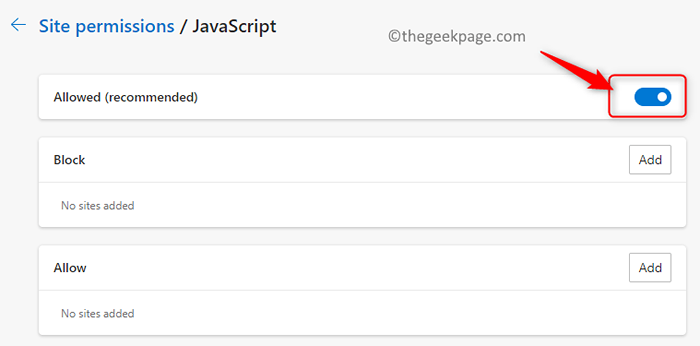
7. Redémarrage le navigateur et vérifiez si le problème est résolu.
Incendier
1. Lance Mozilla Firefox.
2. Taper À propos: configuration Dans la barre d'adresse et frapper Entrer.
3. Dans le message d'avertissement qui s'affiche, cliquez sur Accepter le risque et continuer bouton pour avancer.
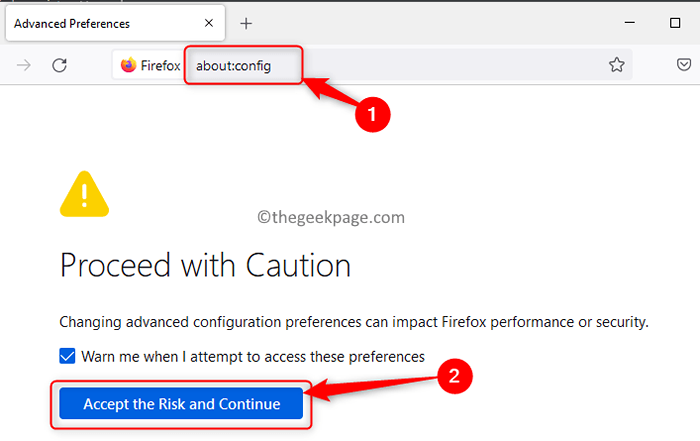
4. Dans le Préférences avancées Page, Type javascrip.activé dans la zone de recherche pour trouver l'option de préférence.
5. Vous verrez l'option étiquetée javascrip.activé avec un basculer.
6. Clique sur le basculer pour activer Javascrip. Une fois activé, vous devriez voir vrai Dans la colonne de valeur.
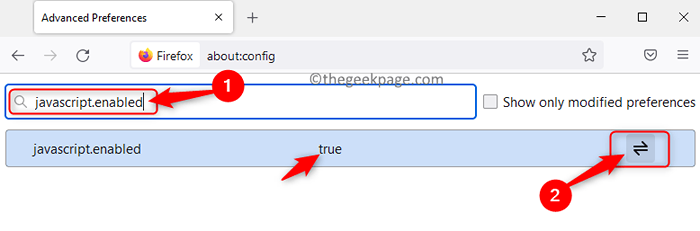
7. Redémarrage le navigateur une fois que JavaScript est activé. Vérifiez si l'erreur existe toujours ou non.
Fix 3 - Reload Site Web en ignorant le cache
Un correctif consiste à essayer de recharger le site Web en contournant le cache pour actualiser les fichiers corrompus ou obsolètes.
Vous pouvez effectuer ceci en utilisant le Ctrl + f5 combinaison clé. Alternativement, vous pouvez maintenir le Changement clé et cliquez sur le Recharger cette page / actualiser bouton dans le navigateur.
Vérifiez si vous êtes en mesure de surmonter l'erreur JavaScript void (0).
Correction 4 - Effacer les cookies et le cache du navigateur
Google Chrome
1. Chrome ouvert.
2. Taper chrome: // Paramètres / clearbrowserdata Dans la barre d'adresse et frapper Entrer.

3. Aller au Avancé languette.
4. Assurez-vous de sélectionner Tout le temps dans le Intervalle de temps.
5. En plus des autres options, vérifier la boîte à côté de «Cookies et autres données sur le site» et "Images et fichiers mis en cache".
6. Ensuite, cliquez sur Effacer les données.
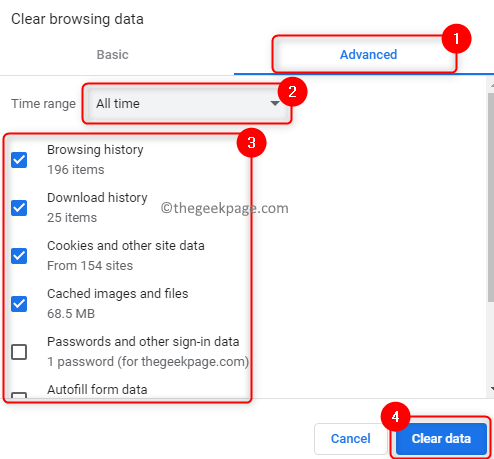
7. Redémarrage Chrome et vérifiez si vous pouvez accéder au site Web sans l'erreur.
Incendier
1. Firefox ouvert.
2. Taper À propos: Préférences dans la barre de navigation et frapper Entrer.
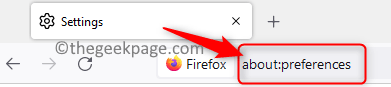
3. Sélectionnez le Confidentialité & Sécurité Onglet dans le panneau de gauche.
4. Localiser le Cookies et données sur le site section.
5. Clique sur le Effacer les données… bouton.
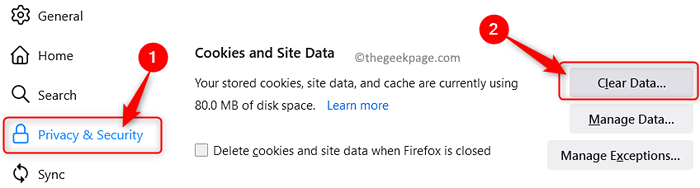
6. Ici, vérifier la boîte à côté des options «Cookies et données sur le site» et «Contenu Web mis en cache».
7. Ensuite, cliquez sur le Clair bouton.
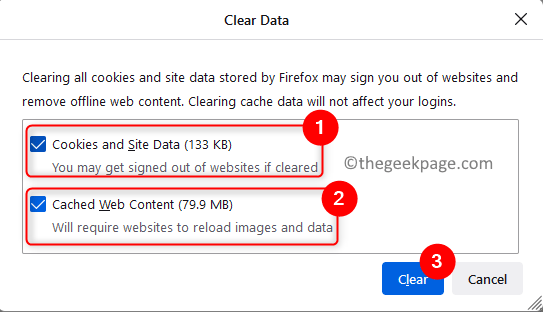
8. Redémarrage votre navigateur et vérifiez si l'erreur est corrigée.
Microsoft Edge
1. Bord ouvert.
2. Taper Edge: // Paramètres / Confidentialité dans la barre d'adresse.

3. Vous serez maintenant sur le Paramètres de confidentialité, de recherche et de services page.
4. Sur le côté droit, cliquez sur Choisissez quoi effacer bouton sous le Effacer les données de navigation section.
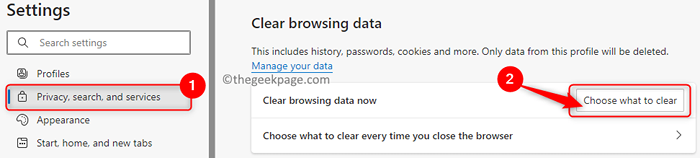
5. Vérifier la boîte à côté des options "Images et fichiers mis en cache" et «Cookies et autres données sur le site».
6. Clique sur le Clair maintenant bouton.
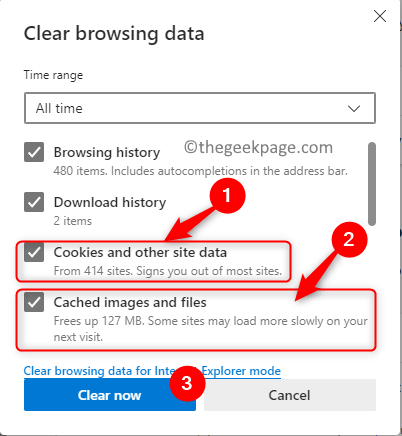
7. Redémarrage le navigateur et vérifiez si vous pouvez accéder au site Web spécifique sans aucun problème.
Correction 5 - Vérifiez si Java est installé correctement
Tout d'abord, vous devez vérifier si Java est déjà installé sur votre PC. S'il n'est pas présent, installez-le. Dans le cas, Java est déjà installé, vous devez désinstaller et le réinstaller à nouveau.
1. Presse Windows et R combinaison de clés à ouvrir Courir.
2. Taper MS-Settings: AppsFeatures et frapper Entrer Pour ouvrir le Paramètres d'applications et de fonctionnalités page.
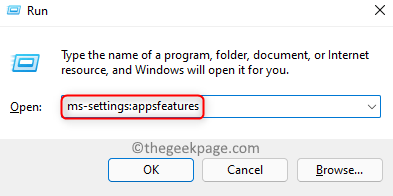
3. Recherchez l'installation de Java ici en tapant Java dans la zone de texte ci-dessous Appliquer liste.
4. Si Java est présent, cliquez sur le Trois points verticaux associé et choisie Désinstaller.
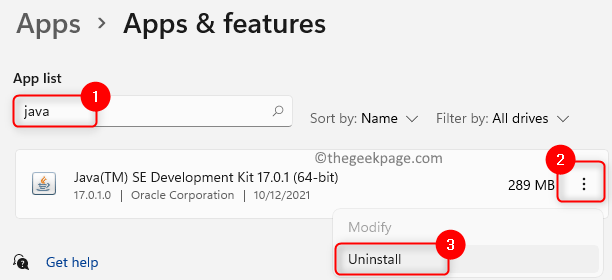
5. Cliquer sur Désinstaller encore pour confirmer le processus.
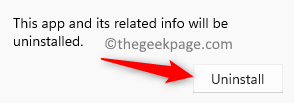
6. Réinstaller Java comme indiqué dans l'article.
7. Si Java n'est pas installé, suivez les étapes de cet article pour installer Java sur votre système.
8. Redémarrage Votre PC.
Essayez d'accéder à la page Web pour vérifier si cela aide à corriger l'erreur.
Merci d'avoir lu.
Vous pourrez désormais parcourir la page Web de votre choix sans le javascript: void (0) erreur. Nous espérons que cet article a été utile pour résoudre ce problème pour vous. Faites-nous savoir la solution qui a fonctionné pour vous dans les commentaires ci-dessous.
- « Comment résoudre les problèmes d'impression dans Firefox Browser
- Comment réparer Uplay Launcher ne lance pas le problème dans Windows 11/10 »

