Comment réparer Uplay Launcher ne lance pas le problème dans Windows 11/10
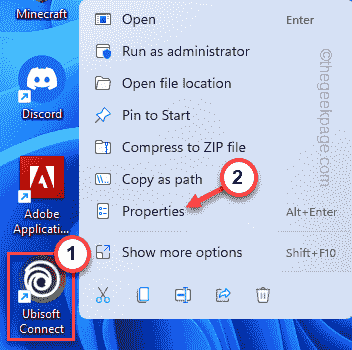
- 4609
- 783
- Jade Muller
Uplay est le lanceur officiel du magasin pour tous les jeux Ubisoft là-bas. Et si vous essayez de lancer votre titre et le lanceur de mise en place Assasin de préféré ne parvient pas à être lancé? Eh bien, il n'y a rien à craindre. Comme tous les autres lanceurs, Uplay peut s'écraser, bégayer en raison de bogues, fichiers de lanceurs corrompus. Juste en installant le dernier, il doit être corrigé.
Solution de contournement -
1. Si Uplay Launcher se bloque pour la première fois, gros plan et redémarrez le système une fois. Après cela, relancez la hausse et le test.
2. Désactiver ou désinstaller complètement l'antivirus tiers.
NOTE -
Ubisoft a renommé Uplay Ubisoft Connect. Dans cet article, nous utiliserons le nom Ubisoft Connect.
Table des matières
- Correction 1 - effacer le cache Ubisoft Connect
- Fix 2 - Lancez un jeu Ubisoft Connect à partir d'un raccourci
- Correction 3 - Exécutez le lanceur en mode compatibilité
- Fix 4 - Installez la dernière version de la carte graphique
- Correction 5 - Désinstaller et réinstaller Ubisoft Connect
Correction 1 - effacer le cache Ubisoft Connect
Si les fichiers de cache d'Ubisoft Connect sont en quelque sorte corrompus, effacer le cache d'Ubisoft Connect devrait résoudre le problème.
1. Fermer Ubisoft Connect, si vous l'avez ouvert.
2. Ensuite, ouvrez l'explorateur de fichiers.
3. Une fois qu'il s'ouvre, naviguez de cette façon -
C: \ Program Files (x86) \ Ubisoft \ Ubisoft Game Launcher \
4. Lorsque vous y arrivez, sélectionnez le «cache" dossier.
5. Puis appuyez Ctrl + x Clés ensemble pour couper le dossier.
6. Ensuite, allez au bureau et pâte c'est là.
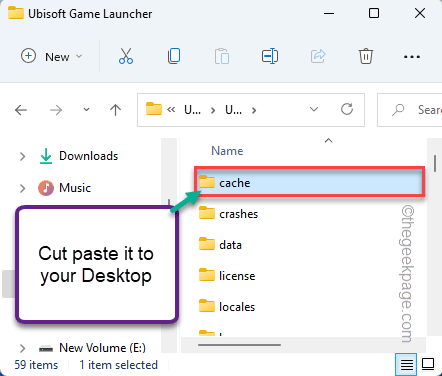
Fermez l'explorateur de fichiers. Alors, redémarrage ton ordinateur. Une fois votre système redémarré, lancez Ubisoft Connect.
Vous devrez peut-être vous connecter à nouveau. Ensuite, si Ubisoft Connect se bloque ou non.
Fix 2 - Lancez un jeu Ubisoft Connect à partir d'un raccourci
Si le lanceur se bloque tout en lançant un jeu dans le lanceur, essayez de lancer le jeu directement à partir du raccourci.
1. Fermez l'application Ubisoft Connect.
2. Allez à votre bureau pour y trouver l'icône de jeu.
3. Alors, tapez deux fois sur le raccourci du jeu pour lancer le jeu directement depuis le bureau.
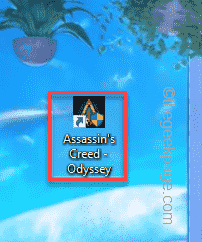
Cela devrait être une bonne solution de contournement car vous n'avez même pas à accéder directement au lanceur.
Correction 3 - Exécutez le lanceur en mode compatibilité
Le problème peut également se produire en raison de l'incompatibilité du lanceur de connexion Ubisoft.
1. Cliquez avec le bouton droit sur le «Ubisoft Connect"Lanceur et appuyez sur"Propriétés".
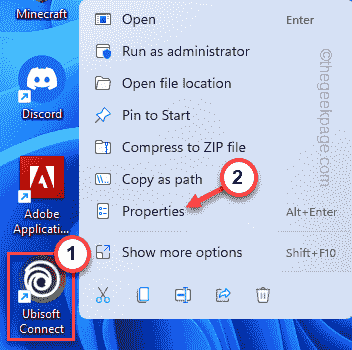
2. Sur la page Propriétés Ubisoft Connect, appuyez sur le «Compatibilité»Onglet.
3. Alors, vérifier le "Exécuter ce programme en mode de compatibilité pour:" boîte.
4. Après cela, sélectionnez "Windows 8"De la liste déroulante.
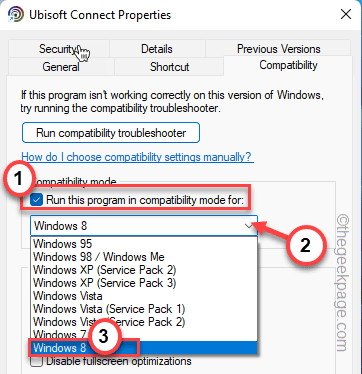
5. Enfin, appuyez sur "Appliquer" et "D'ACCORD«Pour enregistrer les modifications.
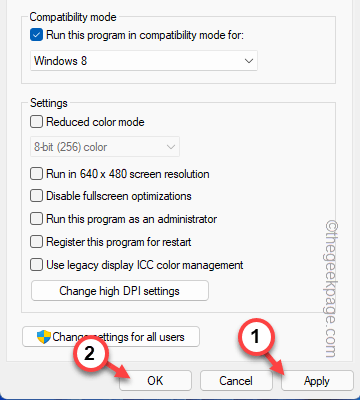
Une fois que vous avez fait cela, lancez le lanceur Ubisoft Connect. Tester s'il se bloque toujours ou non.
Fix 4 - Installez la dernière version de la carte graphique
Vous pouvez facilement mettre à jour la carte graphique vers la dernière version.
Option 1 - Utilisation du gestionnaire de périphériques
1. appuie sur le Clé Windows et type "Gestionnaire de périphériques"Dans les résultats de la recherche.
2. Ensuite, appuyez sur le "Gestionnaire de périphériques«Pour y accéder.
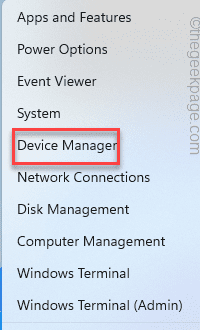
3. Dans la fenêtre du gestionnaire de périphériques, développez le «Prises d'écran".
4. Maintenant, cliquez avec le bouton droit sur le pilote graphique et appuyez sur "Mettre à jour le pilote".
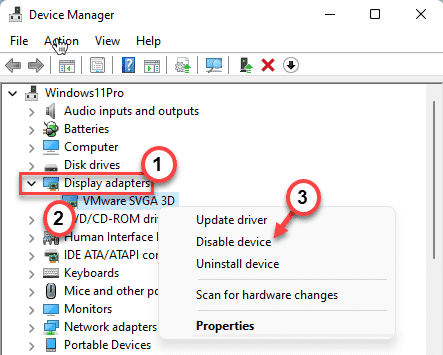
5. Dans l'écran suivant, cliquez sur "Recherchez automatiquement les conducteurs"Pour rechercher le dernier pilote graphique.
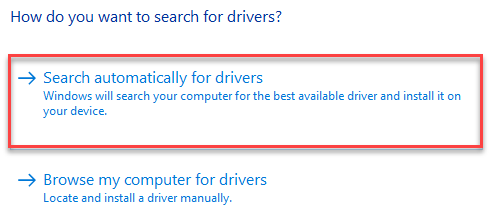
Windows recherchera le dernier pilote et le téléchargement l'installation pour vous. Si tel est le cas, complétez l'installation.
Vous pouvez ignorer les autres étapes de ce correctif.
6. Si vous voyez ce message sur votre écran -
'Les meilleurs pilotes de votre appareil sont déjà installés', cliquer sur "Rechercher des pilotes mis à jour sur Windows Update".
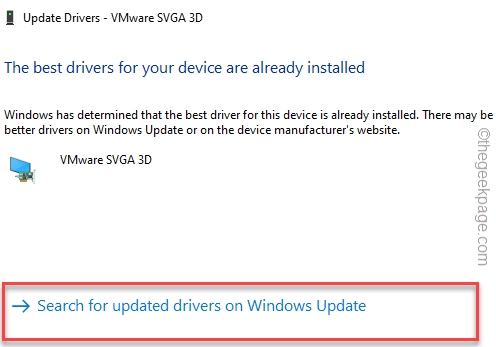
Les paramètres s'ouvriront.
7. Lorsque la section de mise à jour Windows s'ouvre, cliquez sur "Télécharger maintenant«Pour télécharger et installer le dernier pilote.
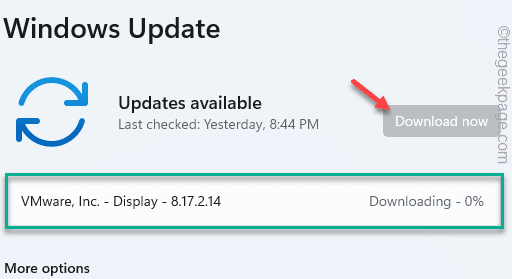
Attendez simplement que le processus soit complet.
Une fois le processus terminé, redémarrage votre système.
Option 2 - Utilisation de l'application d'expérience Nvidia GeForce
Si vous utilisez une carte graphique dédiée, utilisez l'application Nvidia GeForce Experience pour télécharger et installer la dernière version de la carte graphique.
NOTE -
Nous avons détaillé les étapes des cartes Nvidia. Si vous utilisez une carte graphique AMD Radeon ou Intel,
1. Au début, ouvrez le Expérience GeForce appliquer.*
2. Ensuite, appuyez sur le "Conducteurs»Onglet.
3. Ensuite, cliquez sur "Vérifier les mises à jour".

4. Maintenant sur "Télécharger"Pour télécharger la dernière version du pilote.
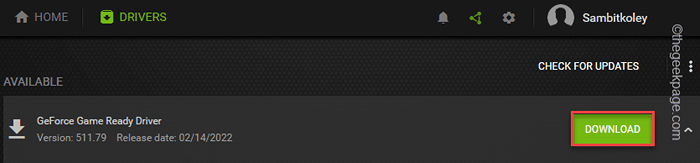
Cela téléchargera la dernière version du pilote graphique.
5. Une fois qu'il est téléchargé, appuyez sur "installation rapide".
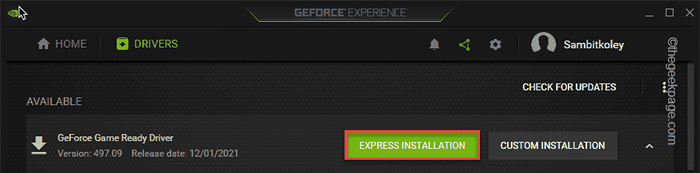
Maintenant, tout ce que vous avez à faire est d'attendre que le processus d'installation soit complet.
Une fois qu'il est fait, fermez tout et redémarrez votre système pour terminer le processus.
*NOTE -Si vous n'avez pas encore installé l'application GeForce Experience, téléchargez-la et installez-la à partir d'ici.
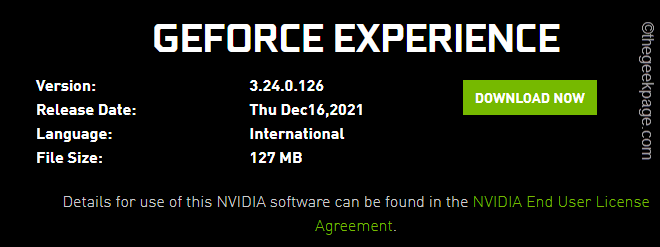
Correction 5 - Désinstaller et réinstaller Ubisoft Connect
Si rien ne fonctionne, vous pouvez désinstaller et réinstaller Ubisoft Connect.
Étape 1 - Désinstaller Ubisoft Connect
1. Cliquez avec le bouton droit sur le Icône Windows Et appuyez sur le "Applications et fonctionnalités".
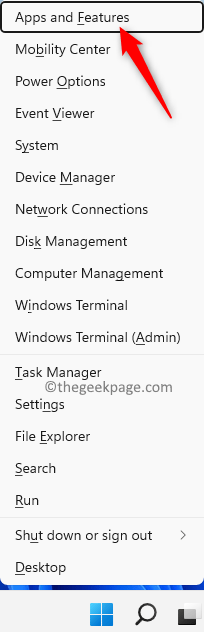
2. Lorsque les applications et les fonctionnalités s'ouvrent, tapez "Ubisoft"Dans la boîte de recherche.
3. Par la suite, appuyez sur le menu à trois points à côté "Ubisoft Connect"Et puis, cliquez sur"Désinstaller".
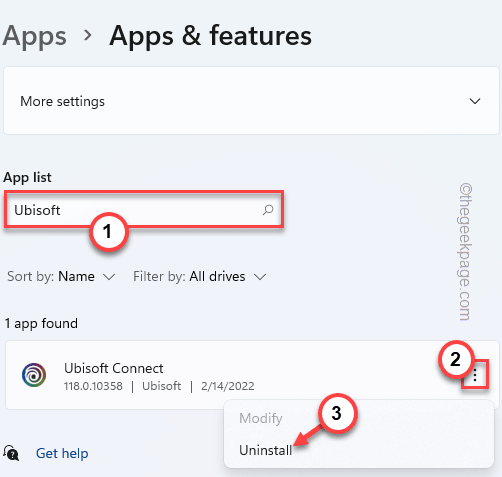
4. Appuyez sur "Désinstaller"Encore une fois pour confirmer davantage.
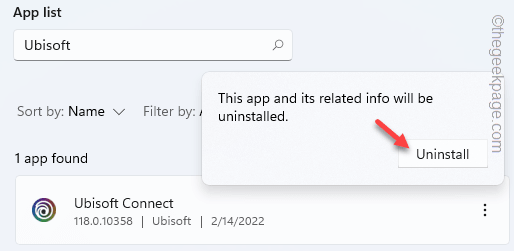
5. Dans l'écran de désinstallation d'Ubisoft Connect, appuyez sur "Suivant" procéder.
6. Dans l'étape suivante, laissez le «Désinstaller les jeux Ubisoft Connect" et "Supprimer les fichiers de jeu de sauvegarde locaux”Boîtes seules.
7. Enfin, appuyez sur "Désinstaller«Pour désinstaller le lanceur du système.
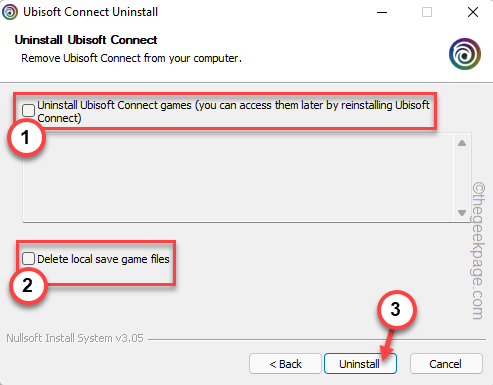
Étape 2 - Installez Ubisoft Connect
Maintenant, vous devez télécharger la dernière configuration d'Ubisoft Connect et l'installer.
1. Ouvrez la page Ubisoft Connect.
2. Dans le coin supérieur gauche, appuyez sur le à trois bar (≡) menu.
3. Ensuite, cliquez sur "Télécharger pour PC"Pour télécharger la dernière version de l'installateur d'Ubisoft Connect.
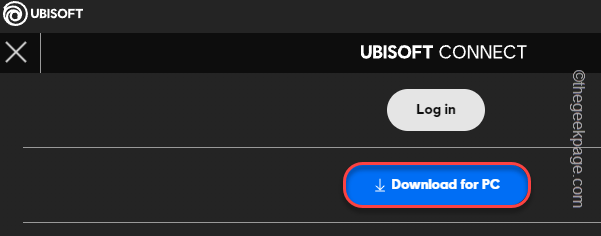
4. Après l'avoir téléchargé, double cliquer sur le "UbisoftConnectInstaller".
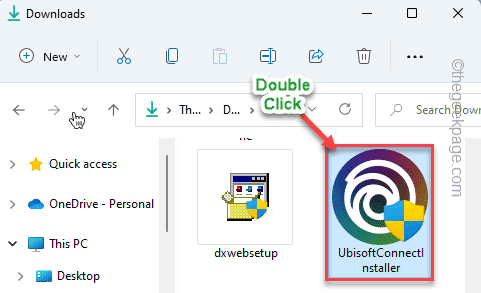
5. Appuyez sur "J'accepte"Pour aller plus loin.
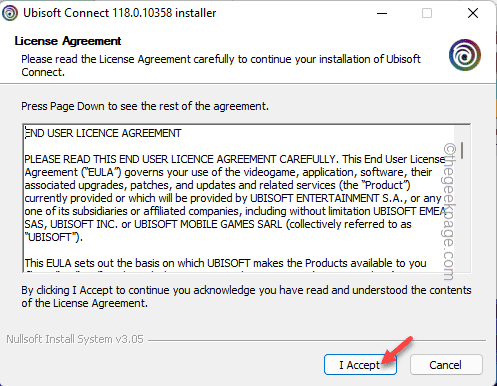
6. Maintenant, appuyez sur "Parcourir«Pour modifier le répertoire d'installation.
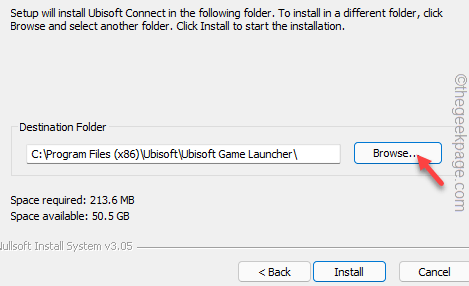
7. Appuyez sur "Bureau"Pour sélectionner l'emplacement.
8. Ensuite, cliquez sur "D'ACCORD"Pour le confirmer.
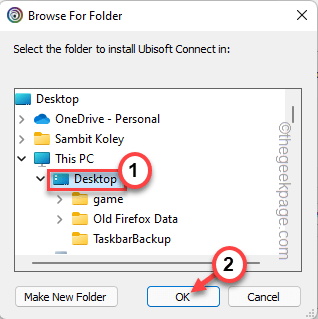
8. Ensuite, cliquez sur "Installer«Pour démarrer le processus d'installation.
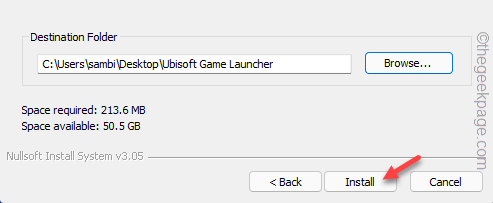
9. Enfin, appuyez sur "Finir"Pour terminer le processus.
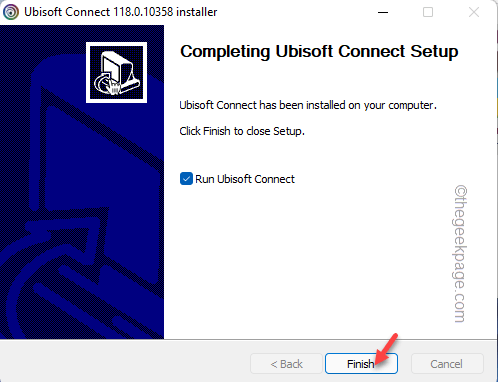
Ubisoft Connect doit être lancé automatiquement. Essayez de lancer un jeu et Ubisoft Connect ne se bloque plus.
- « Comment corriger JavaScript void (0) Erreur sur Windows 11/10
- Correction d'un problème d'affichage d'arrière-plan noir dans Windows 11 »

