Comment corriger la touche du clavier ne fonctionne pas ou non
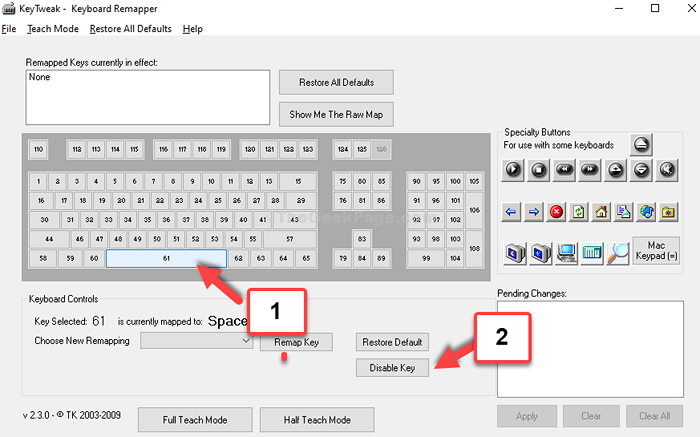
- 5015
- 660
- Rayan Lefebvre
Parfois, le clavier peut ne pas fonctionner correctement, par exemple, certaines touches peuvent cesser de fonctionner ou certaines touches peuvent continuer à taper automatiquement. Ceci est un problème lié au matériel. Bien que vous puissiez résoudre ce problème en remplaçant le clavier, il peut s'agir d'une affaire coûteuse pour un ordinateur portable.
Alors, c'est une issue facile? Oui en effet. Découvrons comment résoudre ce problème.
Méthode 1: Lorsque vous savez quelle clé a le problème
Étape 1: Allez dans votre navigateur, collez le lien ci-dessous pour Keytweak dans le navigateur d'adresse et frapper Entrer.
https: // www.majorGeeks.com / fichiers / détails / keytweak.html
Maintenant, cliquez sur le Télécharger bouton pour télécharger le fichier de configuration.
Étape 2: Une fois que vous avez terminé l'installation du logiciel, ouvrez le Keytweak Logiciel et à partir de la carte du clavier, sélectionnez la clé qui ne fonctionne pas ou ne crée pas de problème. Maintenant, cliquez sur Désactiver.
Par exemple, pour nous, le barre d'espace La clé ne fonctionne pas, alors nous avons sélectionné le barre d'espace (61) touche et appuyée Désactiver.
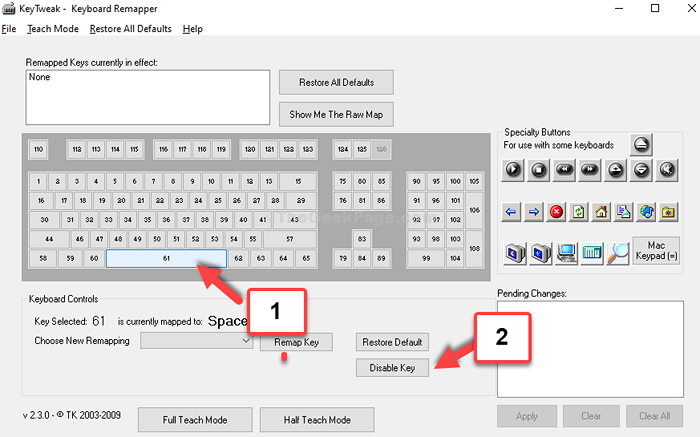
Étape 3: Maintenant, vous pouvez remapper votre barre d'espace clé d'une autre clé que vous utilisez à peine.
Par exemple, nous avons un ordinateur portable Dell qui en a deux Alt Clés des deux côtés du barre d'espace. Donc, nous allons remapper le barre d'espace clé du 2ème Alt clé sur le côté droit du barre d'espace.
Cliquer sur Mode de moitié enseignant Et dans la boîte de dialogue qui s'ouvre, cliquez sur Scanner une seule touche.
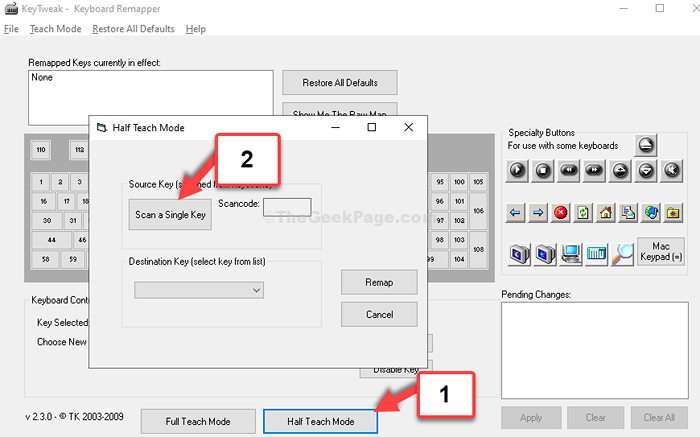
Étape 4: Maintenant, appuyez sur la touche de votre clavier que vous souhaitez maintenant l'utiliser à la place de barre d'espace. Ici, nous avons pressé le Alt clé de notre clavier.
Maintenant, sélectionnez le Clé de destination de la liste déroulante. Cela devrait être la clé qui ne fonctionne pas et vous voulez changer. Donc, nous sélectionnerons le Espace clé ici.
Ensuite, cliquez sur Remap.
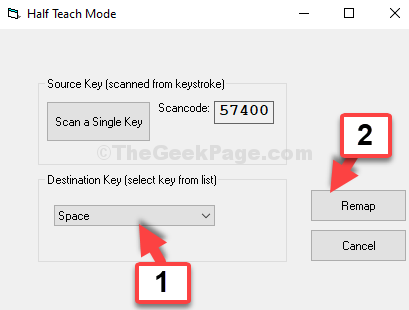
Étape 5: Maintenant, cliquez sur Appliquer puis dans l'invite, cliquez Oui. Redémarrez l'ordinateur pour que les modifications soient efficaces.
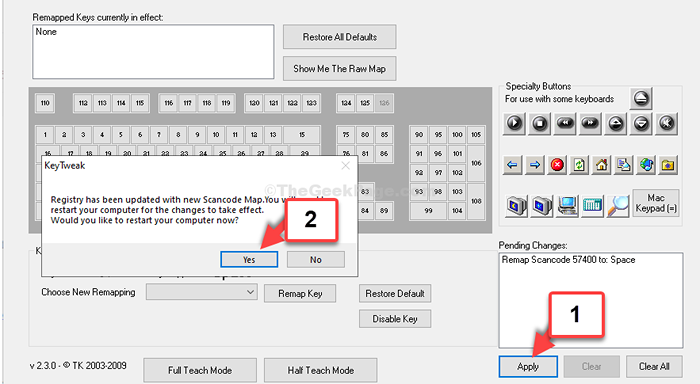
Cela résoudra votre problème. Cependant, lorsque vous ne savez pas quelle clé crée le problème, essayez la 2ème méthode.
Méthode 2: Lorsque vous ne savez pas quelle clé crée le problème
Étape 1: Allez dans votre navigateur, collez le lien ci-dessous dans le navigateur d'adresse et frappez Entrer.
https: // www.moyenne.com / produits / keytest /
Maintenant, cliquez sur le Télécharger bouton pour télécharger le fichier de configuration.
*Note - Il s'agit d'un logiciel payant, vous devrez donc acheter la licence d'abord pour continuer.
Étape 2: Une fois installé, vous pouvez appuyer sur les touches de la carte du clavier pour vérifier quelle touche est défectueuse. Ceux qui fonctionnent bien seront mis en évidence en vert et les clés qui sont défectueuses seront mises en évidence en rouge.
Une fois, vous avez identifié quelle clé est défectueuse, vous pouvez essayer le Méthode 1 pour le désactiver et remapper la clé d'une autre.
- « Correction, vous devez redémarrer votre ordinateur pour désactiver le contrôle du compte utilisateur dans Windows 11/10
- Cette application a été bloquée en raison de la politique de l'entreprise dans Microsoft Store dans Windows 10 Fix »

