Cette application a été bloquée en raison de la politique de l'entreprise dans Microsoft Store dans Windows 10 Fix
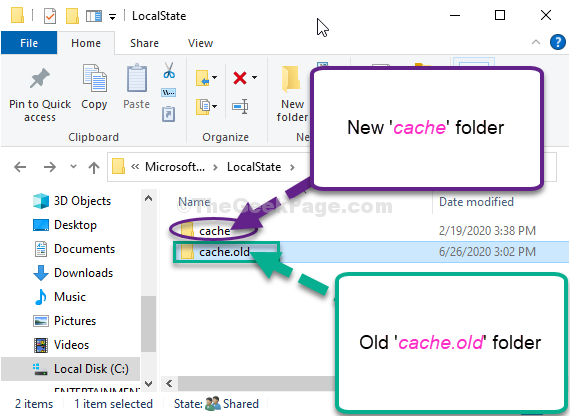
- 3116
- 538
- Thomas Richard
Lors de l'ouverture d'une application téléchargée à partir de Microsoft Store, vous pouvez voir "Cette application a été bloquée en raison de la politique de l'entreprise" Message d'erreur. Ce problème est en fait associé à Microsoft Store lui-même. Alors, suivez ces correctifs faciles pour résoudre ce problème.
Table des matières
- Fix-1 Register Microsoft Store-
- Fix-2 Réinitialiser le cache du magasin-
- FIX-3 Renommer le dossier de cache-
Fix-1 Register Microsoft Store-
1. D'abord, clic-droit Sur l'icône Windows, puis cliquez sur le "PowerShell (Admin)«Pour y accéder.
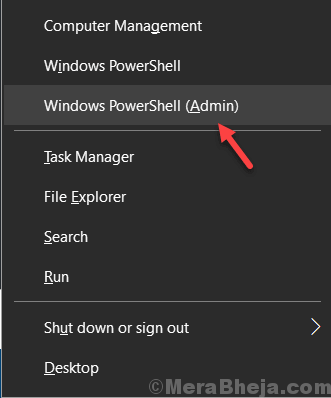
2. Quand le Powershell La fenêtre s'ouvre, écrire ou copier coller ce morceau de code dedans et frappez Entrer.
Get-appxpackage -allusers | ForEach add-appxpackage -DisabledevelopmentMode -Register "$ ($ _.InstalLocation) \ AppxManifest.xml "

Redémarrer Votre ordinateur pour enregistrer les modifications de votre système.
Essayez d'ouvrir Microsoft Store sur ton ordinateur.
Fix-2 Réinitialiser le cache du magasin-
Réinitialisation Magasin Le cache vous donnera Microsoft Store un nouveau départ. Suivez ces étapes faciles pour le faire-
1. Presse Clé Windows + R ensemble pour lancer Courir
2. Taper "CMD«Dedans et appuyez sur Ctrl + Shift + Entrée . Cela ouvrira un Invite de commande fenêtre avec droits administratifs.
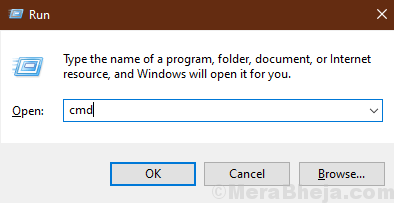
2. Écrivez cette commande dans le CMD fenêtre et appuyez sur Entrée. Magasin sera réinitialisé sur votre ordinateur.
Wsreset.exe
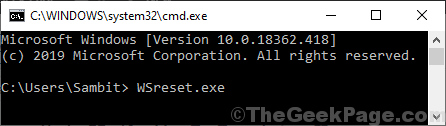
Fermer Invite de commande fenêtre.
Redémarrage ton ordinateur.
Après avoir redémarré votre ordinateur, essayez d'ouvrir Microsoft Store. Vérifiez si cela fonctionne ou non.
FIX-3 Renommer le dossier de cache-
Renommer le dossier de cache peut résoudre ce problème.
1. Taper "%données d'application%"Dans la barre de recherche.
2. Ensuite, vous devez cliquer sur "%données d'application%»Dans le résultat de la recherche élevé.
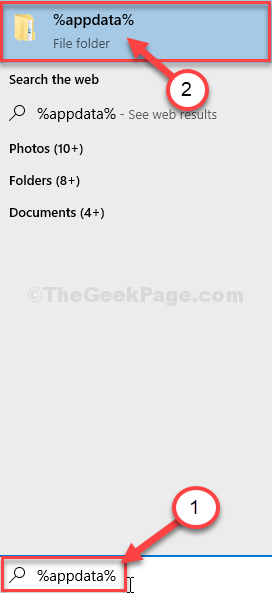
3. Dans la barre d'adresse, cliquez sur "Données d'application".
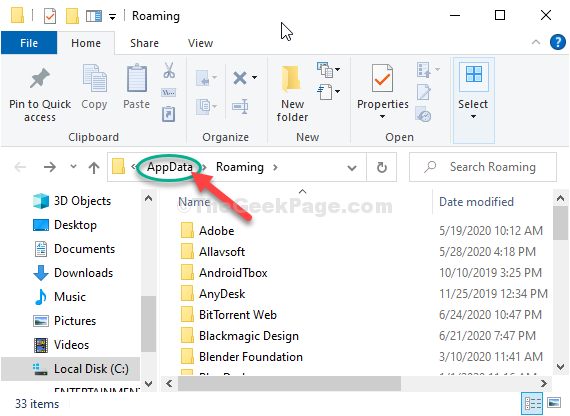
4. Maintenant, double cliquer sur le "Local”Dossier pour l'affaire.
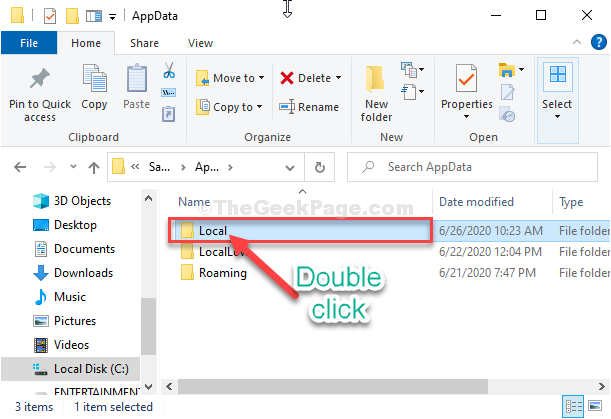
5. Après cela, double cliquer sur le "Paquets" dossier.
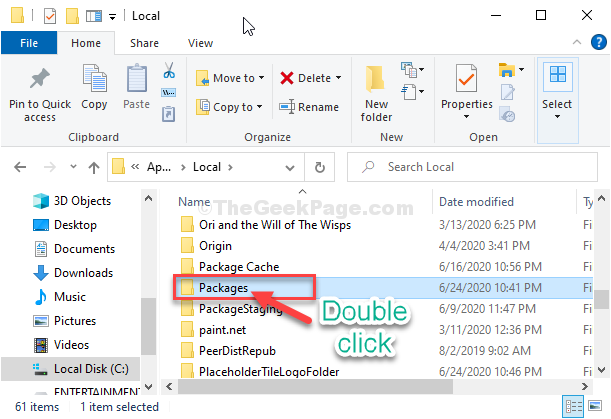
6. Maintenant, tu dois double cliquer sur le "Microsoft.Windowsstore_8wekyb3d8bbwe”Dossier pour l'ouvrir.
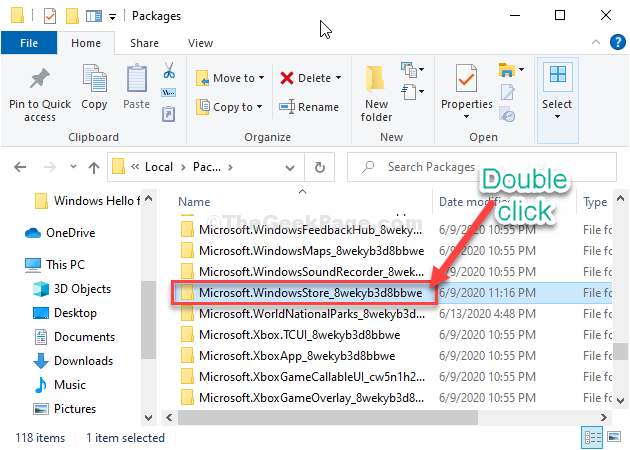
7. Alors, double cliquer sur le "D'origine locale" dossier.
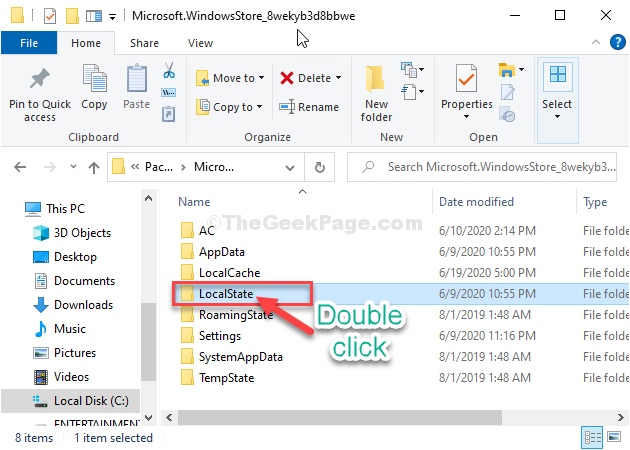
8. Si vous voyez le 'cache'Le dossier est là-dedans, clic-droit dessus puis cliquez sur "Renommer".
Nommez le dossier comme «cache.vieux".
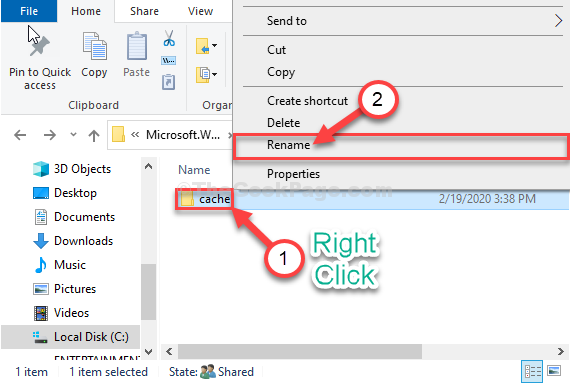
9. Une fois que vous l'avez fait, encore une fois clic-droit Dans l'espace vide, puis cliquez sur "Nouveau"Et puis cliquez sur"Dossier"Pour créer un nouveau dossier.
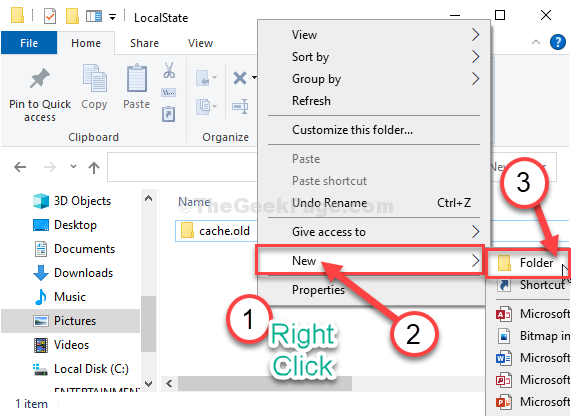
dix. Après cela, vous devez nommer le dossier comme «cache".
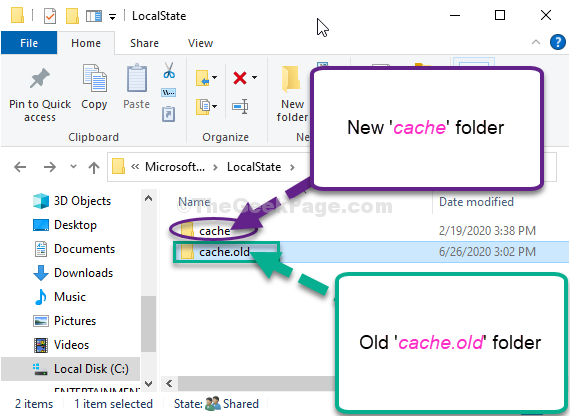
11. Si vous n'en voyez pascache'dossier, simplement clic-droit Dans l'espace vide, puis cliquez sur "Nouveau"Et puis cliquez sur"Dossier"Pour créer un nouveau dossier.
12. Nommez le nouveau dossier comme «cache".
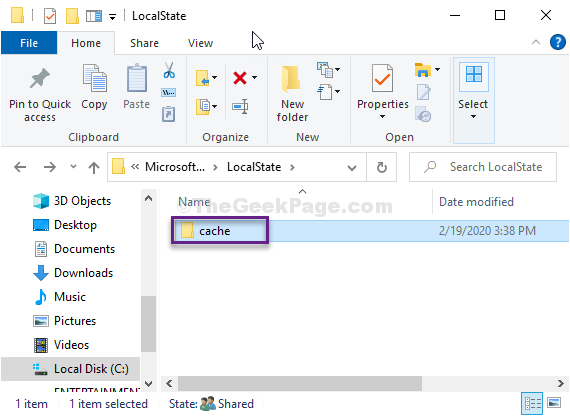
Fermer Explorateur de fichiers fenêtre sur votre ordinateur.
Redémarrer ton ordinateur.
- « Comment corriger la touche du clavier ne fonctionne pas ou non
- Fix- Shell ne peut pas être démarré. La défaillance s'est produite lors de l'initialisation dans PowerShell »

