Comment corriger le clavier ne fonctionne pas dans le problème de Google Chrome
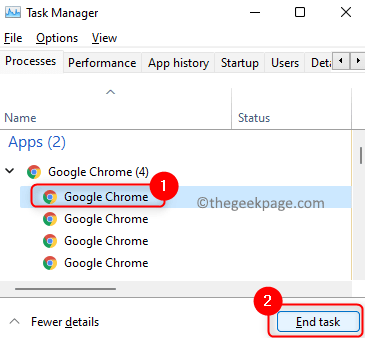
- 3136
- 387
- Emilie Colin
Les utilisateurs sont confrontés au problème du clavier ne fonctionne pas dans Google Chrome. Il devient difficile de fonctionner lorsque le clavier ne fonctionne pas. Les utilisateurs ne peuvent rien taper dans le navigateur et donc frustrant d'utiliser Google Chrome. Êtes-vous l'un de ces utilisateurs? Ne t'inquiète pas. Nous avons testé des correctifs pour ce problème qui vous aideront à résoudre votre problème.
Table des matières
- Correction 1: Appuyez deux fois sur la touche Windows
- Correction 2: Essayez de basculer entre les applications
- Correction 3: Open Task Manager et Fermer Google Chrome
- Correction 4: Modifier et vérifier l'antivirus
- Correction 5: éteindre ou désinstaller les extensions
- Correction 6: Désactiver l'accélération matérielle
- Correction 7: Effacer les données de navigation
- Correction 8: Réinitialisez les paramètres chromés
- Correction 9: désinstaller et installer Google Chrome
- Correction 10: Passez à différents navigateurs
Correction 1: Appuyez deux fois sur la touche Windows
Oui!! Ça marche. De nombreux utilisateurs ont résolu le problème du clavier qui ne fonctionne pas dans Google Chrome en appuyant deux fois sur Windows Keys dans le navigateur.
Étape 1: Ouvrez Google Chrome.
Étape 2: Appuyez sur le Clé Windows deux fois.
Étape 3: Vérifiez si le problème est résolu.
Correction 2: Essayez de basculer entre les applications
Parfois, en raison de l'application de bogues mineurs ne sera pas à l'état actif, même s'il est ouvert. La commutation entre les applications aidera à rendre l'application active.
Étape 1: Ouvrez Google Chrome.
Étape 2: Appuyez sur Onglet Alt + touches pour passer à une autre application ouverte.
Étape 3: Appuyez sur Onglet Alt + Clés à nouveau pour ouvrir Google Chrome.
Étape 4: Vérifiez maintenant si vous pouvez taper Google Chrome.
Correction 3: Open Task Manager et Fermer Google Chrome
Certains processus deviennent zombies si l'application n'a pas été fermée correctement en raison de bogues. Cela en fait un processus obsolète, créant une confusion dans les fonctionnalités logicielles. Vous pouvez mettre fin à ce processus à partir du gestionnaire de tâches et essayer de relancer Google Chrome pour résoudre le problème.
Étape 1: Appuyez sur Ctrl + Shift + ESC Clés pour ouvrir le gestionnaire de tâches. Presse Oui dans la fenêtre contextuelle de contrôle du compte utilisateur lorsque vous avez invité.
Étape 2: dans le Processus onglet, recherchez le processus Google Chrome et sélectionnez-le. Cliquer sur Tâche finale bouton.
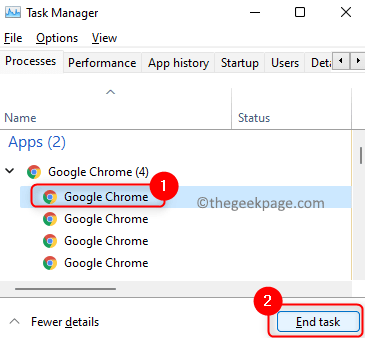
Étape 3: Maintenant, lancez à nouveau Google Chrome et vérifiez que le clavier fonctionne ou non.
Correction 4: Modifier et vérifier l'antivirus
Quelques utilisateurs ont déclaré que le problème était résulté de l'antivirus. Alors vérifiez le problème après avoir désactivé l'antivirus ou le désinstaller. Si cela fonctionne, vous devrez peut-être penser à passer à d'autres logiciels antivirus. L'antivirus est très nécessaire pour protéger votre système contre les logiciels malveillants. Désinstaller uniquement pour vérifier si le problème est résulté par un logiciel antivirus. Une fois testé de réinstallation ou de changement.
Correction 5: éteindre ou désinstaller les extensions
Les extensions malveillantes dans Google Chrome entraînent cette erreur. Si vous avez récemment installé une extension, après quoi vous rencontrez ce problème, essayez de désactiver cette extension ou de le supprimer complètement.
Étape 1: cliquez sur le trois points dans le coin supérieur droit du navigateur. Dans les options Sélectionner Plus d'outils, puis cliquez sur Extensions dans le sous-menu.
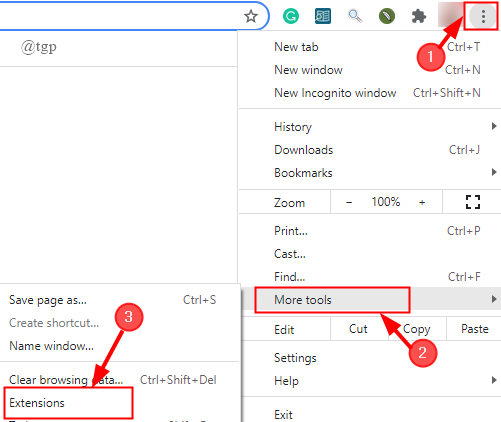
Étape 2: cliquez sur le Retirer bouton pour supprimer complètement l'extension. Si vous souhaitez le désactiver, cliquez sur le basculer bouton.
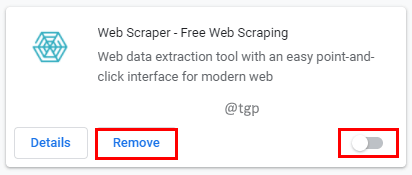
Étape 3: maintenant rouvrir Google Chrome et vérifiez le problème.
Correction 6: Désactiver l'accélération matérielle
Étape 1: Sélectionner Paramètres du trois points en haut de l'écran.
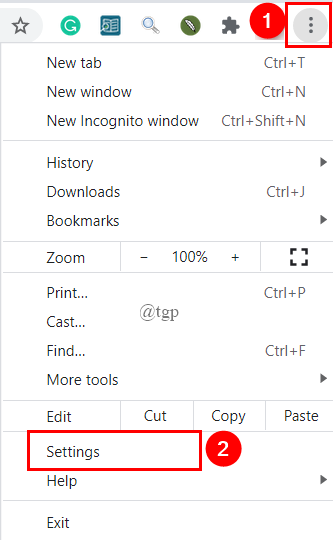
Étape 2: Recherche Accélération matérielle dans la recherche de navigateur Google Chrome.
Étape 3: éteignez le Utiliser l'accélération matérielle si disponible bouton basculer dans la section système.
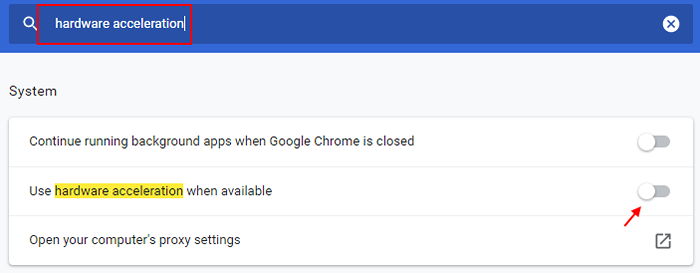
Maintenant, fermez le navigateur Chrome et ouvrez-le à nouveau, puis réessayez.
Correction 7: Effacer les données de navigation
Étape 1: Dans Google Chrome, appuyez sur le Ctrl + Shift + Supprimer clés.
Étape 2: Allez au Avancé Onglet dans la fenêtre de données de navigation claire et choisissez Tout le temps dans le temps. Effacer les données en sélectionnant toutes les cases ci-dessous et en cliquant sur le Effacer les données bouton.
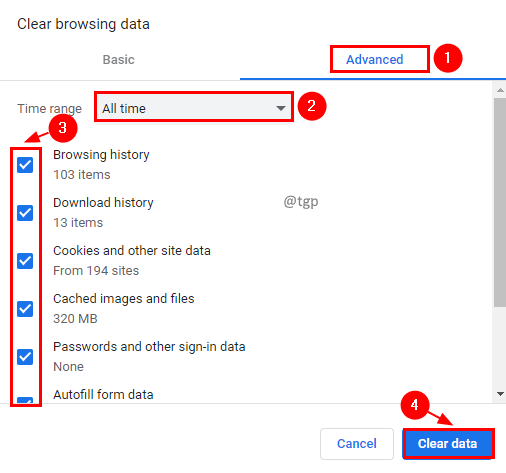
Étape 3: Ouvrez maintenant le navigateur et essayez de taper à nouveau Chrome.
Correction 8: Réinitialisez les paramètres chromés
Pour résoudre le problème, essayez de réinitialiser les paramètres de votre navigateur.
Étape 1: Sélectionner Paramètres du trois points en haut de l'écran.
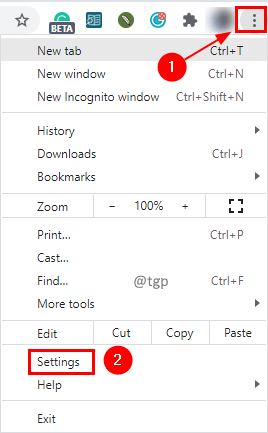
Étape 2: Sélectionner Avancé Paramètres du menu de gauche. Puis cliquez sur Réinitialiser et nettoyer à partir du menu élargi.
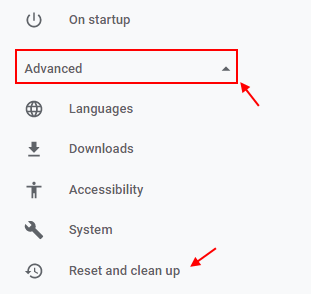
Étape 3: Sélectionner Restaurer les paramètres à leurs valeurs par défaut d'origine du Réinitialiser et nettoyer section.
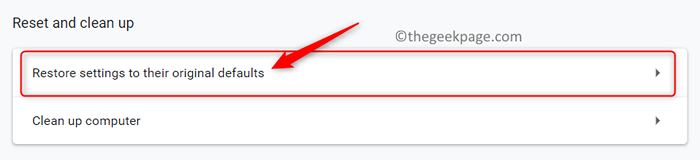
Étape 4: Pour réinitialiser les paramètres, une fenêtre contextuelle de confirmation s'affiche; Cliquez sur Réinitialiser les options.
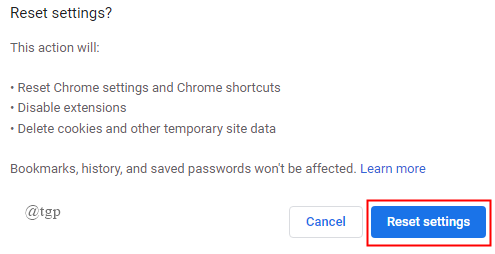
Correction 9: désinstaller et installer Google Chrome
Pour résoudre ce problème, essayez de désinstaller et de réinstaller l'application Google Chrome.
Étape 1: Sur le clavier, appuyez sur le Gagner + je clés.
Étape 2: Sélectionner applications dans le menu des paramètres.
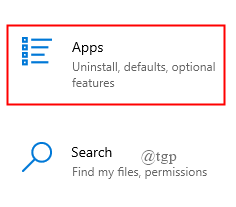
Étape 3: Recherchez Google Chrome dans la liste des applications et fonctionnalités et choisissez-la. Cliquez sur Désinstaller Bouton.
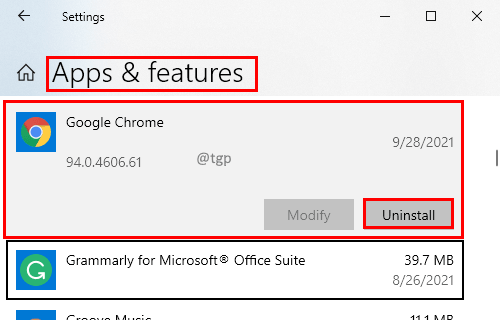
Étape 4: Après la désinstallation de Google Chrome, réinstallez-la depuis l'App Store de Windows.
Correction 10: Passez à différents navigateurs
Google Chrome a signalé de nombreux problèmes comme une utilisation élevée de la RAM, une confidentialité des données, un processus de zombie, etc. Vous pouvez également examiner des navigateurs alternatifs. Safari, Firefox, Internet Explorer & Edge ou Opera pourrait être ceux. Par rapport à Google Chrome, ces navigateurs peuvent inclure de nouvelles fonctionnalités que vous pouvez apprécier et trouver plus utiles. Ça vaut le coup. Veuillez nous faire savoir quelle solution a fonctionné pour vous dans la section des commentaires ci-dessous. Merci de prendre du temps pour lire ceci!!- « Correction du fichier flou ouvert / enregistre sous forme de boîte de dialogue dans les navigateurs chromés et bords
- Comment ajouter une option de menu contextuel «Vérifier les mises à jour» dans Windows 11/10 »

