Comment ajouter une option de menu contextuel «Vérifier les mises à jour» dans Windows 11/10
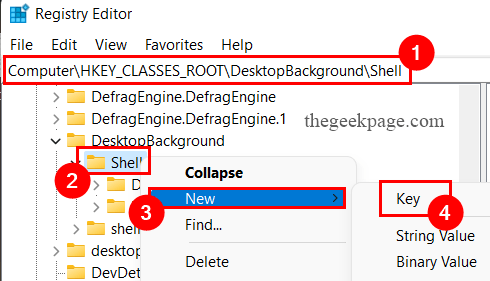
- 4155
- 667
- Maxence Arnaud
Étapes pour ajouter une «vérification des mises à jour» dans l'option de menu de clic droit
Étape 1: Appuyez sur Win + R clés ensemble pour ouvrir le Courir fenêtre.
Étape 2: Type regedit et frapper Entrer Pour ouvrir l'éditeur de registre.
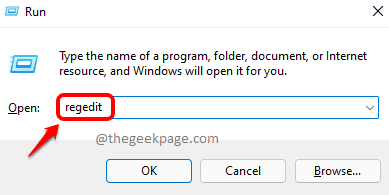
Étape 3: Contrôle d'accès des utilisateurs invitera à la permission, cliquez sur Oui.
Étape 4: Taper La clé de registre ci-dessous pour accéder à l'emplacement.
Ordinateur \ hkey_classes_root \ Desktopbackground \ shell
Étape 5: Suivant, clic-droit sur le Coquille clé et cliquez sur le Nouveau> clé option.
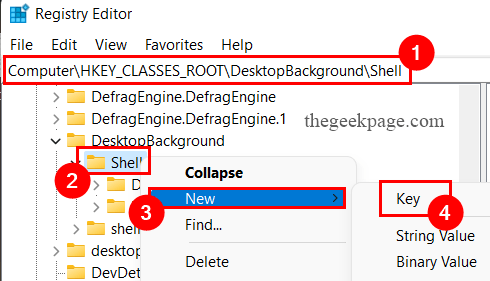
Étape 6: Tapez le nouvelle clé nommer comme Vérifier les mises à jour.
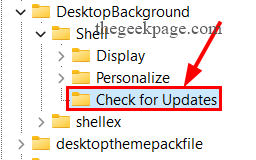
Étape 7: Encore une fois clic-droit sur Vérifier les mises à jour clé.
Étape 8: cliquez sur le Nouveau Option et cliquez sur Clé Option.
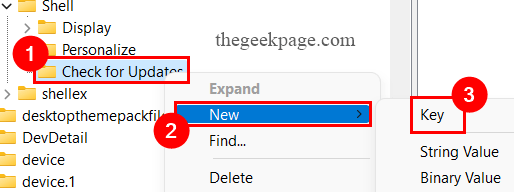
Étape 9: Nommez le nouvelle clé comme Commande.
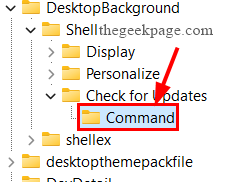
Étape 10: Maintenant, Cliquez sur sur le Vérifier les mises à jour clé.
Étape 11: Sur le côté droit de la fenêtre, clic-droit partout Pour sélectionner l'option Nouveau> valeur de chaîne.
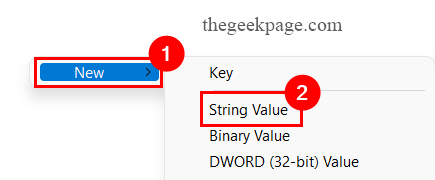
Étape 12: Tapez le Nouveau nom de chaîne comme Paramètres et frapper Entrer.
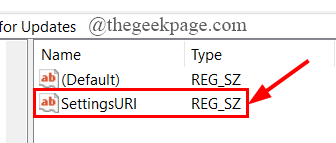
Étape 13: Double-cliquez sur le Paramètres chaîne pour ouvrir le Modifier Chaîne fenêtre.
Étape 14: Dans la boîte de données de valeur, tapez MS-Settings: Windowsupdate-Action, et cliquez sur D'ACCORD.
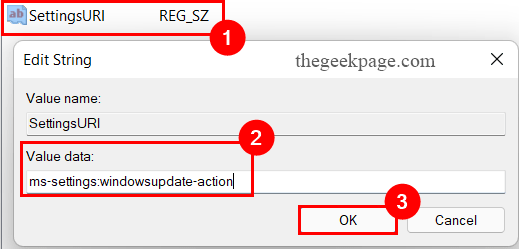
Étape 15: Suivant, Cliquez sur sur le Commande clé d'enregistrement.
Étape 16: sur le côté droit de la fenêtre, clic-droit partout Pour sélectionner l'option Nouveau> valeur de chaîne.
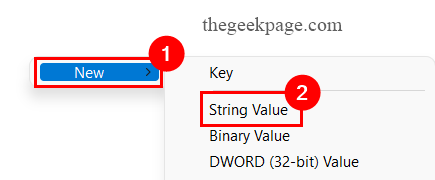
Étape 17: Tapez le nouvelle chaîne nommer comme Déléguer et appuyez sur le Entrer clé.
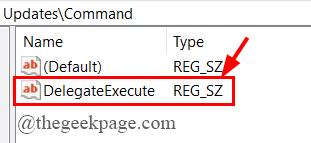
Étape 18: Maintenant, double-cliquez sur le Déléguer chaîne pour ouvrir le Modifier la chaîne fenêtre.
Étape 19: Dans la boîte de données de valeur, Type 556FF0D6-A1EE-49E5-9FA4-90AE116AD744, et cliquez sur D'ACCORD.
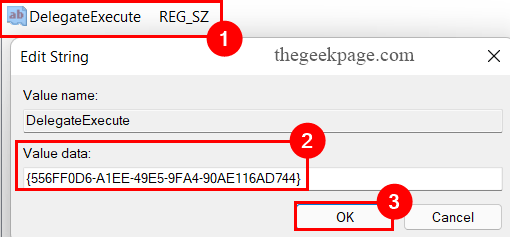
Étape 20: Fermez l'éditeur de registre et redémarrez votre système.
Étape 21: Une fois votre système au démarrage, clic-droit n'importe où sur l'écran de bureau pour voir le Vérifier les mises à jour Option.
NOTE: S'il n'est pas disponible, cliquez sur Afficher plus d'options pour le trouver là-bas.
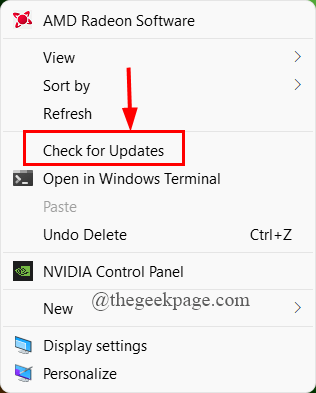
Étape 22: Une fois que vous cliquez sur Vérifier les mises à jour, cela vous amènera directement à la page Windows Update.
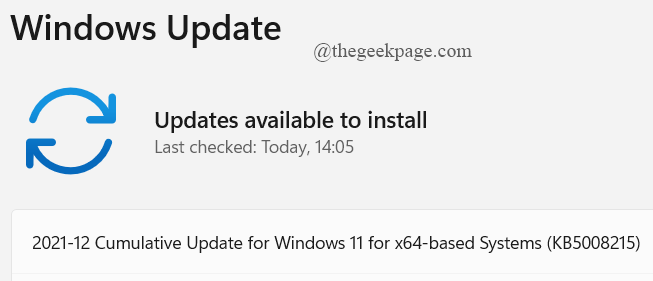
C'est tout.
Avec ce raccourci, vous pouvez facilement vérifier les mises à jour chaque fois que nécessaire et mettre à jour votre système.
J'espère que cet article a été informatif et utile.
Merci d'avoir lu.
- « Comment corriger le clavier ne fonctionne pas dans le problème de Google Chrome
- Fix Gfxui a cessé d'erreur de travail dans Windows 11/10 »

