Comment réparer l'application Krita à la traîne et un problème trop lent
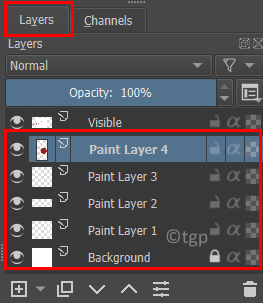
- 4406
- 297
- Clara Nguyen
Krita est un logiciel open source bien connu utilisé pour la peinture et l'art numérique par un grand nombre d'utilisateurs. Il a été considéré comme l'une des alternatives gratuites les plus connues à Adobe Photoshop. Comme tous les autres logiciels utilisés pour les graphiques, de nombreux utilisateurs ont signalé que Krita fonctionne lentement en raison de sa demande de mémoire système. Mais Krita donne le contrôle total à un utilisateur pour limiter l'utilisation de la RAM et augmenter les performances via l'interface utilisateur de l'application. Aller de l'avant dans cet article pour connaître les méthodes qui peuvent être utilisées pour améliorer les performances de Krita et à son tour le faire fonctionner plus rapidement.
Table des matières
- Méthode 1 - Réduisez le nombre de couches
- Méthode 2 - Redimensionner la toile
- Méthode 3 - Augmenter / diminuer l'utilisation de la RAM
- Méthode 4 - Modifier l'accélération des graphiques de toile
- Méthode 5 - Abaisser la fréquence d'images
Méthode 1 - Réduisez le nombre de couches
Vérifiez le nombre de couches que vous utilisez dans votre peinture si vous utilisez un ancien système ou si vous êtes limité par la RAM. Vous pouvez peindre en utilisant les couches max 5. Donc réduire le nombre de couches être utilisé et vérifier si vous trouvez un décalage dans le logiciel.
Vous pouvez afficher vos calques sur le côté droit de la fenêtre d'application.
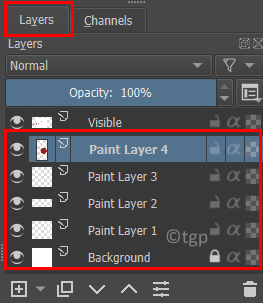
Clic-droit sur une couche et sélectionner Retirer la couche Pour supprimer une couche particulière.
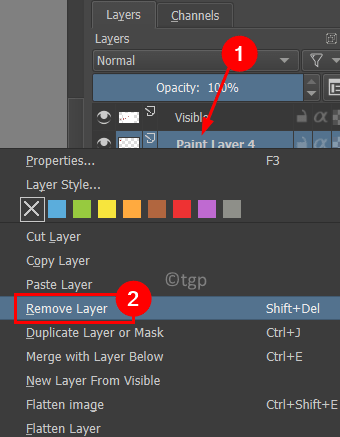
Méthode 2 - Redimensionner la toile
1. Aller au Image menu en haut.
2. Sélectionner Redimensionner toivas… option.
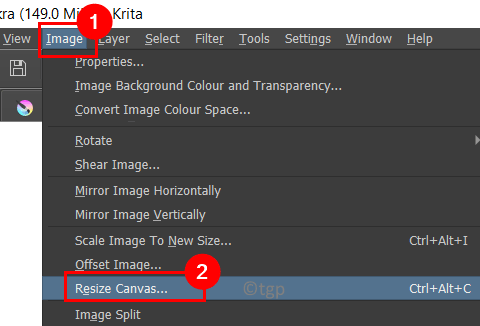
3. Si vous avez rendu votre taille de toile grande, essayez de redimensionner valeur inférieure Pour améliorer les performances. Par exemple, si vous utilisez 6000 x 6000, vous pouvez le réduire à 3000 x 3000 ou une valeur beaucoup plus faible.
4. Sélectionnez la case à côté de Conserver les proportions de sorte que la hauteur et la largeur restent en proportion les unes des autres.
5. Cliquer sur D'ACCORD. RELAUT KRITA pour voir si la performance s'est améliorée.
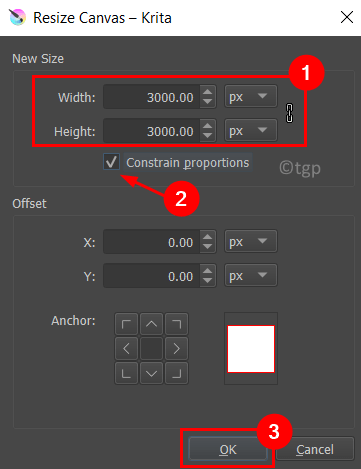
Vous pouvez définir la taille de la toile au début lors de la création d'un nouveau fichier en utilisant les étapes ci-dessous.
1. Sélectionnez le Déposer menu et choisir Nouveau…
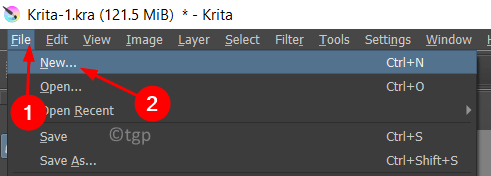
2. Dans le Document personnalisé onglet, modifiez le Dimensions (hauteur et largeur) sous Taille de l'image.
3. Au bas de cette fenêtre, vous pouvez voir Combien de bélier une seule couche de peinture de la taille définie par vous prendrez.
4. Une fois que vous avez défini en fonction de vos exigences, cliquez sur Créer.
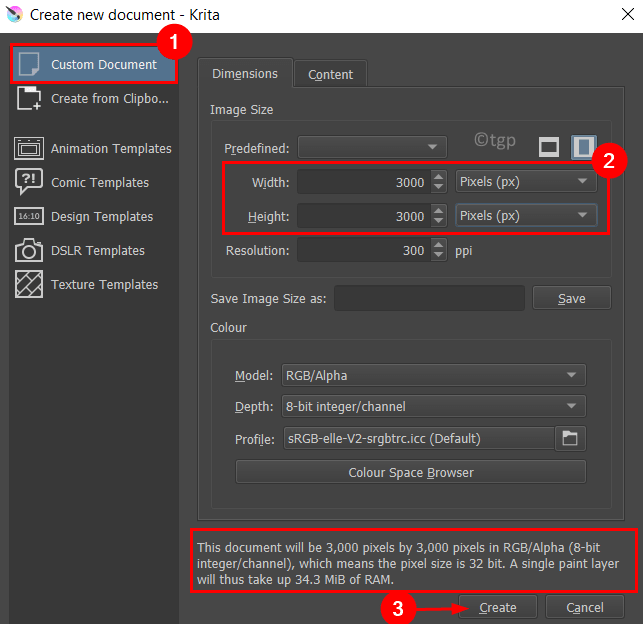
Méthode 3 - Augmenter / diminuer l'utilisation de la RAM
1. Aller au Paramètres menu et choisir Configurer Krita…
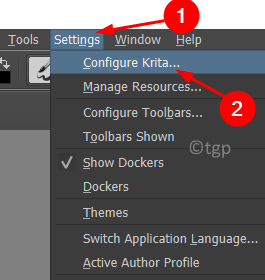
2. Sélectionnez le Performance onglet à gauche dans la nouvelle fenêtre qui apparaît.
3. Dans le Général onglet, vous pouvez modifier le Limite de mémoire, C'est l'espace RAM / la mémoire que vous donnerez à Krita à utiliser pour votre peinture.
4. Augmenter la limite de mémoire, mais assurez-vous de garder au moins 2 Go réservé Pour votre système, sinon votre système n'aura pas assez de ressources pour un bon fonctionnement lorsque d'autres applications sont ouvertes.
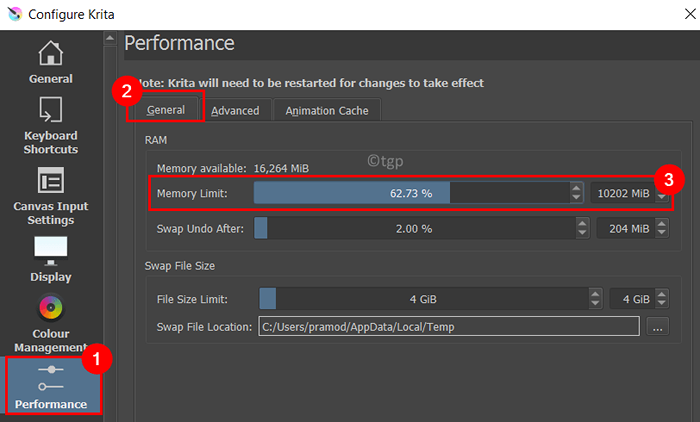
5. Si vous avez un CPU AMD, Alors allez au Avancé Tab et vérifier la boîte à côté de Désactiver toutes les optimisations vectorielles (pour les processeurs AMD).
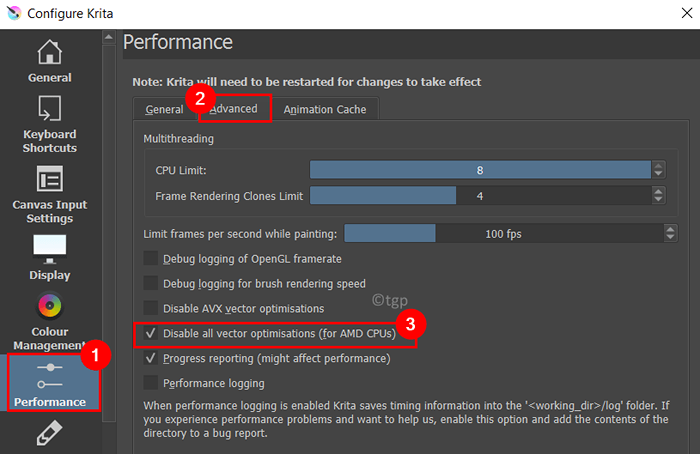
5. Cliquer sur D'ACCORD. Redémarrage Krita.
Vérifiez si cela a aidé à améliorer les performances de Krita.
Méthode 4 - Modifier l'accélération des graphiques de toile
1. Cliquer sur Paramètres au sommet. Sélectionner Configurer Krita…
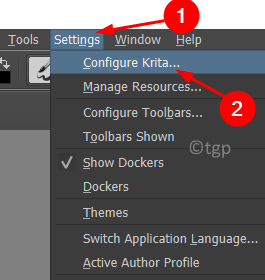
2. Aller au Afficher languette.
3. Si vous utilisez des graphiques plus anciens ou des graphiques intégrés (où le GPU fait partie du processeur), sous Accélération de la toile Éteignez l'option Accélération graphique de toile par déchaînement il.
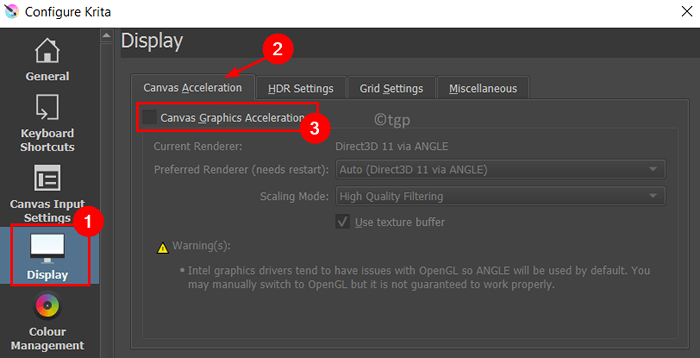
4. En cas de version graphique plus récente ou de graphiques discrets, cliquez sur la liste déroulante à côté de Mode de mise à l'échelle et sélectionner soit Filtrage bilinéaire ou voisin le plus proche Pour refuser la mise à l'échelle. Cliquer sur D'ACCORD.
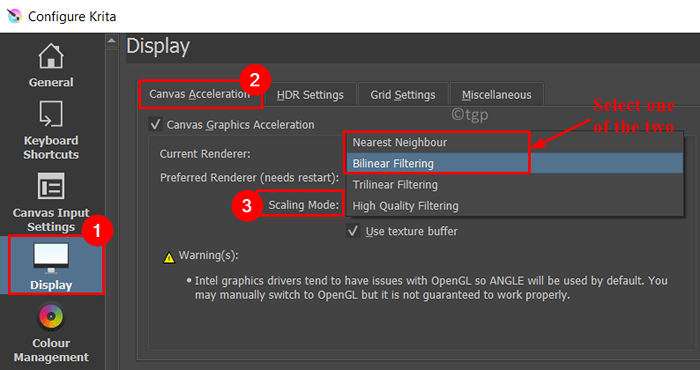
5. Redémarrage votre système. Lancez Krita et vérifiez si Krita fonctionne plus vite qu'avant ou qu'il y a un décalage encore présent.
Méthode 5 - Abaisser la fréquence d'images
1. Cliquer sur Paramètres -> Configurer Krita…
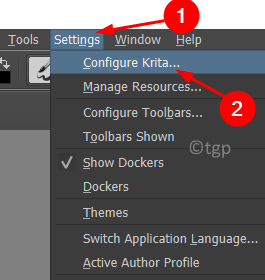
2. Aller au Performance, et sélectionnez le Avancé languette.
3. Dans la possibilité de Limiter les cadres par seconde pendant la peinture, la réduisant à 60 ips ou 30 ips Aidera Krita à utiliser moins de ressources système.
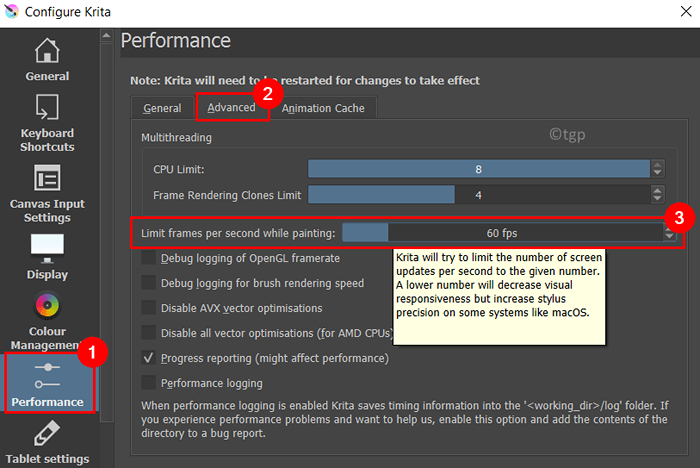
4. Cliquer sur D'ACCORD. Redémarrage Krita et vérifiez si vous avez une expérience en douceur en utilisant l'application
Merci d'avoir lu.
Votre application Krita doit maintenant fonctionner beaucoup mieux sans aucun décalage après avoir essayé les méthodes mentionnées ci-dessus. Commentez et faites-nous savoir le correctif qui a fonctionné pour vous.
- « Correction du processus de service Host Dism Utilisation du processeur élevé dans Windows 11/10
- Comment ouvrir un hyperlien dans PowerPoint sans maintenir la touche CTRL »

