Correction du processus de service Host Dism Utilisation du processeur élevé dans Windows 11/10
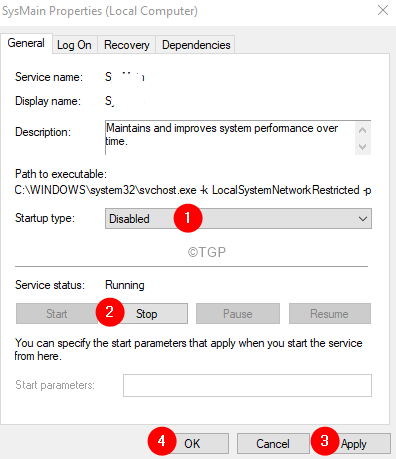
- 4355
- 240
- Jeanne Dupont
Entretien et gestion d'image de déploiement (DISM) est un utilitaire de ligne de commande dans le système Windows. Il est généralement utilisé pour préparer un environnement pour l'installation de l'image Windows sur un système. Surtout, ce processus s'exécute en arrière-plan et crée beaucoup de fichiers temporaires. Ces fichiers temporaires peuvent s'accumuler sur une période de temps et endommager le système. Vous pouvez voir les messages d'erreur suivants-
affaiblir.utilisation exe de disque élevé
affaiblir.Exe a échoué
affaiblir.EXE ne répond pas
Si vous voyez ces erreurs dans votre système, ne paniquez pas, nous avons compilé une liste de correctifs qui peuvent aider à résoudre le problème.
Table des matières
- Correction 1: Désactiver les services de transfert de renseignements Super Fetch et de fond
- Correction 2: Vérifiez si les fichiers DISM sont infectés par des logiciels malveillants
- Correction 3: désinstaller Dishost.exe
- Correction 4: Mettez à jour vos fenêtres
Correction 1: Désactiver les services de transfert de renseignements Super Fetch et de fond
Étape 1: Ouvrez la boîte de dialogue Run tenant le Gagner et R en même temps.
Étape 2: Type prestations de service.MSC et frapper Entrer.
Étape 3: Localisez le service nommé Superfet et double-cliquez dessus.
Étape 4: Dans la fenêtre Propriétés qui s'ouvre, à partir de la liste déroulante du type de démarrage, sélectionnez Désactivé.
Étape 5: Dans le cadre de la section d'état du service, cliquez sur le arrêt bouton.
Étape 6: cliquez sur Appliquer puis cliquez sur D'accord.
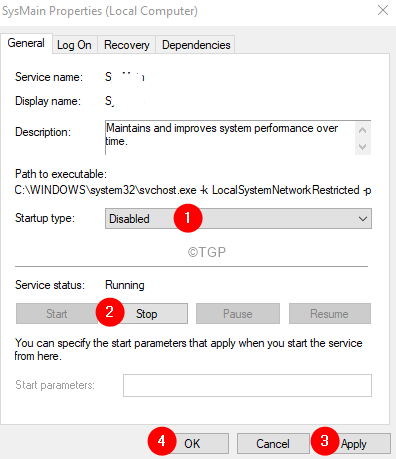
Étape 7: Redémarrez le système et vérifiez si cela aide à résoudre le problème.
Étape 8: Sinon, dans la fenêtre des services, localisez le service nommé Transfert d'intelligence de fond et double-cliquez dessus.

Étape 9: Désactivez le service au démarrage et arrêtez le service (reportez-vous aux étapes 4-6)
Étape 10: Redémarrez le système.
Correction 2: Vérifiez si les fichiers DISM sont infectés par des logiciels malveillants
Vous trouverez ci-dessous les symptômes que vous pouvez remarquer si vous êtes un dishost.EXE a été infecté.
1. Lorsqu'il y a plusieurs dishost.Fichiers EXE dans le dossier temporaire
Étape 1: Ouvrez l'explorateur Windows à l'aide des touches Windows + E.
Étape 2: Dans la barre d'adresse en haut, copier-coller l'emplacement ci-dessous et appuyez sur Entrée
C: \ Windows \ Temp
Étape 3: Si vous voyez plus d'un dishost.fichier exe, puis les fichiers sont infectés.
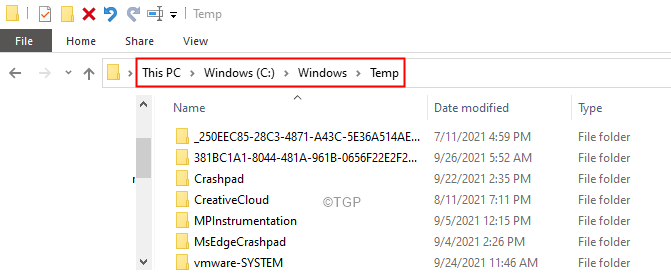
2. L'utilisation du processeur est à 100%
Étape 1: cliquez avec le bouton droit sur la zone vide de la barre des tâches
Étape 2: Choisissez Gestionnaire des tâches à partir du menu contextuel.
Étape 3: Dans la fenêtre du gestionnaire de tâches, remarquez l'utilisation du processeur.
Étape 4: Si l'utilisation du processeur est à 100%, cela pourrait impliquer que l'hôte DISM est infecté.

3. Beaucoup de fichiers inconnus dans le dossier temporaire local
Étape 1: Ouvrez l'explorateur Windows à l'aide des touches Windows + E.
Étape 2: Dans la barre d'adresse en haut, copier-coller l'emplacement ci-dessous et appuyez sur Entrée
\ Utilisateurs \\ appdata \ local \ temp
Étape 3: Si vous avez ici des centaines et des milliers de fichiers inconnus, cela signifie que l'hôte DISM est infecté.
Pour supprimer les logiciels malveillants du système, Exécutez une analyse complète à l'aide du pare-feu Windows Defender.
Étape 1: Ouvrez la boîte de dialogue Exécuter sur votre PC en maintenant la touche du logo Windows et la touche R simultanément à partir du clavier
Étape 2: Dans la zone de texte de la boîte de dialogue Run, tapez MS-Settings: Windowsdefender, et appuyer sur OK.
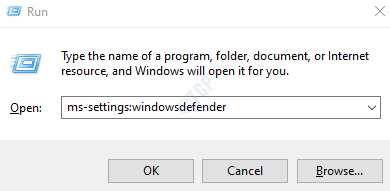
Étape 3: Dans les paramètres -> Mise à jour et sécurité -> veuve de sécurité de la fenêtre qui s'ouvre, cliquez sur Virus et protection des menaces
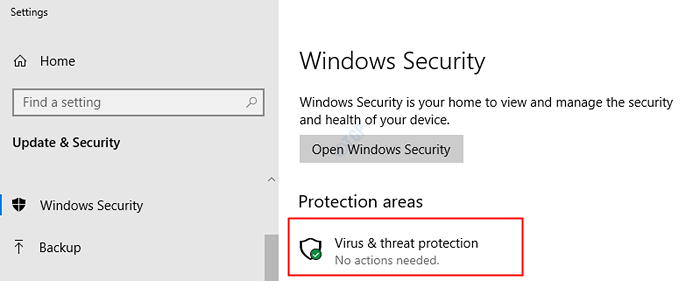
Étape 4: Dans la fenêtre d'apparence, cliquez sur Options de numérisation
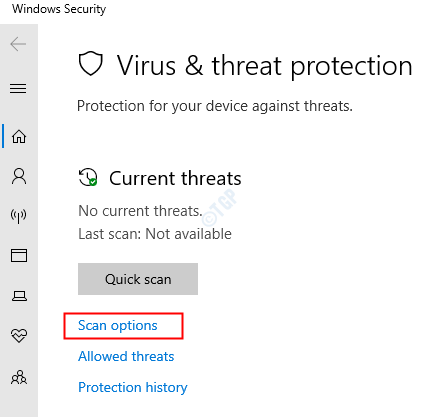
Étape 5: Dans la fenêtre d'apparence, cliquez sur Scan complet puis cliquez sur le Scanne maintenant bouton
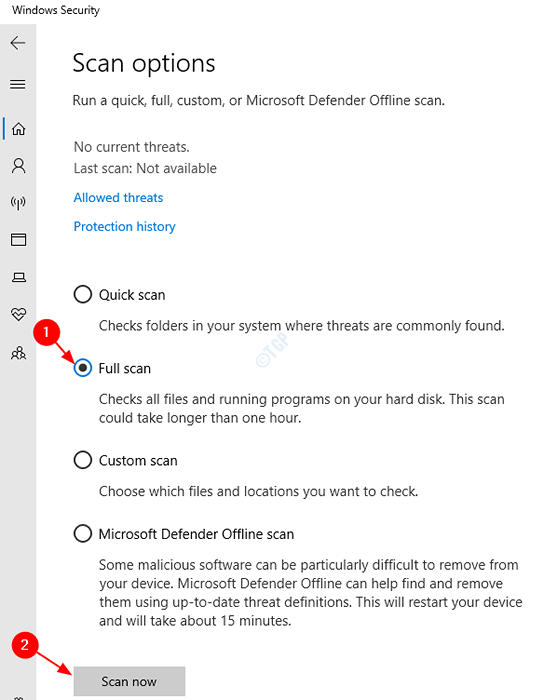
Étape 6: Une fois le scan terminé, vérifiez s'il y a des menaces et retirez-les du système.
Étape 7: Redémarrez votre système.
Correction 3: désinstaller Dishost.exe
Étape 1: ouvrez la fenêtre d'exécution en utilisant Windows + R.
Étape 2: Type appwiz.cpl et frapper Entrer.
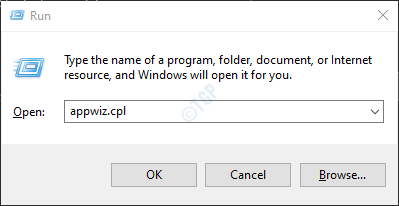
Étape 3: Dans la fenêtre du programme et des fonctionnalités qui s'ouvre, localisez tous les logiciels indésirables et inconnus et supprimez-les.
Étape 4: cliquez avec le bouton droit sur le logiciel et choisissez Désinstaller comme indiqué ci-dessous.
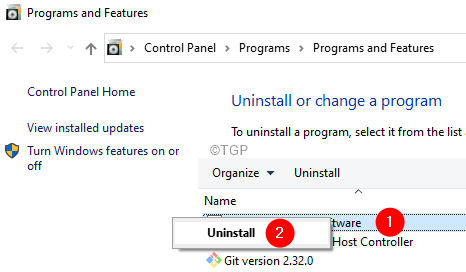
Étape 5: Ouvrez Windows Explorer Windows à l'aide de Windows + E.
Étape 6: Dans la barre d'adresse en haut, tapez l'emplacement ci-dessous,
C: \ Fichiers de programme
Étape 7: Vérifiez le fichier nommé Dishost.exe. Si vous êtes en mesure de trouver le fichier, alors allez-y avec les étapes suivantes.
Étape 8: boîte de dialogue ouverte.
Étape 9: Type Regedit et Hit Entrer
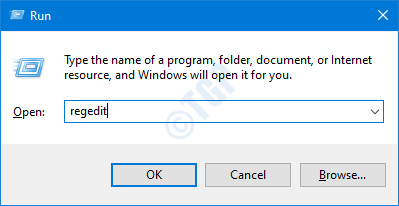
Étape 10: Si vous voyez un UAC apparaître, cliquez simplement sur Oui
Étape 11: Dans la fenêtre de l'éditeur, copier-coller ou naviguer ou taper vers l'emplacement suivant,
Hkey_current_user \ logiciel \
Étape 12: Sur le côté gauche, localisez le processus de service d'hôte DISM. Une fois, trouvé, cliquez avec le bouton droit sur ce dossier et choisissez Supprimer.
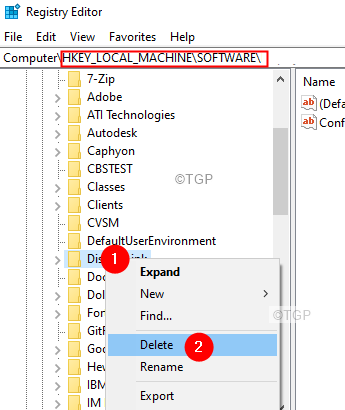
Correction 4: Mettez à jour vos fenêtres
Étape 1: ouvrez la boîte de dialogue d'exécution en utilisant Windows + R.
Étape 2: Type MS-Settings: Windowsupdate et presser Entrer.
Étape 2: Dans les paramètres> Mise à jour et sécurité> Fenêtre de mise à jour Windows, cliquez sur Vérifier les mises à jour.
Étape 3: Windows vérifiera désormais toute nouvelle mise à jour. Si de nouvelles mises à jour sont trouvées, celles-ci seront téléchargées et installées.
Étape 4: cliquez sur le Redémarrer maintenant bouton pour voir les modifications.
Vérifiez si cela aide.
C'est tout
Nous espérons que cet article a été informatif. Veuillez commenter et faire-nous savoir si cela vous a aidé.
Mentionnez également le correctif qui vous a aidé.
- « Comment augmenter la taille du texte et l'affichage de la taille de l'application des équipes
- Comment réparer l'application Krita à la traîne et un problème trop lent »

