Comment résoudre les problèmes de retard dans Discord
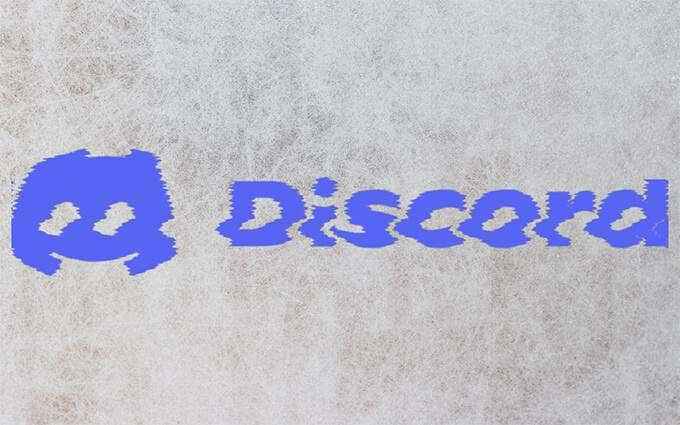
- 2674
- 690
- Zoe Dupuis
L'application Discord pour Windows est bien optimisée et a tendance à fonctionner superbement, même lorsque vous l'invoquez lors d'un jeu vidéo à forte intensité de ressources. Cependant, diverses raisons telles que les problèmes liés au réseau, un cache d'application obsolète et des paramètres contradictoires, il le fait à la traîne.
Si vous continuez à rencontrer de graves problèmes de décalage dans le texte, la voix ou les chats vidéo de Discord ou lors de l'interaction avec l'application en général, la liste suivante des conseils de dépannage devrait vous aider à résoudre Discord Lag.
Table des matières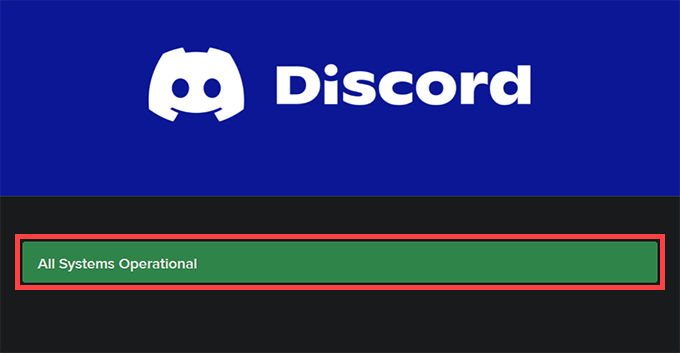
Actualiser la discorde ou arrêter et rouvrir
Pressage Contrôle + R Refreint l'interface utilisateur Discord et aide à résoudre les problèmes causés par des bogues et des problèmes mineurs. Essayez.
Si cela n'aide pas à réparer le décalage de la discorde, essayez de quitter et de relancer la discorde. Pour ce faire, cliquez avec le bouton droit sur Discorde icône dans le plateau système et sélectionner Arrêter la discorde. Ensuite, ouvrez la discorde via le menu de bureau ou de démarrage.
Mettre à jour la discorde
L'exécution d'une version obsolète de Discord est une autre raison des problèmes de décalage, c'est donc une bonne idée d'appliquer immédiatement toute mise à jour en attente. Vous pouvez demander l'application pour vérifier et installer les dernières mises à jour en cliquant avec le bouton droit Discorde icône dans le plateau système et sélectionner Vérifier les mises à jour.
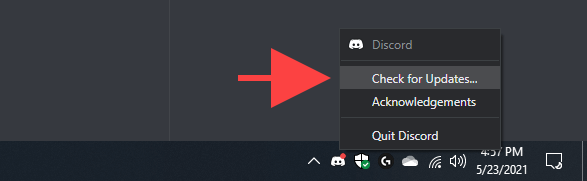
Dépanner votre connexion Internet
Discord est également en retard quand il y a quelque chose qui ne va pas avec votre connexion Internet. Si vous rencontrez également une connectivité en ligne sans surfer normale sur votre navigateur Web, essayez les correctifs suivants:
- Aller à Commencer > Paramètres > Mise à jour et sécurité > Dépanneurs > Dépanneurs supplémentaires et exécuter le Connexions Internet et le Adaptateurs réseau dépanneurs
- Réinitialisez votre routeur
- Renouveler le bail IP de votre ordinateur
- Cache du système de nom de domaine (DNS)
Activer (ou désactiver) l'accélération matérielle
Par défaut, Discord s'appuie sur l'accélération matérielle (qui utilise le GPU) pour améliorer les performances. Cependant, si vous avez désactivé la fonctionnalité au sein de l'application, cela peut finir par créer de graves problèmes de décalage de discorde. Le réactiver devrait aider à résoudre ce problème.
Inversement, la désactivation de l'accélération matérielle peut résoudre le retard sur les PC avec un matériel graphique plus ancien.
1. Sélectionnez le COG Paramètres utilisateur icône au bas à gauche de l'application Discord. Ensuite, passez au Avancé Onglet latéral.
2. Utilisez l'interrupteur à côté de Accélération matérielle pour activer ou désactiver la fonctionnalité.
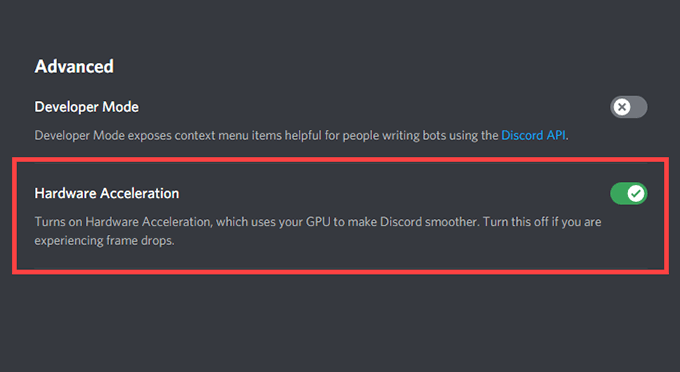
3. Sélectionner D'accord Pour appliquer les modifications.
Activer le mouvement réduit
Antarmer l'intensité des animations et des effets de survol, et bloquer les GIF et les emojis de jouer automatiquement, peut aider à réduire le décalage dans la discorde.
1. Open Discord's Paramètres utilisateur vitre.
2. Passez au Accessibilité Onglet latéral.
3. Activer l'interrupteur à côté de Activer le mouvement réduit. Ensuite, éteignez les interrupteurs à côté Jouer automatiquement aux GIF lorsque la discorde est concentrée et Jouer à des emoji animés.
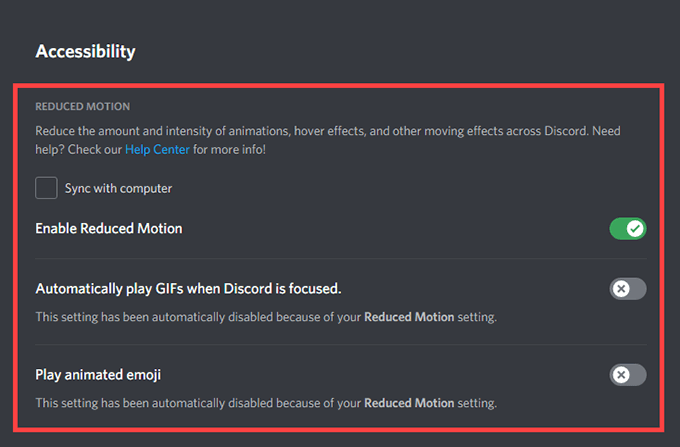
Mettre à jour (ou faire reculer) les pilotes de la carte graphique
Les conducteurs graphiques obsolètes sont une raison courante derrière de graves problèmes de décalage dans la discorde. Les mettre à jour doit non seulement aider à régler cela, mais les nouveaux pilotes augmentent également les performances des jeux vidéo.
Rendez-vous sur le site Web de votre fabricant de cartes vidéo (NVIDIA, AMD ou Intel) et téléchargez la dernière version des pilotes graphiques. Ensuite, installez-les et redémarrez votre ordinateur.
Cependant, si les problèmes de décalage de Discord ont commencé juste après la mise à jour de vos pilotes graphiques, vous devez les faire reculer via le gestionnaire de périphériques.
1. Presse les fenêtres + X Pour ouvrir le menu Power User.
2. Sélectionner Gestionnaire de périphériques.
3. Élargir la Prises d'écran catégorie.
4. Cliquez avec le bouton droit sur votre adaptateur d'affichage et sélectionnez Propriétés.
5. Sous le Conducteur onglet, sélectionnez Rouler le conducteur.
Réinitialiser les paramètres vocaux et vidéo Discord
Les paramètres vocaux et vidéo incorrectement configurés (ou contradictoires) dans Discord peuvent provoquer la retard de l'application. Essayez de les réinitialiser à leurs valeurs par défaut.
1. Open Discord's Paramètres utilisateur panoramique et basculer vers le Voix et vidéo Onglet latéral.
2. Faites défiler tout le long et sélectionnez Réinitialiser les paramètres vocaux.
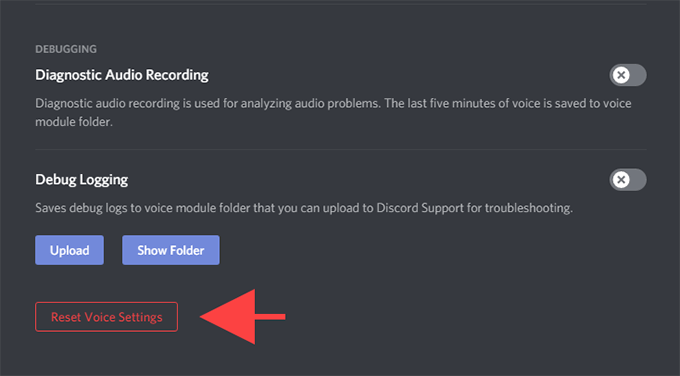
3. Sélectionner D'accord confirmer.
Cache de discorde effacer
La compensation du cache de Discord aide à rincer les données redondantes et résout généralement la plupart des problèmes avec l'application. Mais pour ce faire, vous devez localiser manuellement le dossier qui contient les fichiers mis en cache à l'aide de Fichier Explorer.
1. Quitter Discord via le plateau système.
2. Presse les fenêtres + R Pour ouvrir la boîte de course. Ensuite, tapez %données d'application% et sélectionner D'ACCORD.
3. Sélectionnez le dossier étiqueté discorde et presser Supprimer.
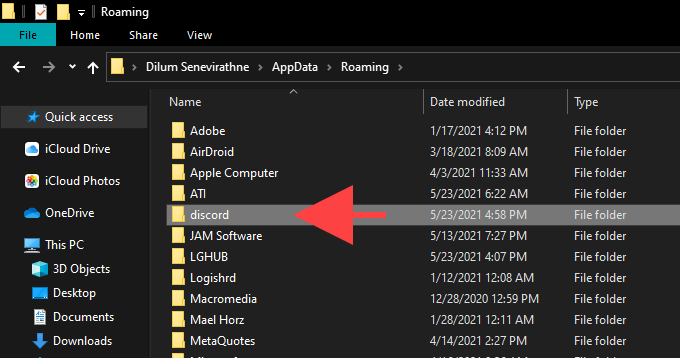
Suivez ceci en redémarrant la discorde. Vous devez ensuite vous connecter avec vos informations d'identification de l'utilisateur Discord et reconfigurer vos préférences.
Réinstaller la discorde
La suppression et la réinstallation de l'application Discord peuvent résoudre les problèmes de retard causés par une installation corrompue ou cassée. Cette procédure est très simple, et vous devez être terminé en quelques minutes.
1. Quittez complètement l'application Discord.
2. Aller à Commencer > Paramètres > applications > Applications et fonctionnalités.
3. Sélectionner Discorde > Désinstaller.
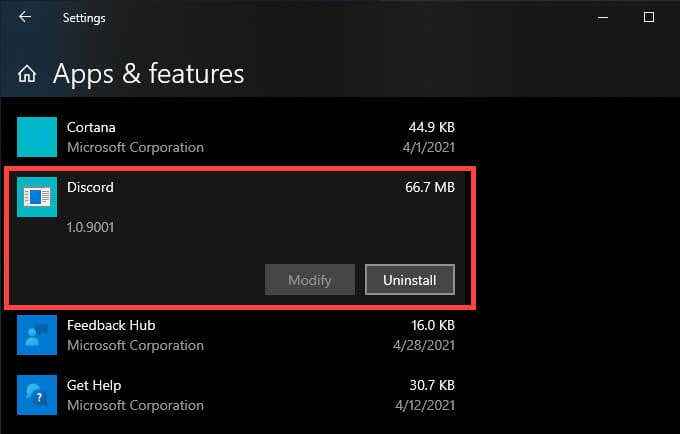
4. Redémarrez votre ordinateur.
5. Télécharger et réinstaller Discord.
Discord LAG IMSTRESS FIXE
Discord rafraîchissant, quittant et relancez l'application, et la mise en place de l'accélération matérielle et de désactivation peuvent faire face à la plupart des problèmes de décalage dans la discorde. Sinon, les autres solutions décrites ci-dessus devraient aider à faire fonctionner la discorde normalement.
- « Comment résoudre les problèmes de taille de l'affichage de Windows 10 et de résolution
- Comment créer et combiner des séquences dans Adobe Premiere »

