Comment créer et combiner des séquences dans Adobe Premiere
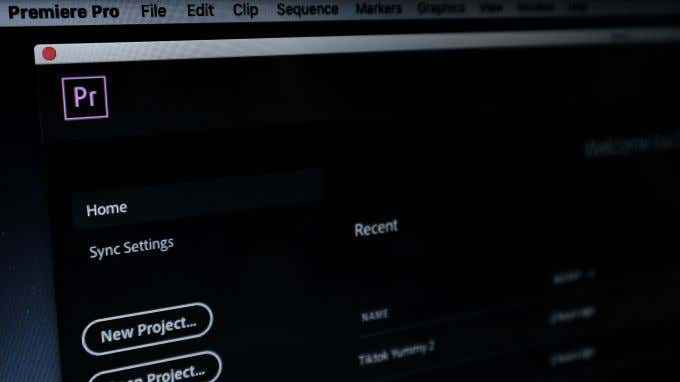
- 4310
- 846
- Lucas Bernard
La durée d'une vidéo que vous pourriez avoir pour votre projet d'édition peut sembler écrasante parfois si vous avez beaucoup de médias à mettre dans votre chronologie à la fois. Une façon d'organiser vos clips peut être d'utiliser ce qu'on appelle les séquences.
Dans Adobe Premiere Pro, les séquences sont des projets vidéo plus petits dans votre projet principal. C'est une façon d'organiser des scènes dans des vidéos plus longues, de créer différentes «brouillons» de votre vidéo ou de conserver une série de vidéos connectées en un seul endroit sans avoir à démarrer un projet entièrement nouveau.
Table des matières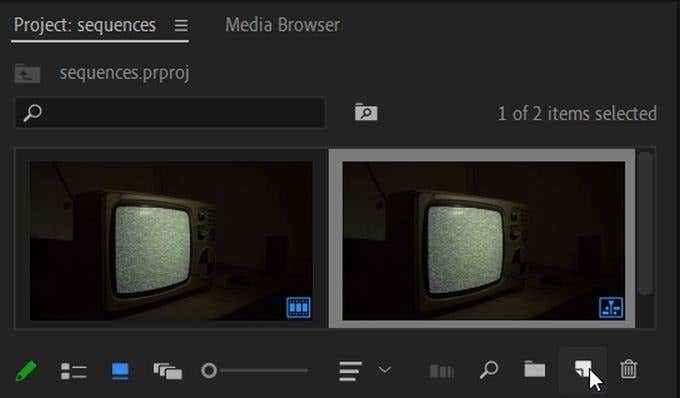
- Cliquez avec le bouton droit, sélectionnez Nouvel article, et choisir Séquence.
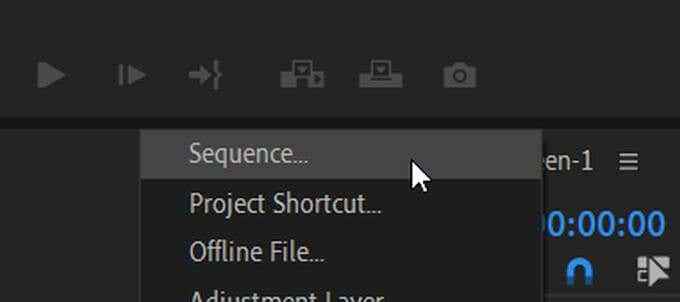
- Dans la nouvelle fenêtre de séquence, sélectionnez le préréglage qui correspond le mieux à la caméra que vous avez utilisée pour filmer la vidéo dans votre projet. Sélectionner D'ACCORD.
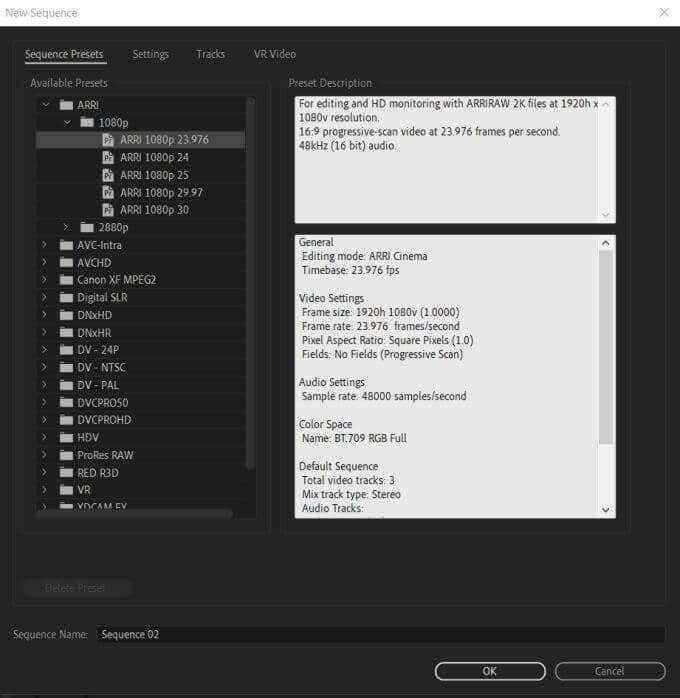
- La nouvelle séquence doit apparaître dans le panneau de chronologie. Vous pouvez ensuite ajouter de nouvelles vidéos à cette séquence.
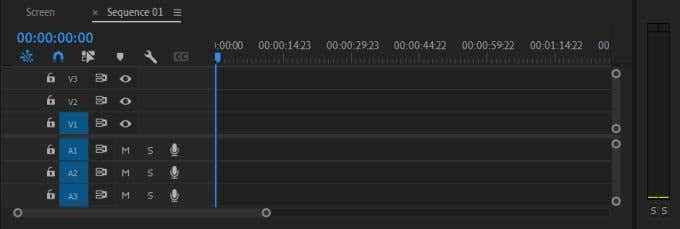
Si vous n'êtes pas sûr du type de paramètres de séquence à choisir, il est normal de choisir l'un d'eux. Si le clip que vous ajoutez ne correspond pas, vous pouvez avoir une première ajuster les paramètres de séquence pour correspondre automatiquement au clip.
Une autre façon de créer une séquence consiste à utiliser un clip que vous avez, et Premiere choisira les paramètres de séquence basés sur le clip.
- Trouvez le clip que vous souhaitez créer une nouvelle séquence dans votre panneau de projet.
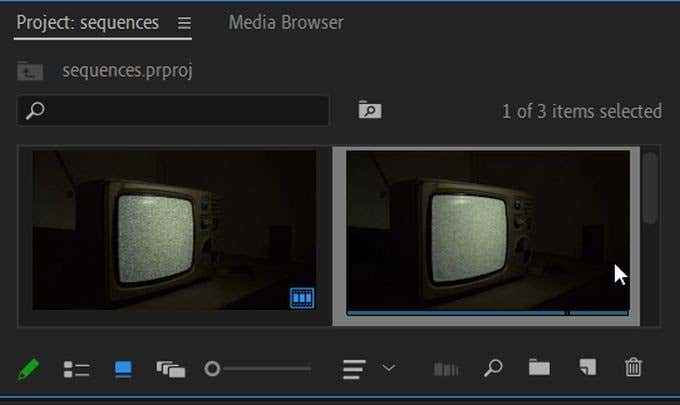
- Cliquez et faites glisser le clip dans le Nouvel article option.
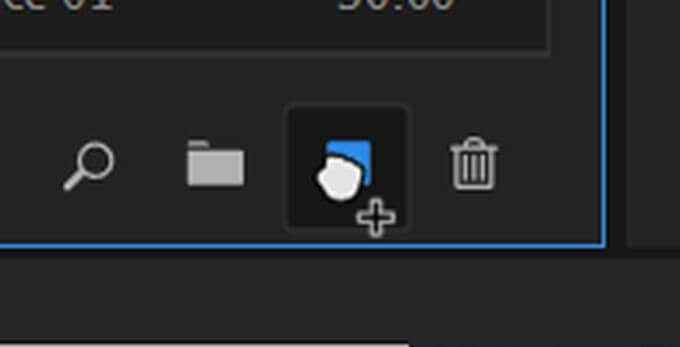
- Une nouvelle séquence sera créée à l'aide des paramètres du clip.
C'est un moyen simple et rapide de créer une nouvelle séquence avec des paramètres de séquence correspondant à votre clip. Parfois, cependant, vous voudrez peut-être conserver les mêmes paramètres de séquence lorsque vous ajoutez un clip, et vous pouvez le faire en sélectionnant Gardez les paramètres existants Quand tu vois la fenêtre contextuelle.
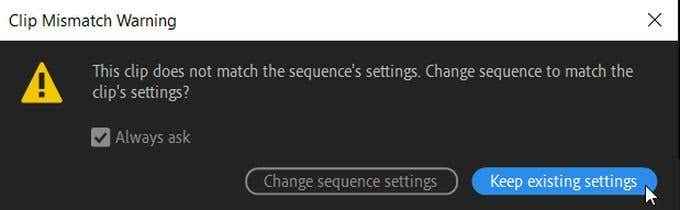
Comment combiner les séquences
Si vous souhaitez assembler toutes vos séquences en une seule fois, il est possible de le faire aussi. C'est bon à faire lorsque vous avez terminé la modification de vos séquences et que vous souhaitez les mettre dans une séquence maître pour garder les choses organisées.
Ce processus est appelé nichage - Comme vous avez essentiellement «niché» une séquence dans une autre pour les combiner comme une vidéo. Voici comment faire ceci:
- Assurez-vous que vous avez des séquences insérées et écrasées comme des nids ou des clips individuels activés dans votre chronologie. Ensuite, localisez votre première séquence que vous souhaitez utiliser, sélectionnez-la puis cliquez avec le bouton droit dessus, puis choisissez Nid.
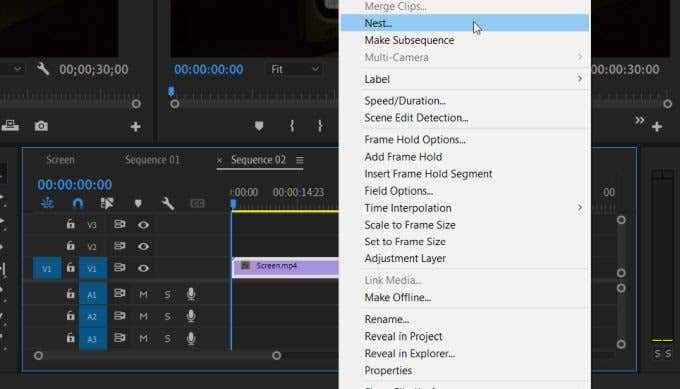
- Donnez un nom à la séquence, en gardant à l'esprit que ce sera la séquence dans laquelle les autres clips sont imbriqués.
- Accédez à la séquence suivante que vous souhaitez nicher, cliquez avec le bouton droit et sélectionnez Nid. Puis sélectionnez la séquence imbriquée et faites-la glisser dans votre séquence maîtresse.
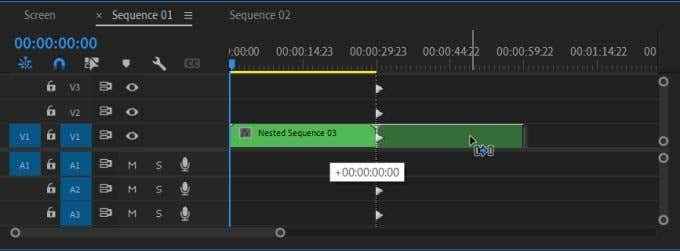
- Lorsqu'une séquence est imbriquée, vous le verrez passer en une couleur verte. Lorsque vous double-cliquez sur une séquence imbriquée, la séquence d'origine apparaîtra et vous pouvez continuer à le modifier à partir de là si vous le souhaitez.
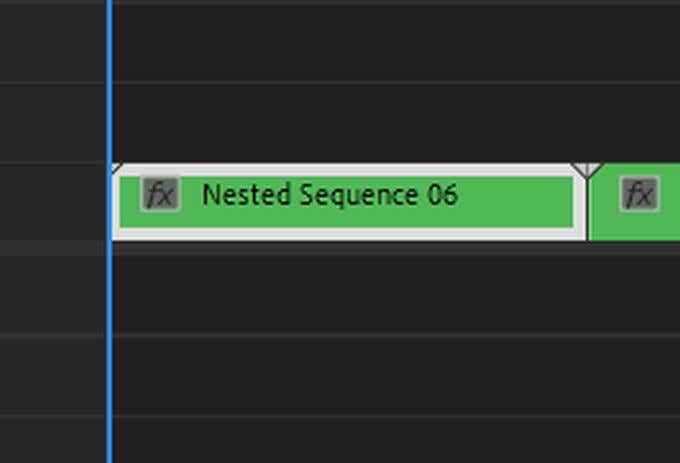
Une fois que toutes vos séquences ont été combinées, il est beaucoup plus facile de lire séquentiellement toutes vos vidéos ou scènes, dans son ensemble.
Comment modifier et supprimer des séquences
Si vous utilisez des séquences, il est également important de connaître les tenants et les aboutissants de les modifications. Vous pouvez, par exemple, modifier certains des paramètres ou peut-être supprimer une séquence indésirable.
Édition de séquences
Pour modifier les aspects de vos séquences, accédez à la barre supérieure en première et sélectionnez Séquence. Vous verrez une liste déroulante des options pour que vous changez dans votre séquence.
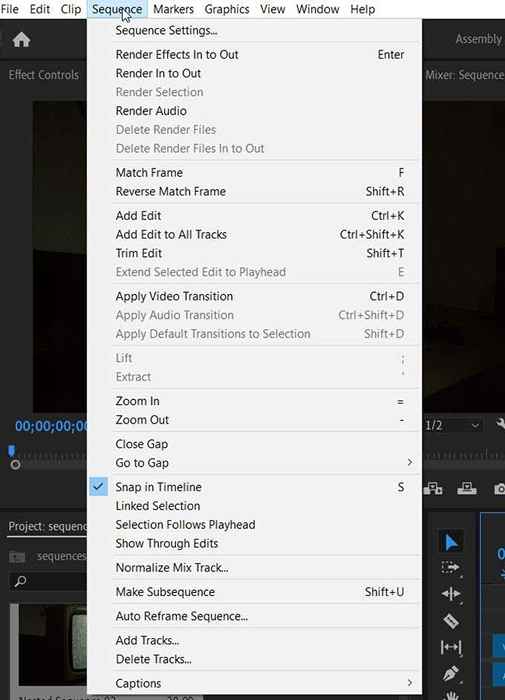
En haut, vous pouvez choisir Paramètres de séquence pour les changer directement. Cela ne changera que les paramètres de la séquence que vous avez sélectionnée, alors assurez-vous d'avoir sélectionné le bon avant d'entrer dans les paramètres et de les modifier.
Sous-séquences
Vous pouvez également créer ce qu'on appelle les sous-séquences, qui fonctionnent de manière très similaire aux séquences imbriquées. Ils ne modifieront en aucune façon les clips de votre calendrier et seront créés séparément dans votre panneau de projet. Pour faire ça:
- Trouvez le clip dans votre chronologie que vous souhaitez transformer en une sous-séquence.
- Cliquez avec le bouton droit sur lui et sélectionnez faire la sous-séquence
- La sous-séquence apparaîtra dans le panneau du projet.
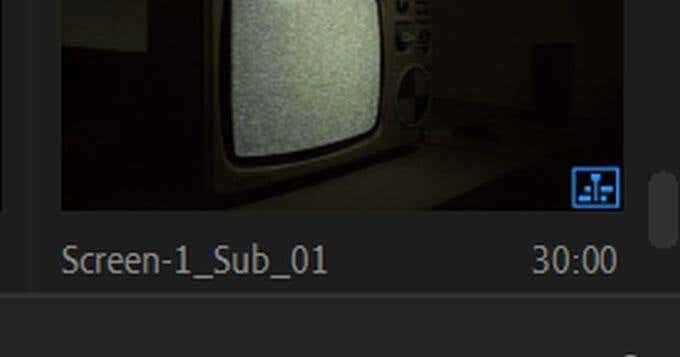
Une séquence imbriquée prendra tous les clips de votre séquence et le transformera en nid. Vous aurez juste à double-cliquez sur le nid afin de modifier à nouveau vos clips.
Suppression d'une séquence
Si vous décidez que vous ne voulez plus de séquence sur la chronologie, il est très facile de les supprimer.
- Sélectionnez tous les clips de la séquence et frappez Arrière pour les supprimer.
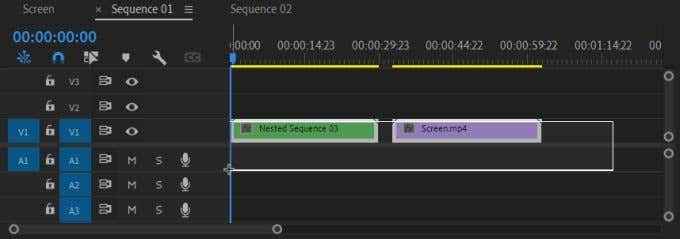
- En haut de la chronologie, trouvez le titre de séquence et cliquez sur le petit X à côté de ça. Cela devrait supprimer la séquence de la vue.
- Si vous avez imbriqué la séquence ailleurs, vous pouvez toujours double-cliquez dessus pour l'ouvrir dans la chronologie.
- Pour supprimer une séquence imbriquée, sélectionnez-la dans la chronologie et appuyez sur Arrière.
Utilisation de séquences dans Adobe Premiere Pro
Une fois que vous avez compris les séquences, ils peuvent agir comme un outil très puissant pour votre flux de travail lorsque vous avez des projets longs et ardues. Il fournit une excellente méthode d'organisation et vous aide à garder tout droit, sans avoir à créer des projets supplémentaires.
J'espère que ce guide vous a aidé à comprendre le fonctionnement des séquences en première et vous pouvez commencer à les utiliser dans vos propres projets d'édition.
- « Comment résoudre les problèmes de retard dans Discord
- Chrome ne met pas à jour sur Windows? 13 façons de réparer »

