Comment corriger le chargement de chargement avec une erreur 126 problème
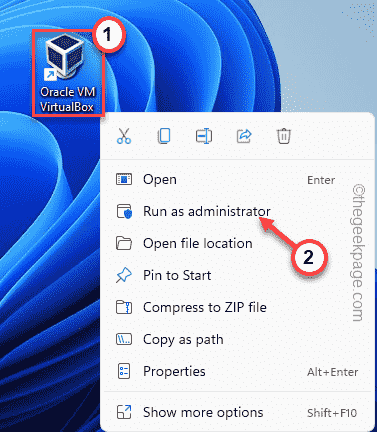
- 1297
- 271
- Maxence Arnaud
L'invite d'erreur "LoadLibrary a échoué avec l'erreur 126: le module n'a pas pu être trouvé»Le message peut apparaître au démarrage de presque toutes les applications Windows. Il y a des raisons précises derrière ce problème. Habituellement, le manque de privilèges administratifs conduit à cette erreur et, par conséquent, le programme s'arrête. Alors, suivez ces astuces faciles pour résoudre le problème par vous-même.
Table des matières
- Correction 1 - Exécutez le programme en tant qu'administrateur
- Correction 2 - Copiez un fichier DLL
- Correction 3 - Modifier la politique de groupe
- Fix 4 - Le client RDP utilise la carte intégrée
- Correction 5 - Mettre à jour l'ancienne carte graphique
- Correction 6 - Exécutez quelques scans de vérification des fichiers
- Correction 7 - Désinstaller l'adaptateur d'affichage
Correction 1 - Exécutez le programme en tant qu'administrateur
Connectez-vous au système à l'aide d'un compte administratif et exécutez la demande en tant qu'administrateur.
1. Localisez l'icône de l'application sur votre bureau.
2. Ensuite, cliquez avec le bouton droit sur cette application sur le bureau et appuyez sur "Exécuter en tant qu'administrateur".
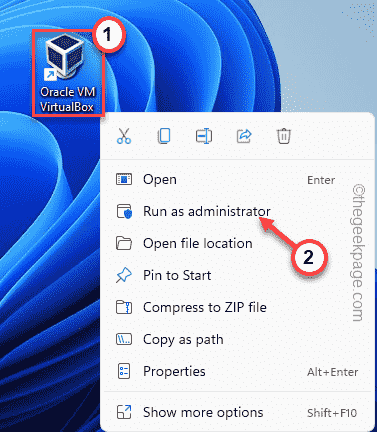
[Si vous ne trouvez pas l'icône de l'application sur votre bureau, vous pouvez également utiliser la zone de recherche pour rechercher l'application.
1. appuie sur le Gagner et rechercher le nom de l'application.
2. Lorsque vous voyez le nom de l'application sur les résultats de la recherche, cliquez avec le bouton droit et appuyez sur "Exécuter en tant qu'administrateur".
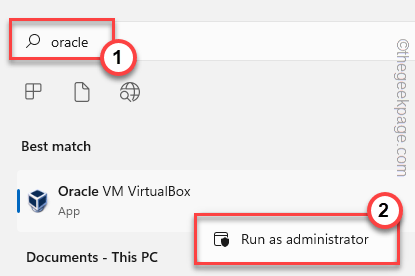
]]
3. Maintenant, cliquez simplement "Oui"Sur la page de contrôle du compte utilisateur pour exécuter l'application avec le consentement administratif.
Vous ne verrez pas le "LoadLibrary a échoué avec l'erreur 126: le module n'a pas pu être trouvé" encore.
Si vous voyez que le message d'erreur n'est pas à venir, vous pouvez définir l'application pour toujours s'exécuter avec des droits administratifs.
1. Appuyez sur le Clé Windows sur votre clavier et rechercher l'application.
2. Lorsque vous voyez cette application sur les résultats de recherche, cliquez avec le bouton droit et appuyez sur "Lieu de fichier ouvert".
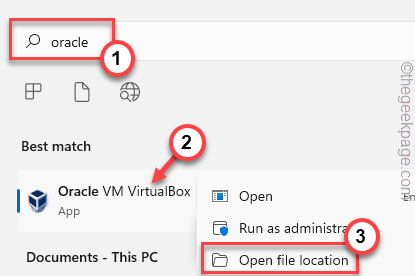
3. Cela devrait faire apparaître l'emplacement réel de l'application sur le lecteur.
4. Maintenant, recherchez l'application .fichier exe. Ensuite, cliquez avec le bouton droit sur cela et appuyez sur "Propriétés".
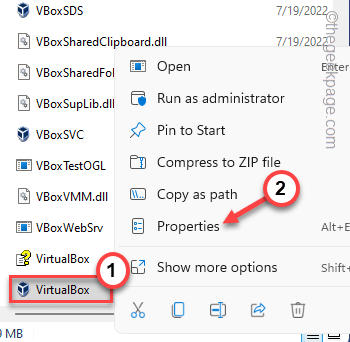
5. Lorsque la page des propriétés apparaît, accédez au «Compatibilité»Onglet.
6. Ici, assurez-vous de vérifier le "Exécutez ce programme en tant qu'administrateur".
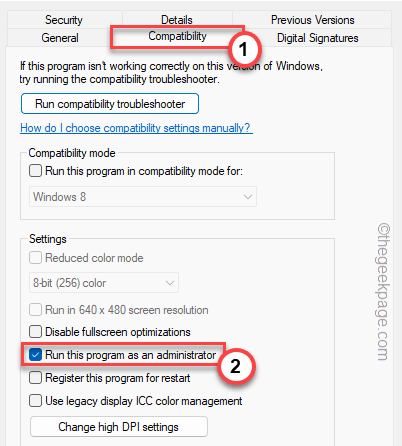
7. Enfin, assurez-vous de cliquer sur "Appliquer"Pour appliquer le changement et"D'ACCORD"Pour le sauver.
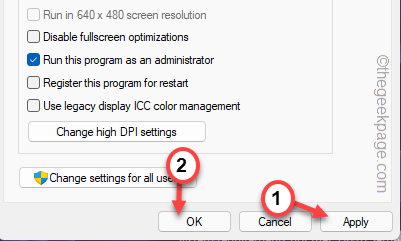
Maintenant, fermez la page Explorateur de fichiers. Ensuite, exécutez à nouveau la demande avec les droits administratifs.
Il doit être fixé en permanence.
Correction 2 - Copiez un fichier DLL
Vous pouvez copier un fichier DLL particulier à partir des dossiers System32.
1. appuie sur le Clé Windows du clavier et du type "CMD".
2. Maintenant, cliquez avec le bouton droit sur le «Invite de commande"Et appuyez sur"Exécuter en tant qu'administrateur".
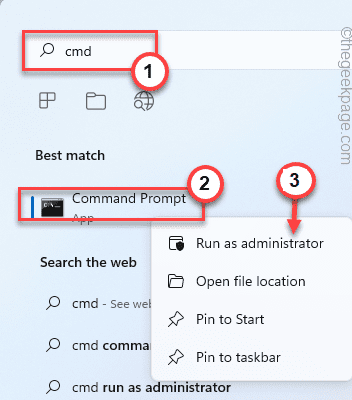
3. Maintenant, copier coller Ces codes dans le terminal et frappent Entrer.
CD / D C: \ Windows \ System32 Copier ATIOGLXX.dll .dll
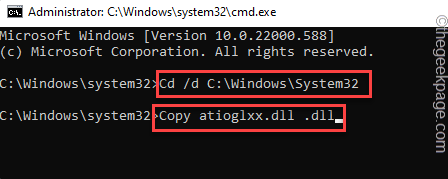
Une fois que vous avez exécuté les deux codes, fermez le terminal CMD.
Ensuite, lancez l'application et testez si cela a fonctionné.
Correction 3 - Modifier la politique de groupe
[Pour les configurations à distance]
1. appuie sur le Gagner la clé + r Clés ensemble.
2. Ensuite, tapez "gpedit.MSC"Et cliquez"D'ACCORD".
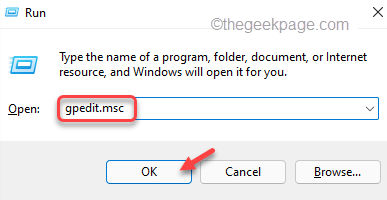
3. Lorsque la page de l'éditeur de stratégie de groupe local s'ouvre, suivez ce chemin -
Configuration de l'ordinateur >> Modèles d'administration >> Composants Windows >> Services de bureau à distance >> Hôte de session de bureau à distance >> Environnement de session à distance
4. Lorsque vous atteignez cet endroit mentionné, découvrez le «Utilisez le pilote d'affichage graphique WDDM pour les connexions de bureau à distance" politique.
5. Alors, tapez deux fois La stratégie pour modifier les paramètres.
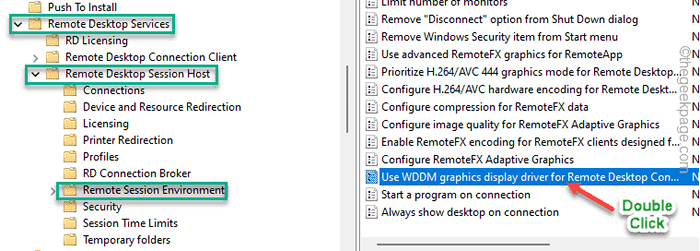
6. Définissez le paramètre de stratégie sur «Désactivé".
7. Après cela, cliquez sur "Appliquer" et "D'ACCORD".
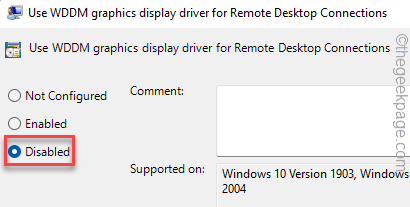
Maintenant, fermez la page de l'éditeur de stratégie de groupe local et redémarrage le système.
Maintenant, exécutez l'application et vérifiez si vous êtes toujours confronté Code d'erreur 126.
NOTE -
Si vous êtes toujours confronté au même message d'erreur, suivez ces étapes -
1. Ouvrez l'éditeur de politique de groupe.
2. Ensuite, naviguez à nouveau au même endroit -
Configuration de l'ordinateur >> Modèles d'administration >> Composants Windows >> Services de bureau à distance >> Hôte de session de bureau à distance >> Environnement de session à distance
3. Maintenant, sur le côté droit, tapez deux fois le "Utilisez des adaptateurs graphiques matériels pour tous les services de bureau à distance»Politique pour y accéder.
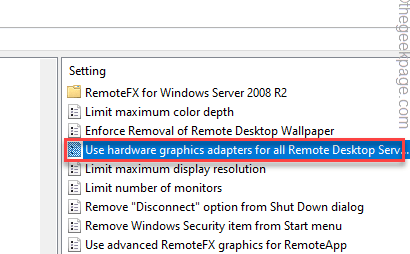
4. Ensuite, définissez les paramètres de stratégie sur le «Activé" option.
5. Après cela, cliquez sur "D'ACCORD".
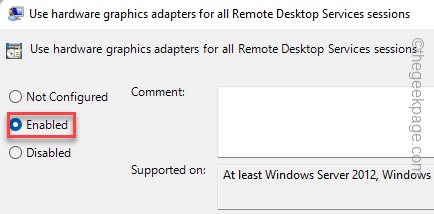
6. De cette façon, activez ces politiques sur la même longueur d'onde -
Prioriser h.Mode graphique 265 / AVC444 pour les connexions de bureau à distance
Configurer h.Encodage matériel 264 / AVC pour les connexions de bureau à distance
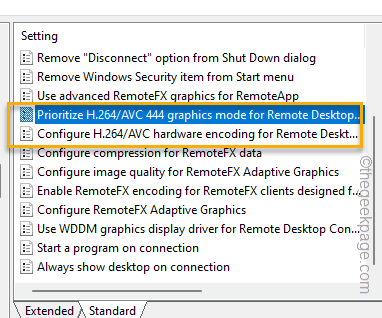
Après cela, quittez l'éditeur de politique de groupe local.
Redémarrage le système. Une fois que vous avez redémarré, vous ne reverrez plus le message d'erreur.
Fix 4 - Le client RDP utilise la carte intégrée
Si vous essayez de lancer l'application sur un système distant, il est possible qu'il utilise la carte graphique intégrée, au lieu du pilote dédié.
1. Vous pouvez désactiver la carte intégrée à l'aide du gestionnaire de périphériques.
2. appuie sur le Gagner la clé + r Clés ensemble.
3. Ensuite, tapez "devmgmt.MSC"Et frappez Entrer.
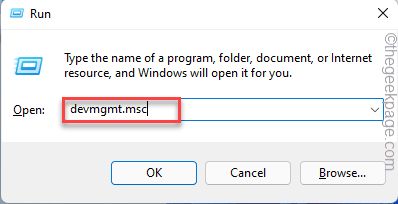
4. Une fois que le gestionnaire de périphériques se charge, accédez au «Prises d'écran".
5. Ensuite, cliquez avec le bouton droit sur le pilote de carte graphique intégré et appuyez sur "Désactiver l'appareil".
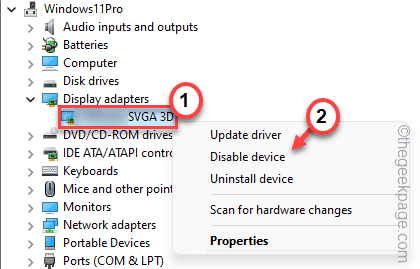
6. Maintenant, cliquez sur "Oui«Pour désactiver le pilote de l'appareil.
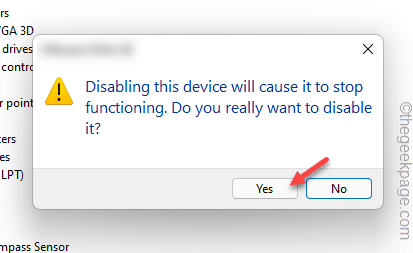
De cette façon, tout programme ne peut pas du tout utiliser le pilote intégré. Maintenant, exécutez le programme pour tester cette solution.
Correction 5 - Mettre à jour l'ancienne carte graphique
L'utilisation d'un ancien pilote de carte graphique peut conduire à ce message d'erreur pour certaines applications comme Adobe Photoshop, etc.
1. Ouvrez la zone de recherche et recherchez "Gestionnaire de périphériques".
2. Ensuite, appuyez sur "Gestionnaire de périphériques«Pour y accéder.
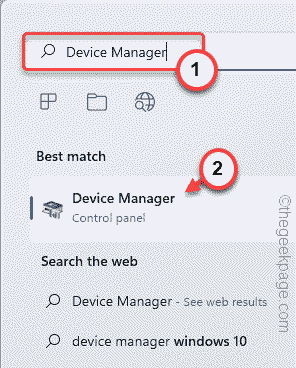
3. Une fois que le gestionnaire de périphériques s'ouvre, élargissez le «Prises d'écran".
4. Maintenant, cliquez avec le bouton droit sur le pilote d'affichage et appuyez sur "Mettre à jour le pilote".
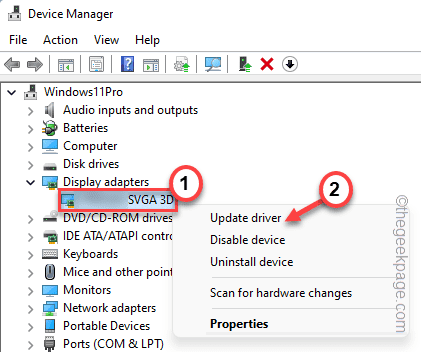
5. Maintenant, appuyez sur le "Recherchez automatiquement les conducteurs" option.
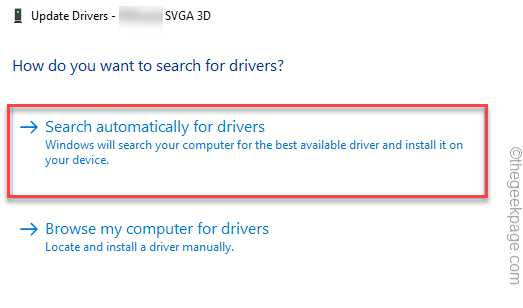
Cela recherchera désormais automatiquement le pilote graphique compatible avec votre adaptateur graphique.
Une fois le processus terminé, fermez le gestionnaire de périphériques.
NOTE -
Pour les utilisateurs de cartes graphiques dédiées, il y a autre chose que vous pouvez essayer de mettre à jour directement votre carte graphique.
1. Ouvrir le Expérience GeForce appliquer.
2. Maintenant, si vous allez au «CONDUCTEURS”Section, attendez quelques secondes pour rechercher le dernier pilote disponible.
3. Une fois que c'est le cas, appuyez sur "Télécharger"Pour télécharger la dernière version du pilote.
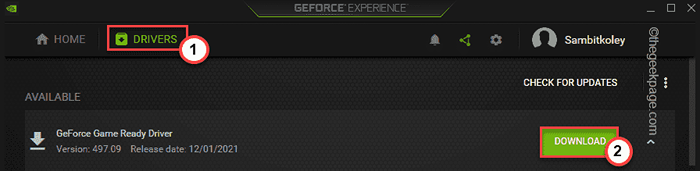
De cette façon, il téléchargera la dernière version du pilote.
4. Une fois cela fait, cliquez sur le «INSTALLATION PERSONNALISÉE" option.
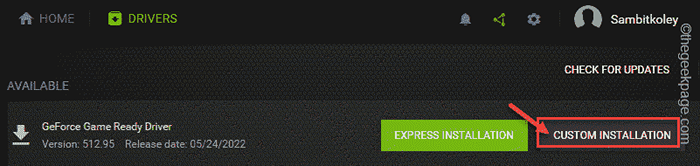
5. À l'étape suivante, assurez-vous de vérifier le «Effectuer une installation propre»Coche.
6. Puis clique "INSTALLER"Sur le même écran pour poursuivre le processus d'installation final.
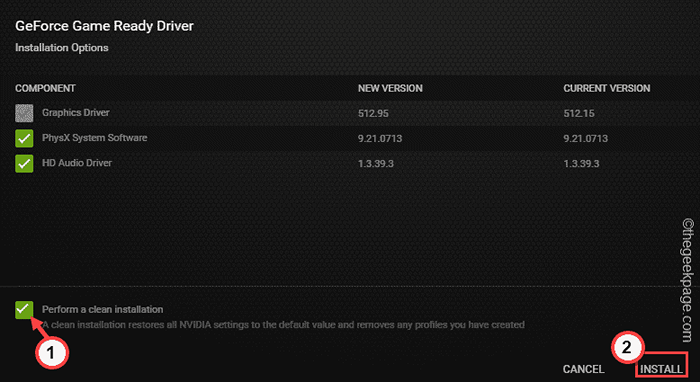
Le processus d'installation peut prendre quelques minutes car il nettoiera les paramètres de la carte graphique et les profils. Ensuite, il installera la dernière version de la carte graphique.
Tu devrais redémarrage l'ordinateur une fois que vous avez terminé. Après avoir redémarré, exécutez l'application et testez si cela fonctionne.
Correction 6 - Exécutez quelques scans de vérification des fichiers
Exécuter SFC, et les chèques de numérisation DISM devraient vous aider à résoudre le problème.
1. Au début, cliquez sur l'icône 🔍 à côté de l'icône Windows et tapez "commande".
2. Ensuite, cliquez avec le bouton droit sur "Comande Invite"Et appuyez sur"Exécuter en tant qu'administrateur".
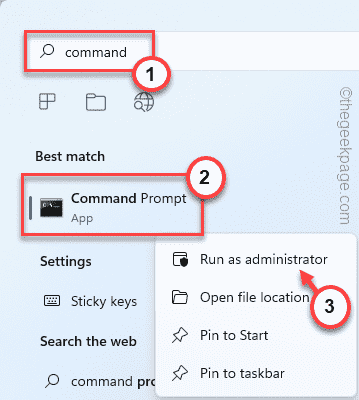
2. Alors, taper Cette commande SFC Scanning et appuyez sur Enter Pour exécuter le scan SFC.
sfc / scanne
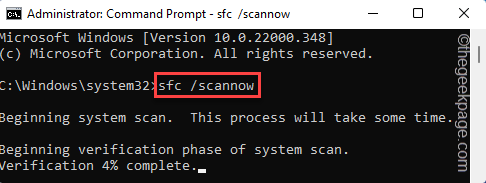
3. Une fois le scan SFC terminé, copiez ce code à partir d'ici, collez-le dans le terminal et appuyez sur le Entrer clé.
Dism Online Cleanup-Image RestoreHealth
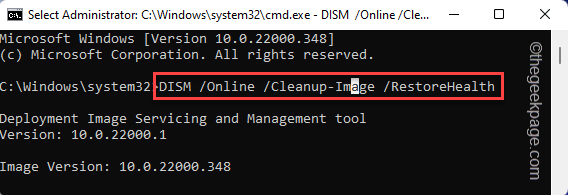
Après cela, fermez l'écran de l'invite de commande. Après cela, redémarrage le système.
Correction 7 - Désinstaller l'adaptateur d'affichage
Vous pouvez désinstaller l'adaptateur d'affichage et le réinstaller.
1. Pressant le Win Key + X soulève le menu contextuel.
2. Ensuite, appuyez sur "Gestionnaire de périphériques«Pour y accéder.
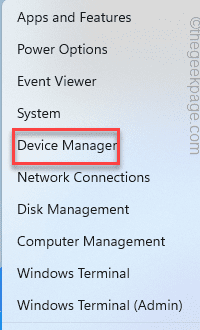
3. Dans le gestionnaire de périphériques, appuyez simplement sur "Prises d'écran"Pour l'étendre.
4. Pour désinstaller le pilote, tape à droite le pilote d'affichage et appuyez sur "Désinstallation de l'appareil".
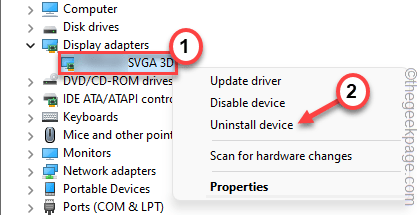
5. Robinet "Désinstaller"Lorsque vous êtes invité avec le message d'avertissement.
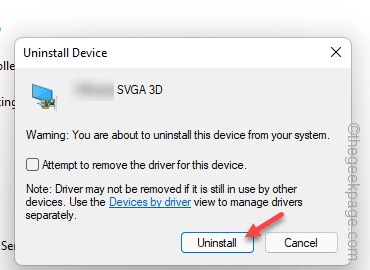
Une fois que vous avez désinstallé le pilote de carte, fermez le gestionnaire de périphériques et redémarrage le système.
Cela réinitialisera le pilote graphique au paramètre par défaut une fois que le périphérique redémarre.
Votre problème sera résolu.
- « Comment sélectionner et supprimer le texte verticalement à l'aide de notes de notes ++
- Cette opération nécessite une correction d'erreur de station de fenêtre interactive »

