Cette opération nécessite une correction d'erreur de station de fenêtre interactive
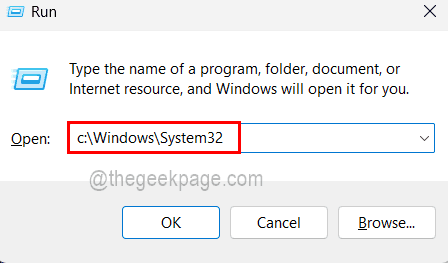
- 4252
- 255
- Lucas Bernard
Pour que tout système Windows fonctionne mieux et a de bonnes performances, il doit être mis à jour de temps à autre. Non seulement le système qui doit être mis à jour, mais aussi tous les pilotes des appareils connectés au système en interne comme une carte graphique ou à l'extérieur comme une souris optique, un clavier, etc.
Récemment, quelques utilisateurs de Windows ont commencé à rencontrer un problème lors de la mise à jour de tous les pilotes d'appareil dans leur système. Lorsqu'ils ont essayé de mettre à jour le pilote, il a lancé un message d'erreur sur la fenêtre du pilote de mise à jour qui disait «cette opération nécessite une station de fenêtre interactive» et il a empêché l'utilisateur de mettre à jour le pilote.
C'est en fait un problème grave s'il ne permet pas à l'utilisateur de mettre à jour un pilote car il est tout à fait essentiel pour garder le système en bonne santé. Les privilèges administratifs manquants peuvent être la raison de ce problème.
En gardant également dans mon esprit les autres raisons possibles, nous avons rassemblé quelques correctifs qui sont expliqués dans cet article ci-dessous, qui aideront les utilisateurs à le résoudre et à mettre à jour leurs pilotes d'appareil sur le système.
Table des matières
- Correction 1 - Accordez les autorisations administratives aux dossiers et fichiers dans les pilotes et le Driverstore
- Correction 2 - Éteignez le pare-feu et le logiciel antivirus
- Correction 3 - Effectuer un vérificateur de vérificateur de fichiers système
- Correction 4 - Mettez à jour votre système Windows
- Correction 5 - Supprimez le pilote de périphérique et installez-le à nouveau
- Correction 6 - Restaurez votre système Windows
Correction 1 - Accordez les autorisations administratives aux dossiers et fichiers dans les pilotes et le Driverstore
Lorsqu'il y a un manque de privilèges administratifs pour les fichiers et les dossiers dans les dossiers et les dossiers du Drivestore dans le système, ce type d'erreur est lié à n'importe quel système Windows tout en mettant à jour tous les pilotes. Nous sommes donc ici pour expliquer les méthodes sur la façon dont l'utilisateur peut accorder des autorisations administratives aux dossiers et aux fichiers avec les étapes élaborées ci-dessous.
Étapes sur la façon d'accorder des autorisations pour les pilotes de dossiers et Drivestore
Étape 1: Ouvrir le Courir boîte en appuyant sur le Win + R Clés ensemble.
Étape 2: Type C: \ Windows \ System32 et appuyez sur Entrer clé.
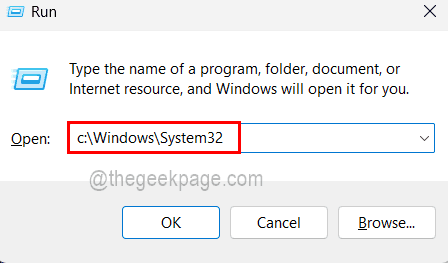
Étape 3: Une fois que le dossier System32 s'ouvre, faites défiler vers le bas vers le Conducteurs dossier et clic-droit dessus.
Étape 4: Sélectionner Propriétés à partir de son menu contextuel comme indiqué dans la capture d'écran ci-dessous.
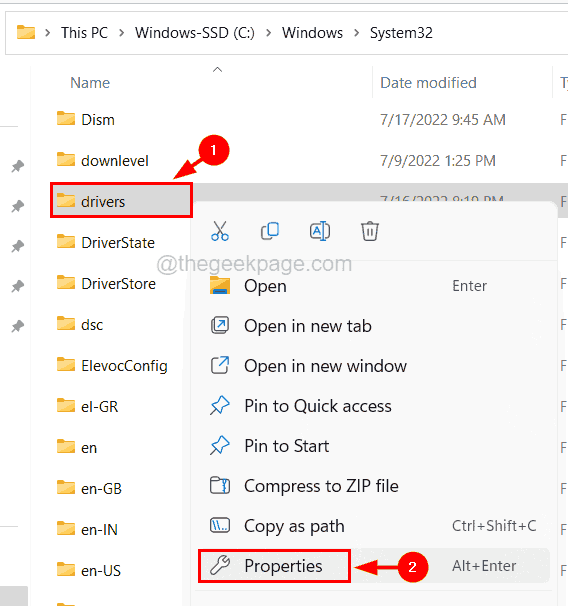
Étape 5: Dans la fenêtre Propriétés, cliquez sur le Sécurité onglet puis cliquez sur le Avancé bouton qui est en bas comme indiqué ci-dessous.

Étape 6: Ensuite, vous pouvez voir que le propriétaire est TrustInstaller. Pour le changer, vous devez cliquer sur Changement À côté de l'option propriétaire.

Étape 7: MAINTENANT administrateurs dans la zone de texte et cliquez sur le Vérifier les noms bouton à côté.
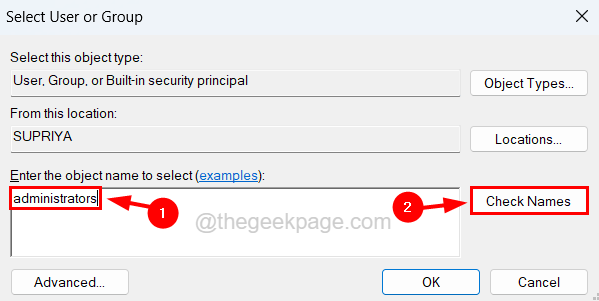
Étape 8: Il recherchera le nom des administrateurs système et produit le nom du propriétaire en tant qu'administrateur. Alors cliquez D'ACCORD procéder.
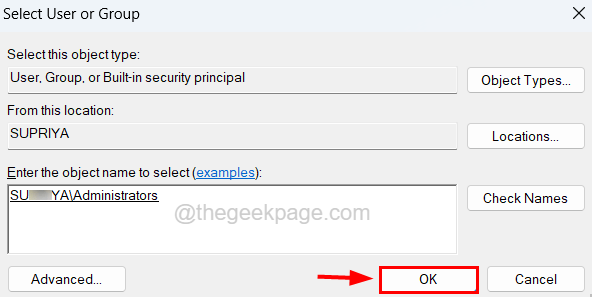
Étape 9: Vous pouvez maintenant voir que le propriétaire a été modifié pour le dossier des pilotes.
Étape 10: cliquez Appliquer et D'ACCORD.
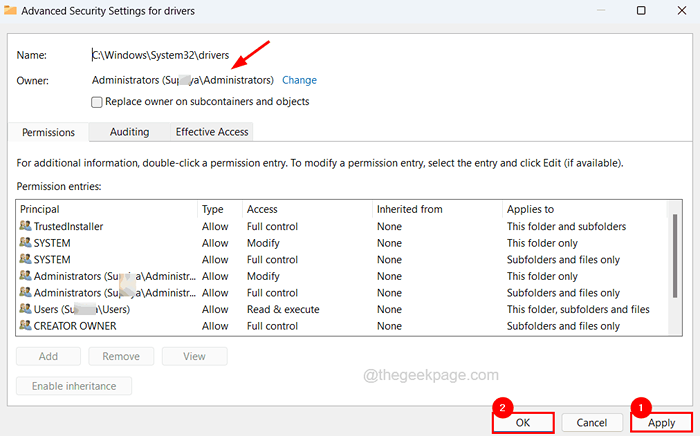
Étape 11: Fermez maintenant la fenêtre Propriétés du dossier des pilotes en cliquant D'ACCORD.
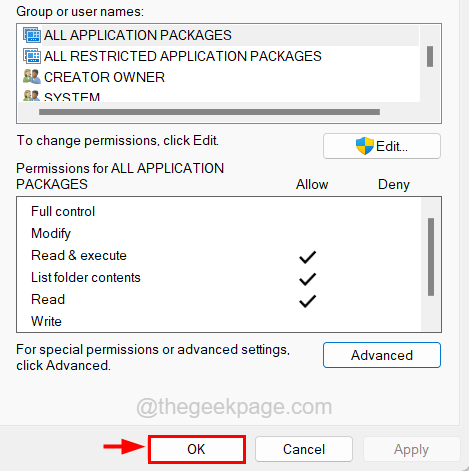
Étape 12: Répétez la même procédure pour modifier les droits de propriété du dossier Driverstore trouvé dans le dossier System32 aux administrateurs comme expliqué ci-dessus.
Étapes sur la façon d'accorder des autorisations pour tous les fichiers à l'intérieur des pilotes et des dossiers de Drivestore
Étape 1: Presse le Win + R clés ensemble qui ouvrir le Courir boîte.
Étape 2: MAINTENANT CMD Dans la zone de texte et appuyer sur Ctrl + Changement + Entrer Clés ensemble.
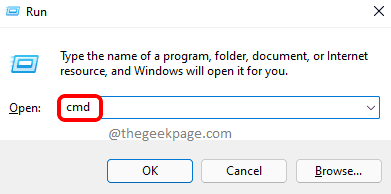
Étape 3: Acceptez tout UAC Invite à l'écran en cliquant Oui continuer.
Étape 4: Maintenant, la fenêtre de l'invite de commande surélevée s'ouvre et vous devez taper la ligne ci-dessous et frapper Entrer Clé pour accorder les autorisations administratives à tous les fichiers dans le dossier des pilotes.
REM # était détenue par des installateurs de confiance ICACS «C: \ Windows \ System32 \ Drivers» / Grant Adminstrateurs: (OI) (CI) F / T / Q / C

Étape 5: Une fois la ligne ci-dessus exécutée, copier coller la ligne suivante et appuyez sur Entrer Clé pour accorder des autorisations à tous les fichiers dans le dossier Driverstore.
REM # a été possédé par le système icalcs «C: \ Windows \ System32 \ Driverstore» / Grant Administrateurs: (OI) (CI) F / T / Q / C

Étape 6: Vous pouvez maintenant fermer la fenêtre de l'invite de commande.
Étape 7: Redémarrez le système une fois.
Correction 2 - Éteignez le pare-feu et le logiciel antivirus
Parfois, ce sont les outils de sécurité qui interdisent la plupart des événements associés à Internet. Les outils comme le logiciel antivirus ou le pare-feu Windows Security, agissent sur le système pour le protéger contre les logiciels malveillants et le virus de l'Internet. Cela pourrait donc être interrompu tout en essayant de mettre à jour le pilote sur le système.
Alors, éteignez le pare-feu Windows Security pendant un certain temps et vérifions si cela pourrait résoudre le problème.
NOTE - Après avoir mis à jour le pilote, vous devez allumer le pare-feu de Windows Defender et le logiciel antivirus sur le système.
Étape 1: Appuyez sur le les fenêtres clé et type Sécurité Windows sur le clavier puis appuyez sur Entrer clé.
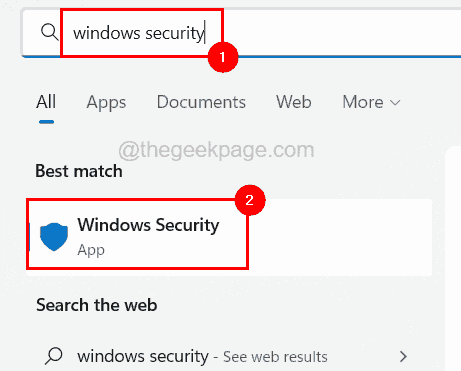
Étape 2: Dans la fenêtre de l'application Windows Security, accédez au Pare-feu et protection du réseau Option dans le menu du côté gauche.
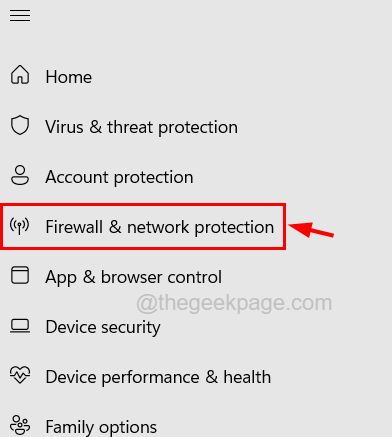
Étape 3: Suivant sur le côté droit, sélectionnez le réseau qui est actif en cliquant dessus.
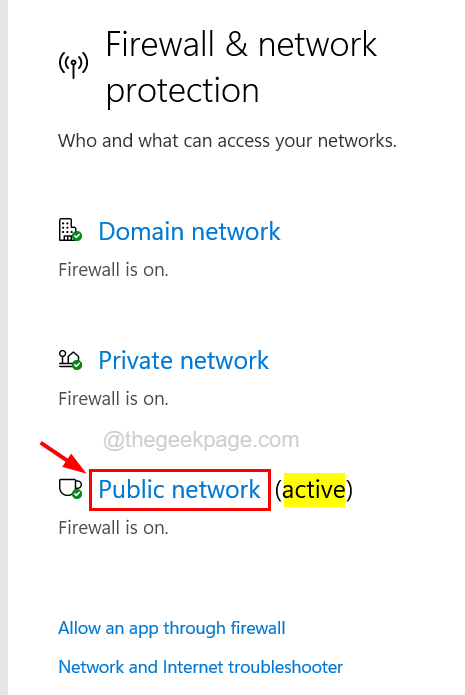
Étape 4: vous devez cliquer sur le basculer bouton Pare-feu Microsoft Defender Option pour le tourner Désactivé comme indiqué ci-dessous.
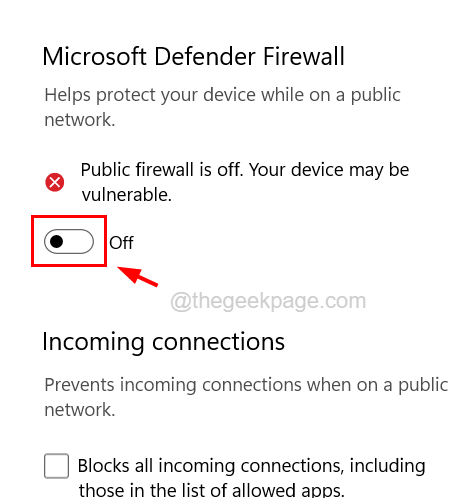
Étape 5: Vous devez également accepter l'invite UAC pour continuer en cliquant Oui.
Étape 6: Une fois le pare-feu éteint, fermez la fenêtre de l'application Windows Security.
Étape 7: Vous pouvez maintenant lancer le logiciel antivirus installé sur votre système et l'éteindre pour le désactiver.
Étape 8: Une fois que l'antivirus et le pare-feu sont désactivés, vérifiez si vous pouvez maintenant mettre à jour les pilotes de votre système.
Correction 3 - Effectuer un vérificateur de vérificateur de fichiers système
L'erreur qui se produit lors de la mise à jour de tout pilote sur le système peut également être due à certains fichiers système corrompus présents dans le système. Nous suggérons donc à nos utilisateurs d'exécuter une analyse de vérificateur de fichiers système à l'aide d'une invite de commande pour corriger les fichiers corrompus et cela peut résoudre ce problème.
Voici les étapes sur la façon de faire le scan SFC.
Étape 1: Appuyez sur le Windows + R Clés ensemble et tapez CMD Et puis appuyez sur Ctrl + Changement + Entrer Clés simultanément.
Étape 2: cliquez Oui sur l'invite UAC sur l'écran pour continuer.
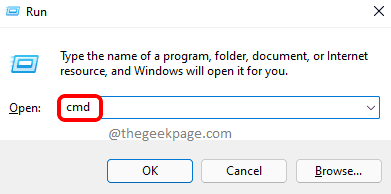
Étape 3: Type sfc / scanne Dans la fenêtre de l'invite de commande surélevée et appuyez sur Entrer clé.
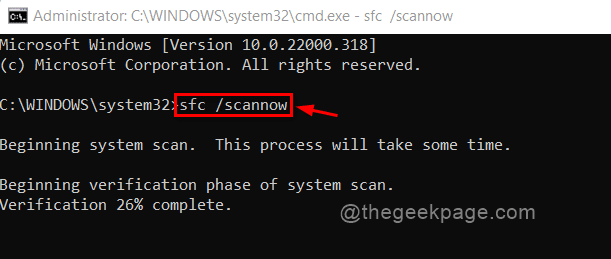
Étape 4: Cela commencera à analyser tous les fichiers corrompus et à les réparer.
Étape 5: Une fois terminé, fermez la fenêtre de l'invite de commande.
Correction 4 - Mettez à jour votre système Windows
La mise à jour du système Windows peut presque résoudre plusieurs erreurs car, afin de fonctionner en douceur, le système doit être mis à jour à sa dernière version. Alors voyons comment mettre à jour le système Windows avec les étapes expliquées ci-dessous.
Étape 1: Appuyez sur le Win + R Clés et type MS-Settings: Windowsupdate Dans la zone de texte et appuyer sur Entrer clé.
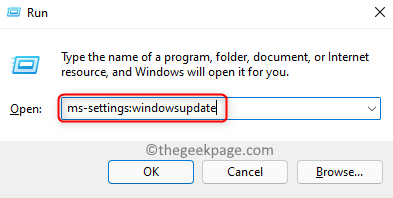
Étape 2: Cela ouvrira la page de mise à jour de Windows sur le système.
Étape 3: S'il y a des mises à jour disponibles, téléchargez-les et installez-les tous et redémarrez le système une fois qu'il est mis à jour.
Étape 4: Sinon, cliquez Vérifier les mises à jour, qui commence à vérifier les dernières mises à jour disponibles auprès de Microsoft.
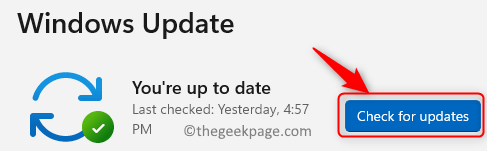
Correction 5 - Supprimez le pilote de périphérique et installez-le à nouveau
Si vous remarquez que cette erreur n'est que lorsque vous essayez de mettre à jour certains pilotes de l'appareil et pas tous les pilotes, nous vous suggérons de supprimer ce pilote de périphérique particulier qui lance un message d'erreur et vous devez ensuite réinstaller ce pilote de périphérique. Cela a fonctionné pour quelques utilisateurs, donc nous espérons que cela pourrait fonctionner pour vous aussi.
Étape 1: Ouvrir le Gestionnaire de périphériques application en appuyant sur le Win + X touches ensemble puis appuyer sur le M clé du clavier.
Étape 2: Une fois le gestionnaire de périphériques ouvert, accédez au pilote de périphérique à partir de la liste des appareils énumérés.
Étape 3: Clic-droit dessus et sélectionner Désinstallation de l'appareil dans le menu comme indiqué ci-dessous.
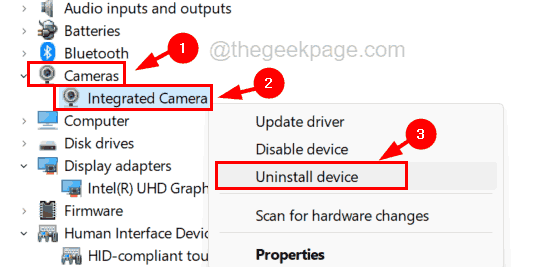
Étape 4: Si l'appareil est intégré dans le système, il s'installe automatiquement lorsque vous redémarrez votre système une fois.
Étape 5: Si l'appareil a été connecté à l'extérieur au système, veuillez visiter le site Web de son fabricant pour télécharger, puis installer le pilote de l'appareil.
Étape 6: Fermez le gestionnaire de périphériques si vous avez terminé.
Correction 6 - Restaurez votre système Windows
Si rien ne fonctionne pour vous pour résoudre ce problème, cela peut être la solution ultime et qui restaure votre système Windows à l'aide du système de restauration. Cela restaurera votre système au dernier point enregistré où le système fonctionnait parfaitement sans aucun problème. Nous recommandons donc à nos utilisateurs d'essayer de le restaurer uniquement si rien ne fonctionne pour eux car cela peut perdre des données ou des logiciels du système que vous aviez après le dernier point enregistré.
- « Comment corriger le chargement de chargement avec une erreur 126 problème
- Wwahost.Exe Process Disk, CPU ou correction d'utilisation de la mémoire »

