Comment corriger l'application de messagerie ne se synchronise pas automatiquement dans Windows 11/10
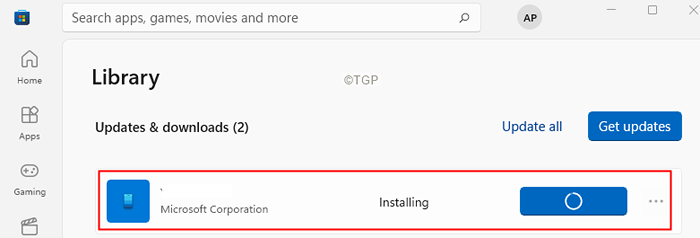
- 3784
- 1145
- Thomas Richard
Il est devenu de plus en plus courant de nos jours pour voir les problèmes de synchronisation avec l'application Windows Mail. Les problèmes de synchronisation sont vus même lorsque Récupérer de nouveaux messages à leur arrivée et le Télécharger les messages de tous les temps Les options sont sélectionnées. Ce problème est principalement visible lors de la synchronisation des comptes Gmail et Yahoo. De plus, ce problème est vu avec quelques e-mails de l'entreprise.
Dans cet article, nous avons répertorié quelques correctifs qui vous aideront à résoudre les problèmes de synchronisation avec l'application de messagerie.
Avant de poursuivre les correctifs, essayez ce qui suit:
- Assurez-vous que le système a une connectivité Internet fonctionnelle.
- Vérifiez si vous pouvez envoyer et recevoir des e-mails du Web.
- Vérifiez si vous pouvez envoyer / recevoir des e-mails d'un autre appareil (téléphone, un autre ordinateur portable).
Table des matières
- Correction 1: Mettre à jour l'application Windows Mail
- Correction 2: Exécutez le dépanneur des applications Windows Store
- Correction 3: Modifiez la fréquence de synchronisation
- Correction 4: Autoriser l'accès au calendrier
- Correction 5: Restaurez les pare-feu par défaut
- Correction 6: Supprimer et réadapter le compte
Correction 1: Mettre à jour l'application Windows Mail
Étape 1: Dans la barre des tâches, cliquez sur le Windows Store Appliquer.
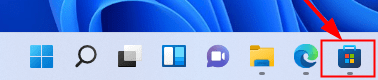
Étape 2: Dans le menu du côté gauche, cliquez sur le bibliothèque
Étape 3: cliquez sur le Obtenir les mises à jour bouton à côté de Mises à jour et téléchargements
Étape 4: S'il y a une nouvelle application de messagerie à mises à jour, vous pourrez les voir.
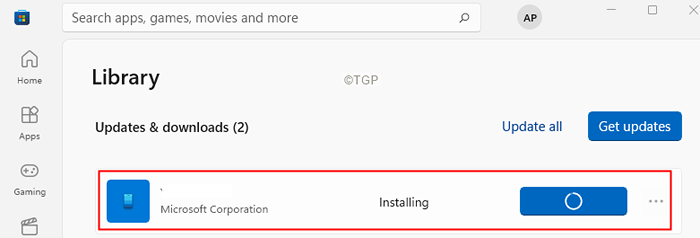
Étape 5: Téléchargez et installez les mises à jour.
Étape 6: Redémarrez votre système.
Correction 2: Exécutez le dépanneur des applications Windows Store
Étape 1: Ouvrez la boîte de dialogue Run tenant les touches de raccourci Windows + R
Étape 2: Dans la fenêtre d'apparence, tapez la commande MS-Settings: Dépannage Et cliquez simplement sur D'ACCORD
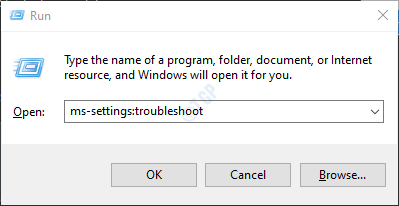
Étape 3: Dans la fenêtre d'apparence, cliquez sur Autre dépanneur.
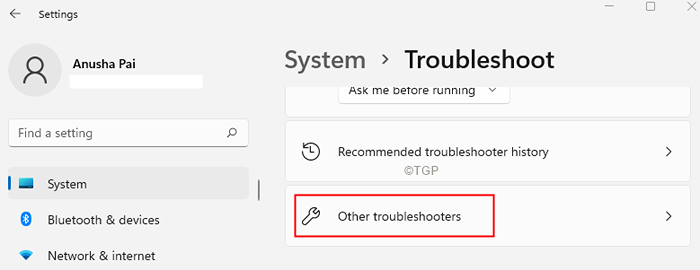
Étape 4: Faites défiler vers le bas et localisez Applications Windows Store sous le Autres section.
Étape 5: Cliquez sur le bouton Exécuter.
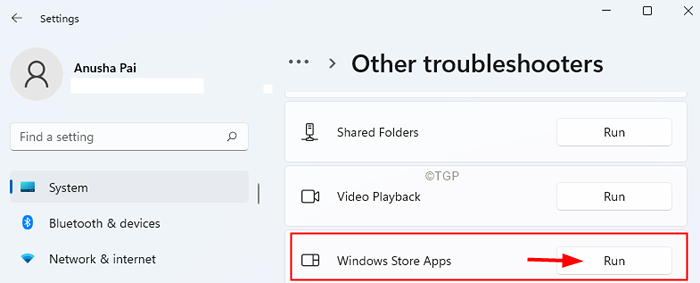
Étape 6: Le dépanneur commencera à diagnostiquer le problème et vous serez informé s'il y a des problèmes. De plus, le dépanneur recommanderait le correctif requis. Suivez les instructions à l'écran et complétez le processus.
Étape 7: Redémarrez le système.
Correction 3: Modifiez la fréquence de synchronisation
Étape 1: Ouvrez la demande de messagerie.
Étape 2: Dans le coin le plus gauche de la fenêtre, cliquez sur le menu Option (trois lignes horizontales).
Étape 3: Cliquez avec le bouton droit sur le compte qui a des problèmes de synchronisation.
Étape 4: Choisissez Paramètres du compte.
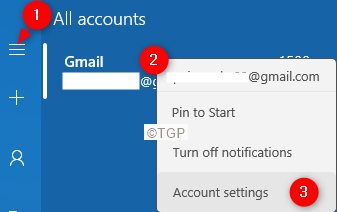
Étape 5: Dans la fenêtre d'apparence, cliquez sur Options de synchronisation de votre contenu comme indiqué ci-dessous.
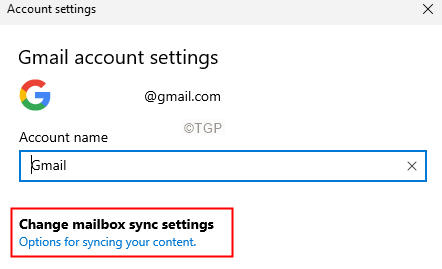
Étape 6: Dans la fenêtre Paramètres de synchronisation qui s'ouvre, à partir du Télécharger un nouveau contenu en déroute, sélectionnez dès que les éléments arrivent.
Remarque: vous pouvez également choisir d'autres options. sauf Basé sur mon utilisation et manuellement.
Étape 7: du Télécharger un e-mail depuis la liste déroulante, choisissez à tout moment.
Étape 8: Basculer le bouton à côté de la E-mail option.
Étape 9: cliquez sur Fait.
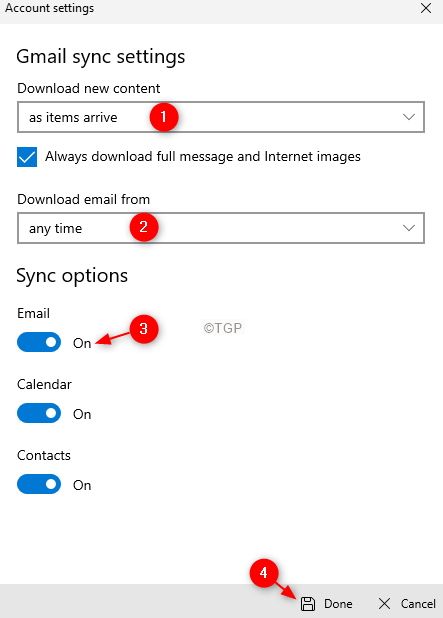
Étape 10: Redémarrez le système.
Étape 11: Ouvrez l'application Windows Mail et vérifiez si le problème a été résolu.
Correction 4: Autoriser l'accès au calendrier
Étape 1: Ouvrez la boîte de dialogue Run.
Étape 2: Tapez la commande MS-Settings: Privacy-Calendar et frapper Entrer.
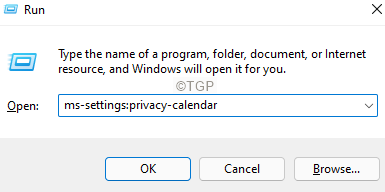
Étape 3: assurez-vous Laissez les applications accéder à votre option de calendrier est allumé. Sinon, basculez le bouton pour l'allumer.
Étape 4: En vertu de cette section, basculer le bouton à côté du courrier et du calendrier pour l'activer.
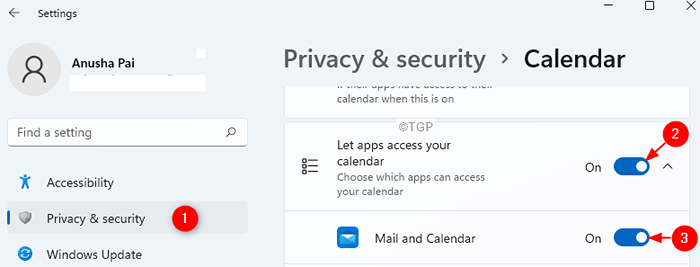
Étape 5: Redémarrez le système.
Correction 5: Restaurez les pare-feu par défaut
Étape 1: Ouvrez la boîte de dialogue d'exécution à l'aide de Windows + R
Étape 2: Type MS-Settings: Windowsdefender et frapper Entrer.
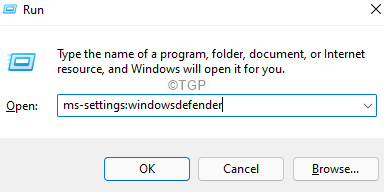
Étape 3: Dans la fenêtre d'apparence, cliquez sur Open Windows Security.
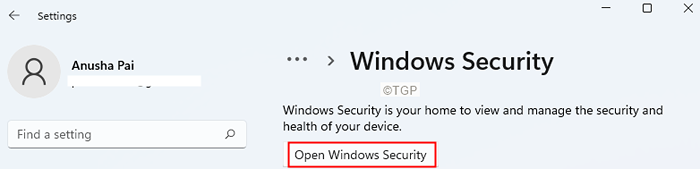
Étape 4: Dans la fenêtre d'ouverture, cliquez sur Pare-feu et protection du réseau tuile.
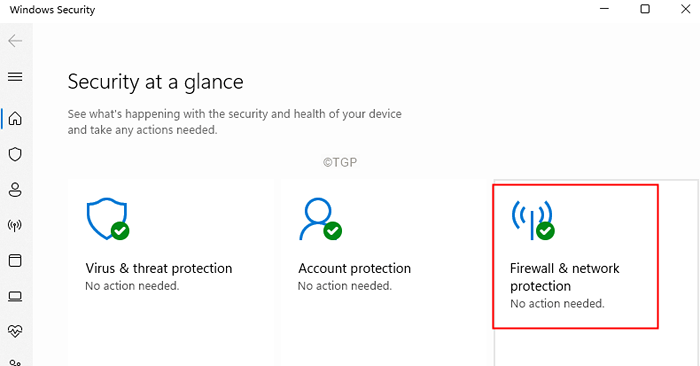
Étape 5: Faites défiler vers le bas et cliquez sur Restaurer les pare-feu par défaut.
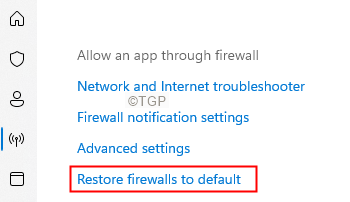
Correction 6: Supprimer et réadapter le compte
Étape 1: Ouvrez l'application de messagerie.
Étape 2: cliquez sur le Paramètres icône du coin inférieur gauche de la fenêtre.

Étape 3: Dans la fenêtre qui apparaît, sélectionnez Gérer les paramètres.
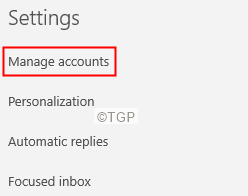
Étape 4: Choisissez un compte de messagerie qui doit être supprimé.
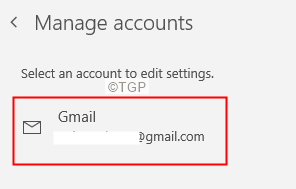
Étape 5: Dans la fenêtre d'ouverture, cliquez sur Supprimer le compte de cet appareil.
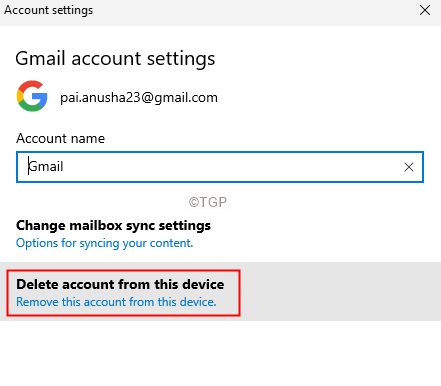
Étape 6: Dans la boîte de dialogue de confirmation qui apparaît, cliquez sur le Supprimer.
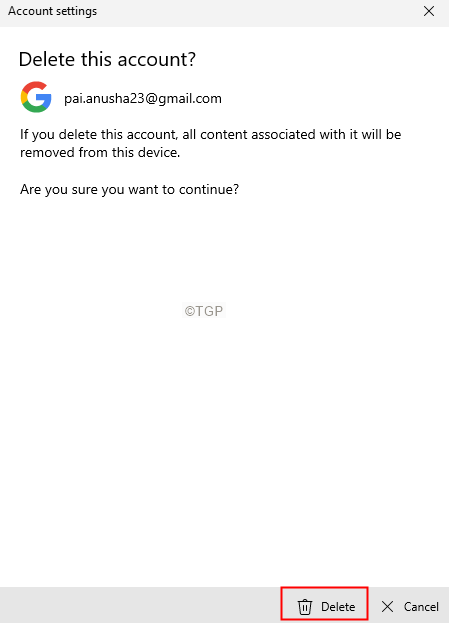
Étape 7: Une fois cela fait, cliquez sur Ajouter un compte.
C'est tout.
Nous espérons que cet article a été informatif. Merci pour la lecture.
Veuillez aimer cet article si vous avez trouvé cela utile. Aussi, commentez et faites-nous savoir le correctif qui vous a aidé.
Restez à l'écoute pour plus de conseils et de trucs.
- « Créez un raccourci et un curseur de clavier vers le volume du système muet / réactivité dans Windows 11/10
- Correction de son temps pour mettre à jour l'erreur de votre appareil dans Windows 11 »

