Correction de son temps pour mettre à jour l'erreur de votre appareil dans Windows 11
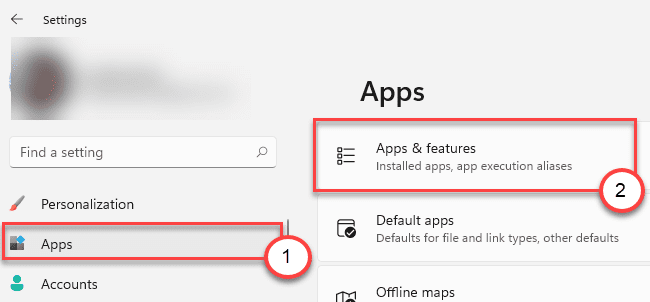
- 1111
- 137
- Emilie Colin
Windows est connu pour l'héritage d'un contrôle sans restriction sur les applications. Mais Microsoft quotidien pousse les utilisateurs à ne rien utiliser sauf leur propre magasin Microsoft. Dans ce processus, alors que certains utilisateurs tentent d'installer une application tierce sur leurs ordinateurs voient ce message d'erreur «il est temps de mettre à jour votre appareil» sur leur écran. Si vous faites face à un type de dilemme similaire, ne vous inquiétez pas. Il y a peu de résolutions rapides pour résoudre ce problème.
Table des matières
- Correction 1 - Autoriser l'installation de l'application de n'importe où
- Fix 2 - Passez à la dernière version de Windows
- Correction 3 - Utilisez le msiexec
- Correction 4 - Terminez le processus SmartScreen
Correction 1 - Autoriser l'installation de l'application de n'importe où
Si vous limitez l'installation de l'application à MS Store uniquement, vous verrez ce message d'erreur.
1. Au début, appuyez sur le Key Windows + i Clés ensemble.
2. Ensuite, appuyez sur le "applications" sur la gauche.
3. Ensuite, cliquez sur le "Applications et fonctionnalités".
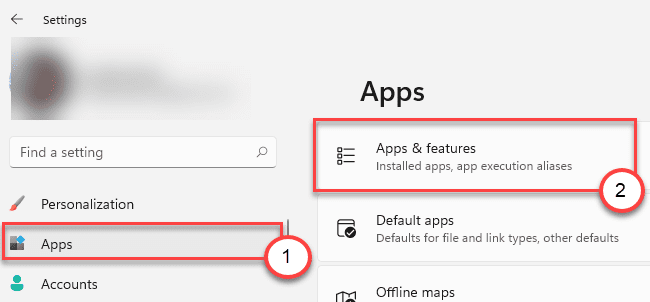
3. Sur le côté droit, vous verrez le 'Choisissez où obtenir des applications'.
4. Maintenant, appuyez sur l'icône déroulante et sélectionnez "Partout"De la liste des options disponibles.
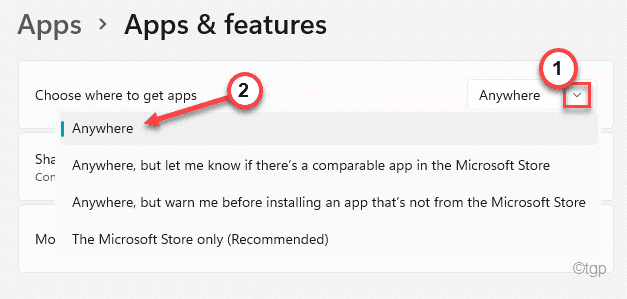
Maintenant, fermez la fenêtre des paramètres et redémarrage ton ordinateur. Après avoir redémarré le système, essayez d'installer l'application que vous essayiez d'installer en premier lieu. Vérifiez l'état du problème.
Fix 2 - Passez à la dernière version de Windows
Si vous n'avez pas installé la dernière version de Windows, installez-la et vérifiez l'état du problème.
1. Au début, ouvrez les paramètres.
2. Ensuite, appuyez sur le "Windows Update”À la fin du côté gauche.
3. Ensuite, sur le côté droit, appuyez sur le "Télécharger maintenant"Bouton pour commencer à télécharger la dernière version de la mise à jour de Windows sur votre ordinateur.
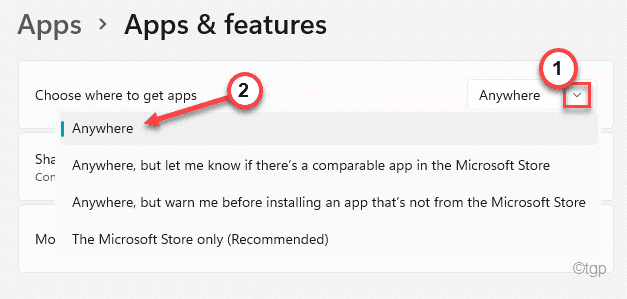
Maintenant, laissez Windows télécharger la mise à jour sur votre ordinateur. Il sera installé sur votre ordinateur. Redémarrage le système après avoir téléchargé la mise à jour.
Correction 3 - Utilisez le msiexec
Vous pouvez utiliser l'outil MSIEXEC pour installer le programme d'installation MSI sur votre ordinateur.
1. Au début, appuyez sur la touche Windows et tapez "powershell".
2. Ensuite, cliquez avec le bouton droit sur le «Windows PowerShell"Et puis cliquez sur"Exécuter en tant qu'administrateur".
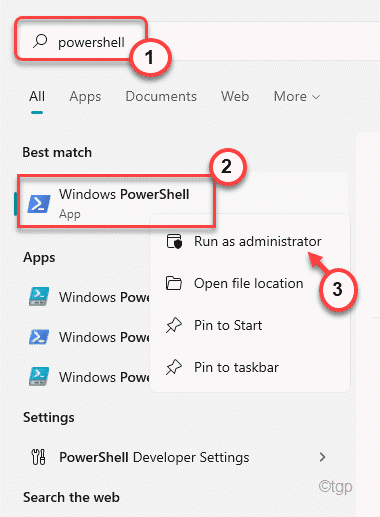
3. Quand le PowerShell s'ouvre, taper Cette commande, modifiez-la en fonction de vos besoins et frappez Entrer.
msiexec / i the_application_name.MSI
[
NOTE- Remplacez le «the_application_name» dans le code par le nom de l'application que vous essayez d'installer.
Exemple - l'application que nous essayions d'installer 'WebExApp.MSI '.
La commande sera ~
msiexec / i webexApp.MSI
]]
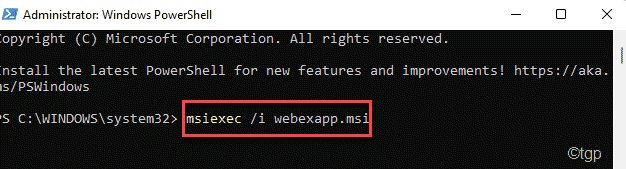
Après avoir exécuté la commande, la fenêtre d'installation s'ouvrira. Maintenant, suivez les instructions à l'écran pour terminer le processus d'installation.
Correction 4 - Terminez le processus SmartScreen
Le processus SmartScreen s'exécute en arrière-plan et vérifie tout logiciel malveillant sur le système. Il peut restreindre l'installation de l'application.
1. Au début, appuyez sur le Clé Windows + x Clés ensemble.
2. Ensuite, appuyez sur le "Gestionnaire des tâches”Pour ouvrir le gestionnaire de tâches.
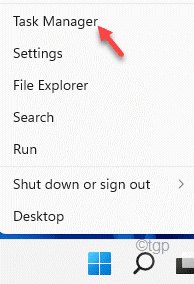
Maintenant, démarrez le processus d'installation de l'application sur votre ordinateur. Attendez de voir le message d'erreur sur votre système.
3. Rendez-vous à nouveau au gestionnaire de tâches.
4. Lorsque le gestionnaire de tâches s'ouvre, allez au «Détails»Onglet.
5. Localisez le "smartsceeen.exe«Processus là-dedans. Ensuite, cliquez avec le bouton droit sur le processus et appuyez sur "Tâche finale".
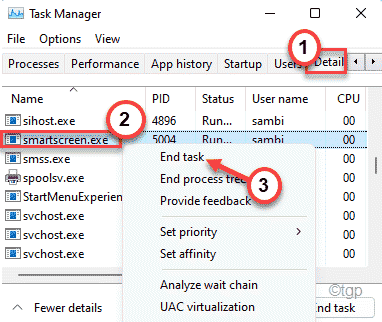
Une fois que vous l'avez terminé, vous pouvez installer l'application sans plus de problèmes.
- « Comment corriger l'application de messagerie ne se synchronise pas automatiquement dans Windows 11/10
- Comment modifier le taux de rafraîchissement dans Windows 11 »

