Comment réparer le microphone cessé de travailler sur le problème de l'iPhone
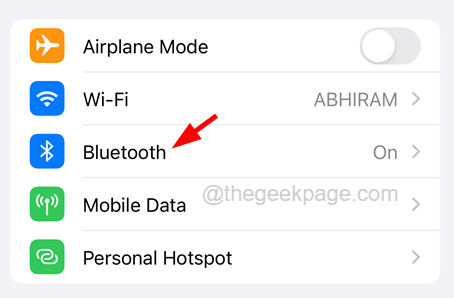
- 4285
- 368
- Rayan Lefebvre
Plusieurs utilisateurs d'iPhone connaissent un problème où leur microphone a cessé de fonctionner. Les utilisateurs d'iPhone ont observé ce problème lorsqu'ils n'ont pas pu utiliser Siri correctement ou une autre personne sur l'appel n'a pas pu entendre la voix.
Cela pourrait être un problème grave car le microphone est l'élément de base de n'importe quel téléphone mobile. Le problème peut être dû à l'accumulation de saleté dans et autour du microphone et du boîtier de l'iPhone, des dommages physiques au microphone, un iPhone connecté à d'autres appareils Bluetooth, etc.
Il n'y a rien à craindre si vous avez également le même problème, car nous avons les meilleures solutions expliquées dans l'article ci-dessous qui résoudra ce problème.
Table des matières
- Correction 1 - Éteignez Bluetooth pour vérifier si un périphérique est connecté
- Correction 2 - Vérifiez le microphone
- Correction 3 - Nettoyez le boîtier de l'iPhone et le microphone
- Correction 4 - Autoriser l'application à accéder au microphone
- Correction 5 - Éteignez l'annulation du bruit du téléphone
- Correctifs supplémentaires
Correction 1 - Éteignez Bluetooth pour vérifier si un périphérique est connecté
Si votre iPhone est connecté à un autre appareil Bluetooth, cela peut provoquer un problème de microphone sur des iPhones. La meilleure façon de résoudre ce problème est donc de désactiver l'option Bluetooth sur l'iPhone, ce qui peut être fait en utilisant les étapes ci-dessous.
Étape 1: Ouvrez le Paramètres page sur votre iPhone.
Étape 2: Appuyez sur le Bluetooth option comme indiqué dans la capture d'écran ci-dessous.
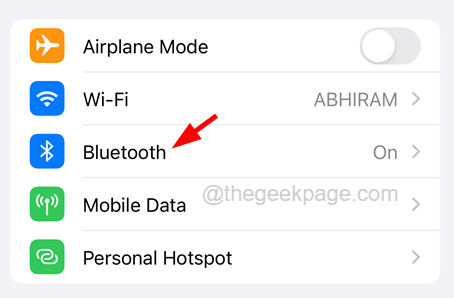
Étape 3: Maintenant, éteignez le Bluetooth Option en appuyant sur son bouton basculer.
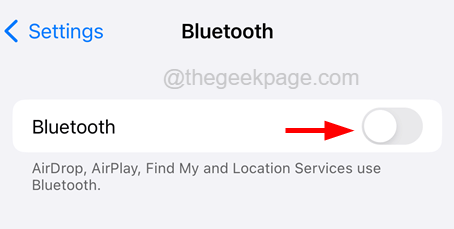
Étape 4: Cela déconnecte tout appareil Bluetooth connecté à l'iPhone.
Étape 5: Cela déconnecte l'appareil Bluetooth de votre iPhone.
Correction 2 - Vérifiez le microphone
Lorsque le problème avec le microphone est dû aux dommages matériels internes, alors rien ne peut être fait à part le réparer par l'équipe de réparation d'Apple Store.
Mais avant cela, vous devez vérifier si le microphone est défectueux ou non. Pour ce faire, accédez à l'application vocale des mémos et essayez d'enregistrer votre voix et de le lire. Vous pouvez également essayer l'application Camera pour enregistrer une vidéo qui utilise le microphone pour enregistrer votre voix qui peut également être utilisée pour tester le microphone.
Si vous constatez que le microphone est défectueux, veuillez visiter l'Apple Store le plus proche ou contacter le support Apple pour le réparer.
Correction 3 - Nettoyez le boîtier de l'iPhone et le microphone
S'il y a suffisamment de saleté dans et autour du microphone, cela peut entraîner des problèmes de microphone comme discuté dans cet article ci-dessus. Nous recommandons donc que les utilisateurs vérifient leur étui iPhone et leur zone de microphone et si elle a accumulé la saleté, ils doivent le nettoyer avec un bon tissu propre.
Une fois le nettoyage, vérifiez si le microphone a commencé à fonctionner comme avant.
Correction 4 - Autoriser l'application à accéder au microphone
Si ce problème ne se produit que lorsque vous essayez d'accéder à certaines applications sur votre iPhone, cela se produit en raison du manque d'autorisation d'accès au microphone. Nous demandons donc aux utilisateurs d'activer l'autorisation d'application pour les applications pour accéder au microphone pour résoudre ce problème.
Suivez les étapes ci-dessous sur la façon de fournir la permission de l'application pour accéder au microphone pour certaines applications sur l'iPhone.
Étape 1: Ouvrez le Paramètres page sur l'iPhone.
Étape 2: puis allez à Confidentialité et sécurité en appuyant dessus une fois comme indiqué dans la capture d'écran ci-dessous.
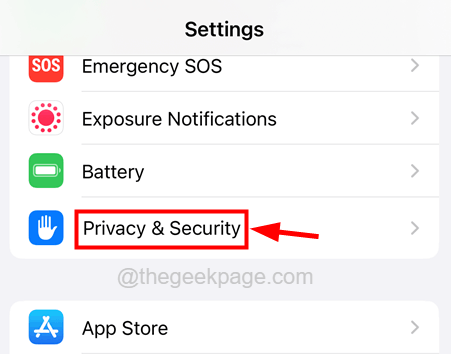
Étape 3: Maintenant sur le Confidentialité et sécurité page, recherchez le Microphone Option et appuyez dessus.
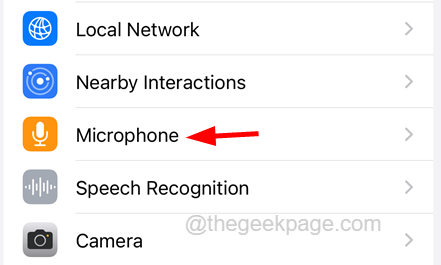
Étape 4: Cela montrera toutes les applications qui ont besoin d'un microphone.
Étape 5: Il suffit d'activer le bouton à bascule de l'application pour activer le microphone comme indiqué dans la capture d'écran ci-dessous.
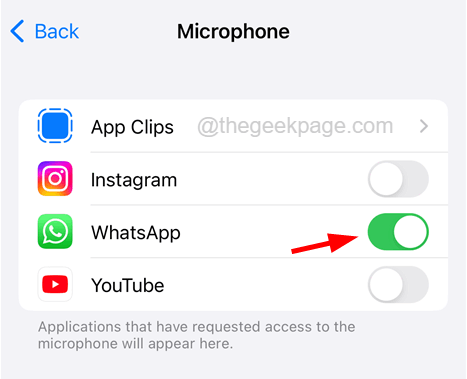
Correction 5 - Éteignez l'annulation du bruit du téléphone
Certains utilisateurs d'iPhone ont affirmé qu'ils avaient pu résoudre ce problème en éteignant l'annulation du bruit du téléphone sur leurs iPhones. Nous vous recommandons donc d'essayer de désactiver l'annulation du bruit du téléphone en utilisant les étapes ci-dessous.
Étape 1: Ouvrez le Paramètres page sur l'iPhone.
Étape 2: Appuyez sur le Accessibilité Option en faisant défiler la page Paramètres.
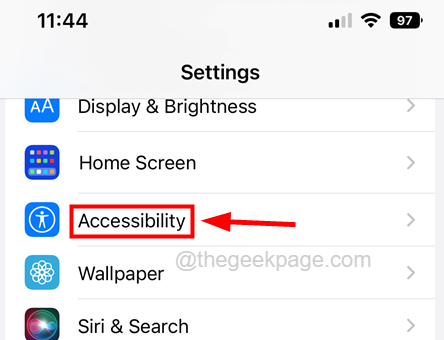
Étape 3: Ensuite, appuyez sur le Audio-visuel option pour l'ouvrir.
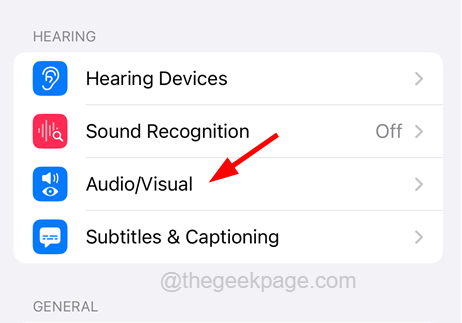
Étape 4: Désactivez maintenant le Annulation du bruit du téléphone en appuyant sur son bouton basculer comme indiqué dans la capture d'écran ci-dessous.
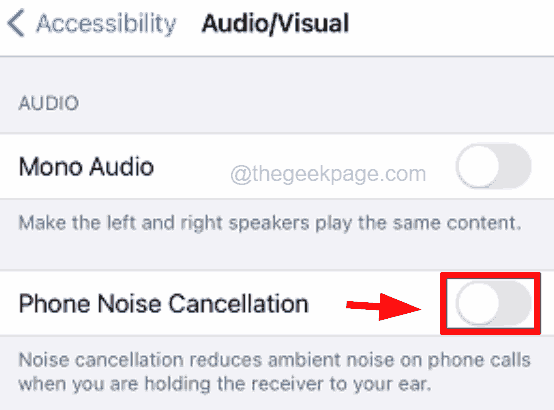
Étape 5: Une fois qu'il est désactivé, vérifiez si le problème a été résolu ou non.
Correctifs supplémentaires
Redémarrer l'iPhone
Cela peut également être simplement résolu parfois en redémarrant simplement l'iPhone.
Étape 1: Pour redémarrer votre iPhone, vous devez aller au Paramètres page et appuyez sur le Général option.
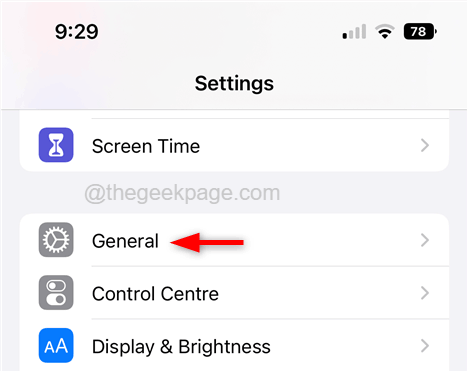
Étape 2: Sélectionnez maintenant le Fermer Option en bas et suivez les instructions à l'écran pour arrêter l'iPhone.
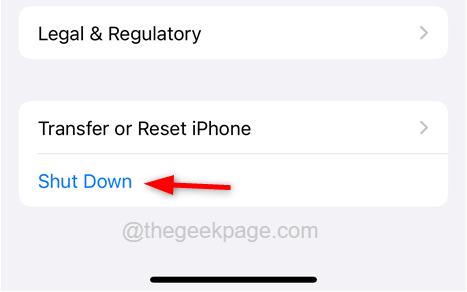
Étape 3: Après cela, pour démarrer votre iPhone, vous devez appuyer et maintenir le monter le son et pouvoir boutons ensemble jusqu'à ce que vous voyiez Pommes Signe du logo sur votre écran.
Mettez à jour votre iPhone
Parfois, la plupart des problèmes tels que discutés ci-dessus dans cet article, qui ne se produisent pas sur n'importe quel appareil, peuvent être résolus en mettant à jour l'appareil. Nous conseillons donc à nos utilisateurs d'essayer de mettre à jour l'iPhone en utilisant les étapes expliquées ci-dessous.
Étape 1: Ce correctif serait de vérifier s'il y a des mises à jour disponibles pour votre iPhone.
Étape 2: vous devez aller au Paramètres page sur votre iPhone et appuyez sur le Général option.
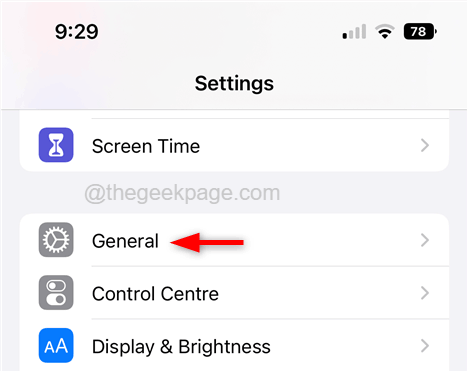
Étape 3: puis sélectionnez le Mise à jour logicielle Option en le tapant une fois et attendez quelques secondes jusqu'à ce qu'elle charge la page.
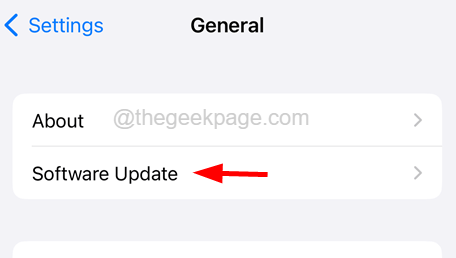
Étape 4: S'il y a des mises à jour disponibles, veuillez appuyer sur Télécharger et installer Pour mettre à jour votre iPhone.
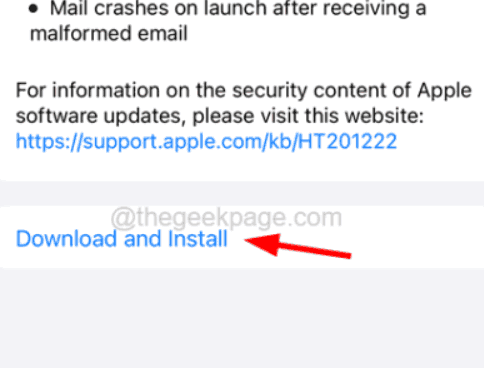
Réinitialiser tous les réglages
Lorsque certains des paramètres de l'iPhone ont été modifiés par un autre utilisateur ou vous par erreur, il peut être responsable d'un problème tel que discuté ci-dessus. Alors essayez de réinitialiser tous les paramètres en utilisant les étapes ci-dessous.
Étape 1: Allez au Paramètres page sur votre iPhone.
Étape 2: Appuyez sur le Général Option une fois.
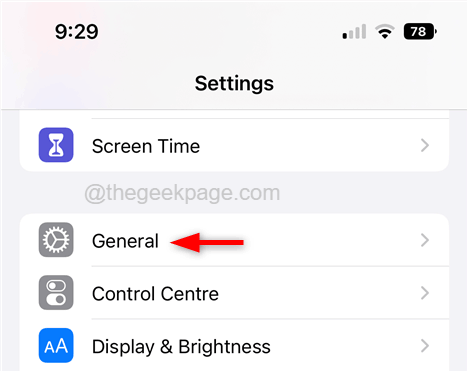
Étape 3: Appuyez sur le Transfert ou Réinitialiser l'iPhone Option comme indiqué ci-dessous.
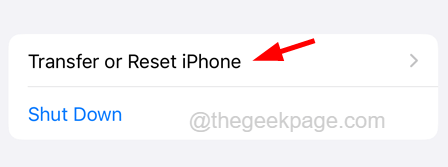
Étape 4: puis appuyez sur le Réinitialiser Option en bas de la page comme indiqué ci-dessous.
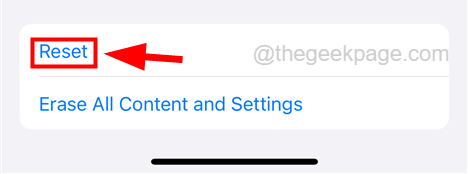
Étape 4: Sélectionnez maintenant le Réinitialiser tous les réglages Option de la liste en le tapant une fois comme indiqué.
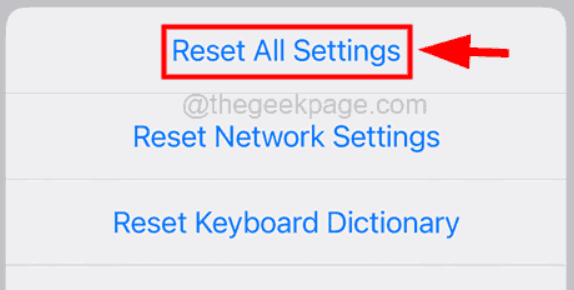
Étape 5: Pour continuer davantage, s'il vous plaît Entre ton mot de passe Lorsqu'il est invité à l'écran.
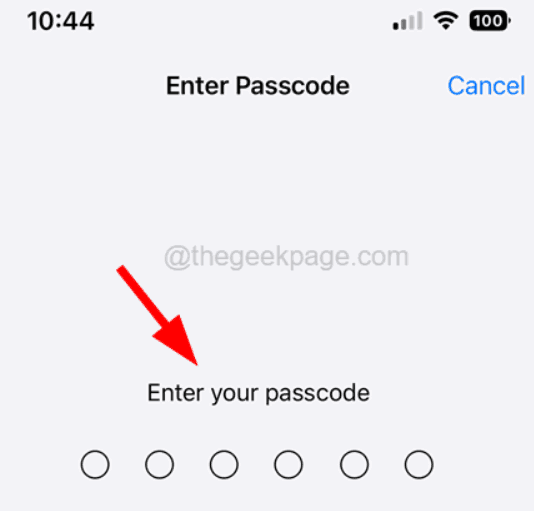
Étape 6: Veuillez appuyer sur Réinitialiser tous les réglages sur la fenêtre contextuelle pour continuer.
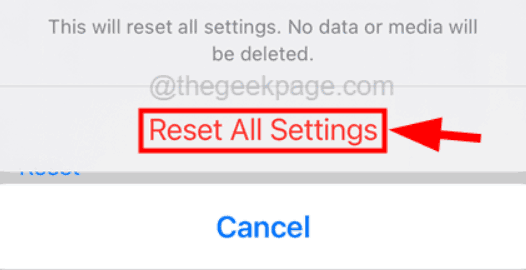
Étape 7: Cela commencera à réinitialiser tous les paramètres de votre iPhone sans se soucier de perdre des données personnelles.
- « `` Malheureusement, les paramètres ont arrêté '' Erreur sur Android [fixe]
- Comment résoudre le problème de l'écran vert YouTube sur tout le problème »

