Comment résoudre le problème de l'écran vert YouTube sur tout le problème
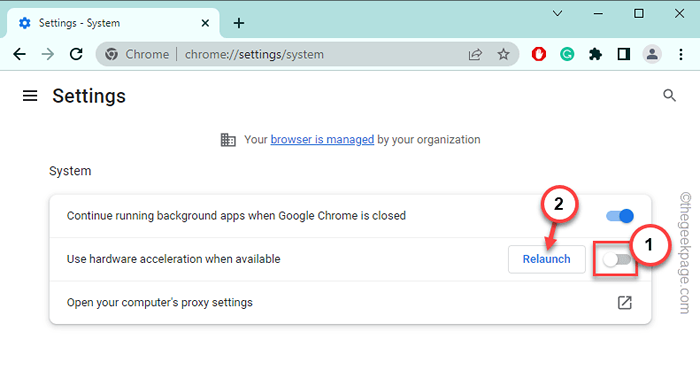
- 3189
- 468
- Zoe Dupuis
La partie de votre écran semble-t-elle complètement verte pendant que vous diffusez des vidéos Youttube sur votre ordinateur? Ce problème peut apparaître dans n'importe quel navigateur comme Google Chrome, Edge ou Safari. Ce problème peut être directement lié à la fonction d'accélération matérielle du navigateur. Donc, vous vous recommandez de suivre les étapes avec divers contrôles et ajustements pour adopter ces solutions faciles.
Solution de contournement -
1. Si vous rencontrez ce problème avec une vidéo, jouez simplement une autre vidéo et testez. Laisse jouer. Maintenant, si vous ne voyez pas de superposition d'écran vert sur la vidéo, cela peut être juste un problème.
2. Ouvrez un autre onglet et lisez la même vidéo là-bas. Vérifiez si cela fonctionne.
Table des matières
- Correction 1 - Essayez un autre appareil
- Correction 2 - Désactiver l'accélération matérielle
- Correction 3 - Désactiver plusieurs extensions
- Fix 4 - Désactiver le drapeau du décodeur vidéo
- Fix 5 - Essayez d'utiliser le rendu du logiciel
- Fix 6 - Effectuez un redémarrage du système froid
- Correction 7 - Utilisez une résolution différente
- Correction 8 - Mettez à jour le pilote d'affichage
Correction 1 - Essayez un autre appareil
La première idée de dépannage que vous devriez essayer est de lire la même vidéo sur un autre appareil comme votre smartphone ou tablette. Vérifiez si vous pouvez diffuser la vidéo sans aucune escale verte. Si vous pouvez diffuser la vidéo sans aucun problème, le problème peut être basé sur la vidéo ou le navigateur. Donc, vous pouvez facilement profiter de la vidéo dans un autre navigateur.
Correction 2 - Désactiver l'accélération matérielle
Les fonctionnalités d'accélération matérielle peuvent causer ce problème. Que vous utilisiez Google Chrome, Firefox ou Edge, suivez ces étapes -
Utilisateurs Google Chrome -
Il suffit de promulguer ces étapes si vous êtes un utilisateur Google Chrome.
1. Ouvrez un nouvel onglet frais dans Google Chrome.
2. Alors, pâte Ce terme dans la barre d'adresse et frappez Entrer Pour atteindre l'emplacement spécifique.
chrome: // Paramètres / système
3. Maintenant, lorsque la page Paramètres apparaît, basculez le «Utiliser l'accélération matérielle si disponible"Est passé à"Désactivé»Mode.
4. Vous verrez qu'une invite a semblé relancer le navigateur afin que l'accélération matérielle soit désactivée.
5. Alors, tapez "Relancer".
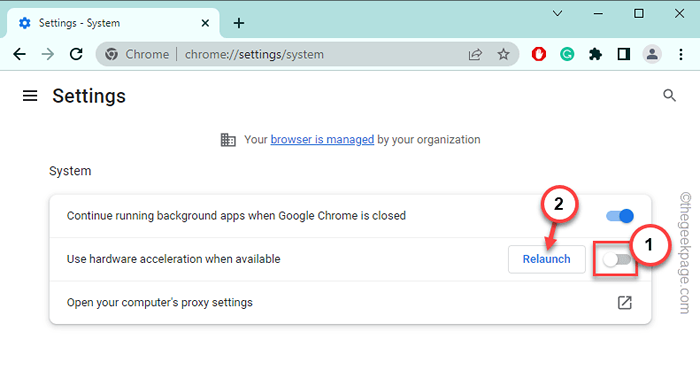
Lisez la vidéo YouTube et testez.
Utilisateurs de Firefox -
Si vous êtes un utilisateur de Firefox, faites-le -
1. Ouvrez Firefox sur votre système.
2. Ensuite, cliquez sur le "trois barres"Menu et cliquez sur"Paramètres"Pour ouvrir ça.
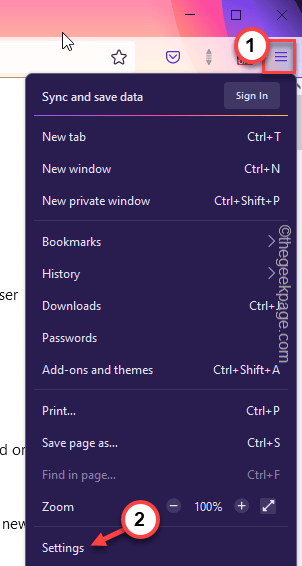
3. Maintenant, accédez au Performance section.
4. Ensuite, assurez-vous de décocher Ces deux paramètres -
Utiliser les paramètres de performance recommandés
Utiliser une acclaration matérielle lorsqu'il est disponible
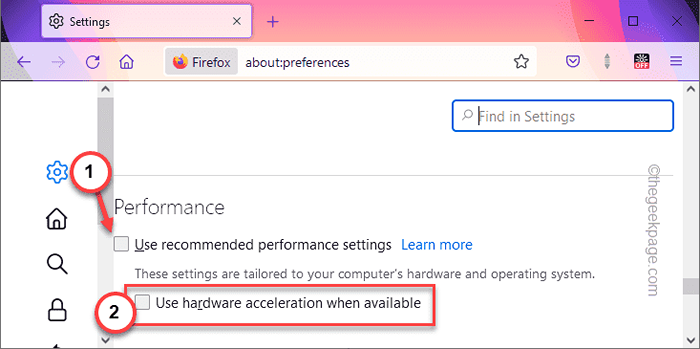
Vous devez relancer le navigateur Edge et essayer de diffuser la vidéo YouTube.
Utilisateurs de Microsoft Edge -
Vous pouvez désactiver l'accélération matérielle dans Microsoft Edge.
1. Ouvrir Microsoft Edge sur ton ordinateur.
2. Ouvrez un nouvel onglet et collez-le là-bas, et appuyez sur Entrée pour visiter cette zone.
Edge: // Paramètres / Système
3. Maintenant, basculez le «Utiliser l'accélération matérielle si disponible"Fonctionnalité à"Désactivé".
Tu peux voir ça Pour ce changement de paramètre pour prendre effet, redémarrez votre navigateur rapide.
4. Robinet "Redémarrage”Pour redémarrer le navigateur.
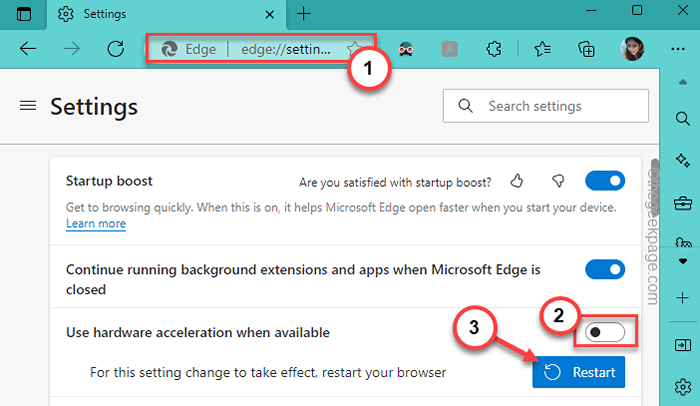
Une fois que le navigateur redémarre, lisez à nouveau la vidéo YouTube et testez. Vous ne reverrez plus le motif d'écran vert sur la vidéo.
Correction 3 - Désactiver plusieurs extensions
Certaines extensions comme les bloqueurs d'annonces et les bloqueurs de trackers peuvent entraîner des problèmes d'écran vert sur YouTube.
1. Ouvrir Google Chrome sur ton ordinateur.
2. Alors, écrire C'est la barre d'adresse et frappe Entrer Pour atteindre rapidement la page d'extensions.
chrome: // extensions

3. Maintenant, dans la liste des extensions, désactiver le bloqueur d'annonces et les bloqueurs de tracker un par un.
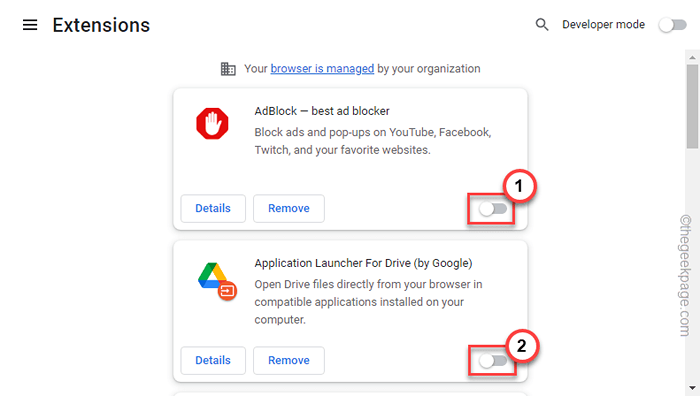
Après cela, ouvrez YouTube et diffusez la vidéo une fois de plus.
Fix 4 - Désactiver le drapeau du décodeur vidéo
De nombreux utilisateurs ne le savent peut-être pas, mais un drapeau de décodeur vidéo peut entraîner ce problème.
1. Ouvrir Google Chrome.
2. Ensuite, ouvrez simplement un nouvel onglet et copier coller ceci dans la barre d'adresse et frappez Entrer.
chrome: // drapeaux / # disable-accéléré-video-décode
3. Ensuite, définissez le drapeau sur «Désactivé”Du menu déroulant.
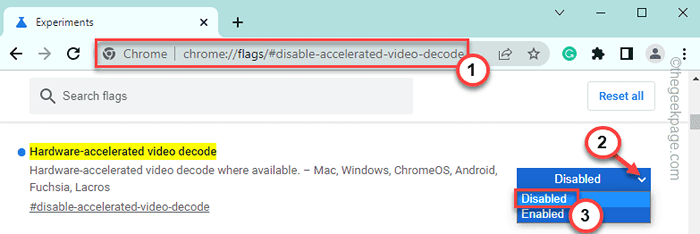
4. Comme vous le savez peut-être, vous devez relancer le navigateur. Alors, tapez "Relancer" il.
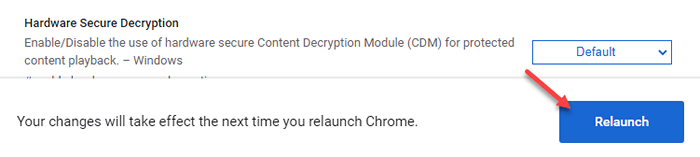
Une fois que le navigateur s'ouvre, jouez une vidéo YouTube aléatoire et testez.
Fix 5 - Essayez d'utiliser le rendu du logiciel
Vous pouvez utiliser le rendu logiciel au lieu du rendu GPU. Ceci est fortement recommandé pour les appareils ou appareils bas de gamme sans carte graphique dédiée.
1. Ouvrez une boîte d'exécution en utilisant le Clé Windows + R Clés ensemble.
2. Alors, taper ceci dans la boîte et frapper Entrer.
inetcpl.cpl
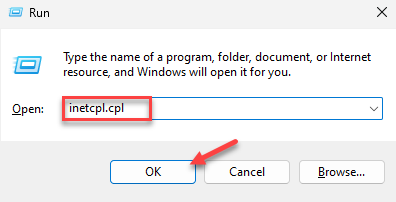
3. En atteignant la page des options Internet, rendez-vous sur le «Avancé»Onglet.
4. Ici, cocher Marquez cela dans le Graphiques accélérés languette.
Utiliser le rendu du logiciel au lieu du rendu GPU
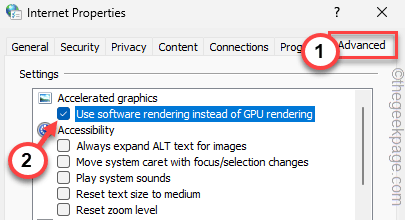
5. Pour enregistrer ceci, cliquez sur "Appliquer" et "D'ACCORD".
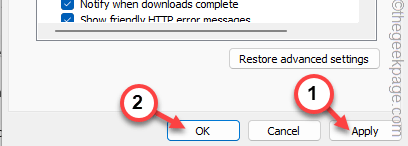
Lorsque la page des options Internet se ferme, redémarrez votre ordinateur. Après avoir redémarré le système,
Fix 6 - Effectuez un redémarrage du système froid
Effectuer un redémarrage du système froid devrait vous aider à résoudre le problème.
1. Au début, fermez votre système.
2. Ensuite, débranchez le câble d'alimentation de l'ordinateur.
3. Ensuite, éteignez le routeur.
4. Après cela, débranchez le routeur de la source d'alimentation.
5. Maintenant, déconnectez tous les périphériques externes connectés à votre système (comme - imprimante, haut-parleurs externes, moniteurs, etc.)
6. Ensuite, laissez le système seul pendant 5 à 10 minutes.
7. Ensuite, reconnectez le routeur à la source d'alimentation à l'aide du câble et allumez-le.
8. Après cela, rattachez tout sur votre système. Branchez-le dans la source d'alimentation.
Activez le système et connectez-vous avec votre compte.
9. Ensuite, ouvrez un navigateur et diffusez la vidéo là-bas.
Vérifiez si vous pouvez voir l'écran vert ou non.
Correction 7 - Utilisez une résolution différente
Il y a une autre résolution rapide que vous pouvez essayer - modifier la résolution de la vidéo.
1. Fermez la vidéo YouTube qui affiche l'effet d'écran vert.
2. Ensuite, ouvrez un nouvel onglet et diffusez la même vidéo.
3. Maintenant, lors de la lecture de la vidéo, cliquez sur le icône de l'équipement Et taper "Qualité".
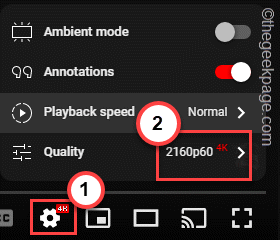
4. Ensuite, définissez la résolution sur une résolution inférieure à celle de la vidéo.
Comme si vous voyez l'écran vert sur la disposition vidéo tout en diffusant la vidéo dans 4K, Définir la résolution sur 1080p.
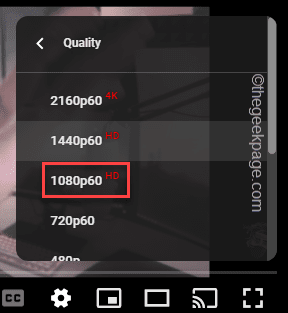
Vous ne remarquerez pas à nouveau la teinte verte ennuyeuse à l'écran.
Correction 8 - Mettez à jour le pilote d'affichage
Mettez à jour le pilote d'affichage actuel sur votre appareil.
1. Au début, appuyez sur le les fenêtres bouton et R Clés ensemble.
2. Alors, écrire Ceci là-bas et frappez Entrer.
devmgmt.MSC
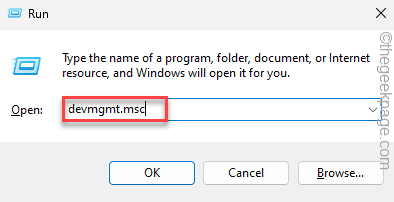
3. Lorsque vous atteignez la page Gestionnaire de périphériques, développez le «Prises d'écran".
4. Ensuite, cliquez avec le bouton droit sur l'adaptateur d'affichage et cliquez sur "Mettre à jour le pilote".
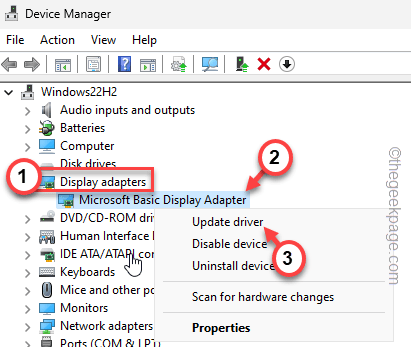
5. Maintenant, appuyez sur "Recherchez automatiquement les conducteurs«Pour utiliser cette option.
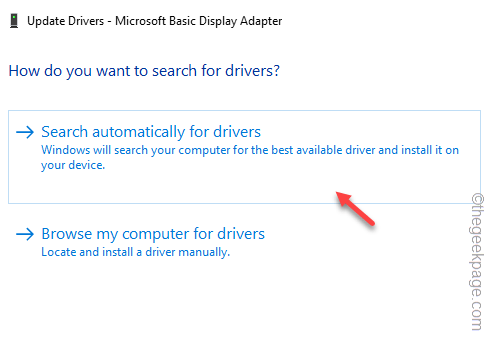
De cette façon, complétez le processus de mise à jour et redémarrer le système. Ensuite, diffusez une vidéo YouTube et vous ne reverrez plus l'effet vert.
- « Comment réparer le microphone cessé de travailler sur le problème de l'iPhone
- Comment corriger l'iPhone continue de redémarrer le problème [résolu] »

