Comment résoudre les problèmes d'impression Microsoft Excel
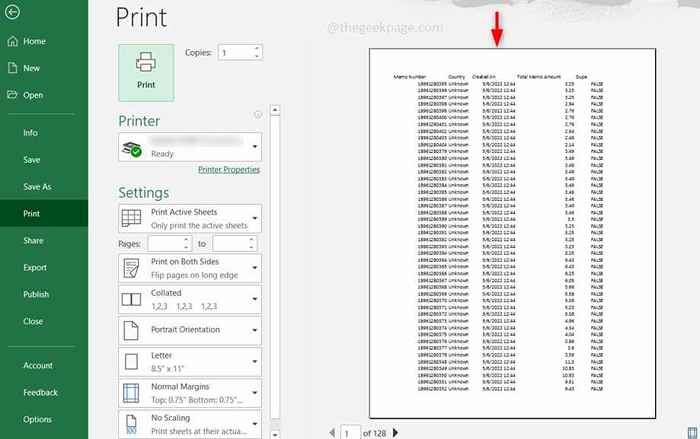
- 4735
- 113
- Clara Nguyen
La plupart des utilisateurs éprouvent des problèmes d'impression dans Excel. Supposons que vous donniez une feuille Excel pour une impression et que vous voyez que les rapports d'impression ne contiennent pas toutes les colonnes de la feuille de calcul ou cela peut avoir imprimé la moitié du contenu dans une feuille et une autre moitié dans d'autres feuilles ou il peut y avoir une mauvaise orientation de mise en page En raison de laquelle les données complètes ne sont pas dans la seule feuille, etc. De même, il y a différents problèmes d'impression qui sont frustrant pour un utilisateur. Mais ceux-ci peuvent être facilement résolus en effectuant quelques modifications avant de donner une impression comme en utilisant des options d'échelle ou des paramètres de marge. Donc, dans cet article, nous apprendrons à modifier les paramètres Excel avant d'imprimer les feuilles de calcul Excel.
Table des matières
- Astuce 1: Vérifiez l'aperçu de la page
- Astuce 2: Réduisez les marges de la page
- Astuce 3: Réglez la zone d'impression dans Excel
- Astuce 4: Ajoutez des pauses de page pour se séparer en parties
- Astuce 5: Utilisez des options de mise à l'échelle Excel
- Astuce 6: Utilisez l'option de configuration de la page Excel
Astuce 1: Vérifiez l'aperçu de la page
Tout d'abord, lorsque vous souhaitez imprimer la page, juste avant d'appuyer sur le bouton d'impression, il est toujours recommandé de vérifier l'aperçu de la page dans l'aperçu de l'impression.
Étape 1: Pour voir l'aperçu, utilisez des clés Ctrl + f2 simultanément. Ou vous pouvez également cliquer sur le bouton Fichier présent en haut de la feuille de calcul et choisir l'option d'impression.
Étape 2: Vous pouvez maintenant afficher l'aperçu de l'impression et vérifier si le rapport a une orientation appropriée.
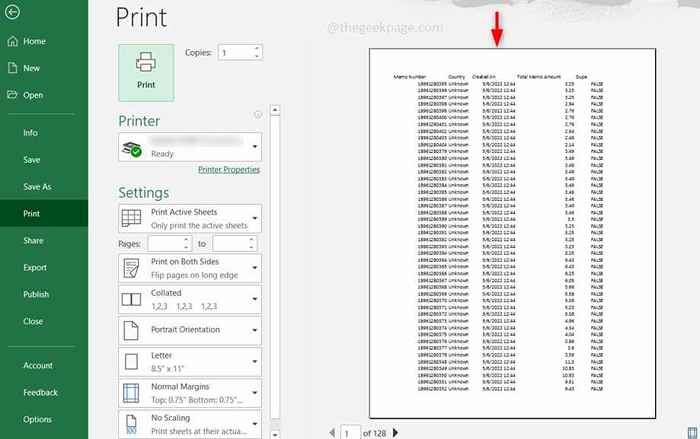
Astuce 2: Réduisez les marges de la page
L'orientation de la page est également importante. Habituellement, si vous avez plus de colonnes dans Excel lorsque vous imprimez, le rapport serait dans le paysage et vous vous attendriez à ce qu'il soit en portrait. Alors essayez de réduire les marges consommer moins d'espace.
Étape 1: Dans le ruban Excel, cliquez sur le Onglet de mise en page. En dessous, il y a une option appelée Marges Clique dessus.
Étape 2: Pour réduire l'espace, cliquez sur le Étroit option qui rétrécit l'espace de marge. Ou pour le personnaliser par vous-même, vous pouvez cliquer sur Marges personnalisées.
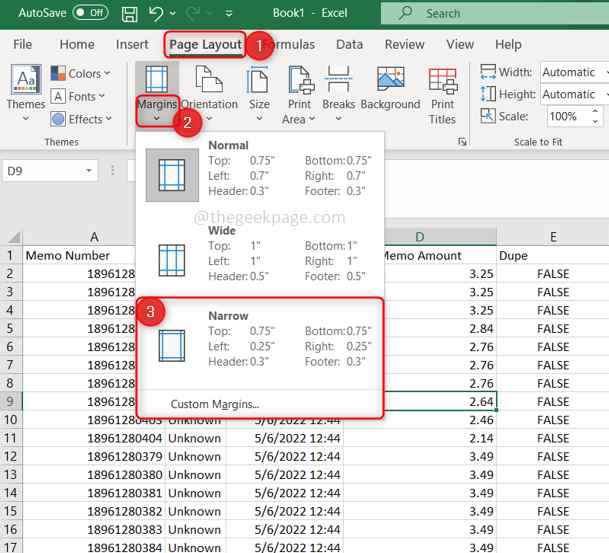
Astuce 3: Réglez la zone d'impression dans Excel
Sélectionnez le seul domaine que vous souhaitez imprimer. Parfois, il y avait des zones imprimées à tort, alors effacez d'abord la zone, puis sélectionnez celle appropriée.
Étape 1: Dans le ruban Excel, cliquez sur le Onglet de mise en page. En dessous, cliquez dessus la zone d'impression option et sélectionnez le Clair Zone d'impression. Cela supprimera la zone sélectionnée.

Étape 2: Maintenant sélectionner seulement le zone que vous souhaitez imprimer puis cliquez sur le Zone d'impression Option sous l'onglet de mise en page de la page et sélectionnez Set imprimer Zone.
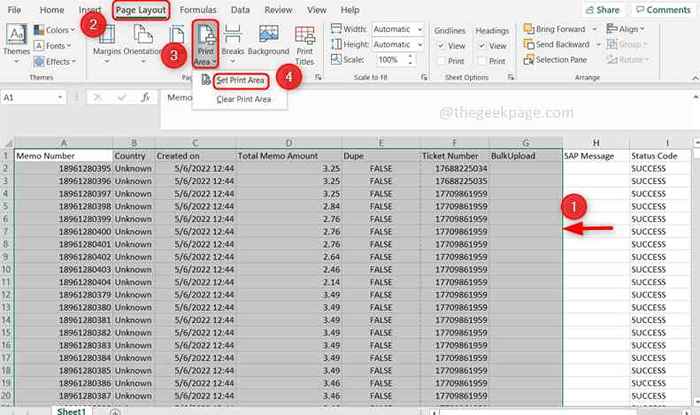
Astuce 4: Ajoutez des pauses de page pour se séparer en parties
Supposons que vous ayez d'énormes données avec plus de lignes et de colonnes, puis lorsque vous imprimez la feuille de calcul, les données seraient imprimées de manière inégale. Assurez-vous donc d'ajouter manuellement les pauses de page où vous voulez qu'un ensemble de données soit dans une seule page.
Étape 1: Sélectionnez une ligne entière et une colonne entière où vous souhaitez qu'un point de rupture soit ajouté et cliquez sur le Onglet de mise en page. Sélectionnez le Pauses icône et cliquez sur Insérer la pause de la page.
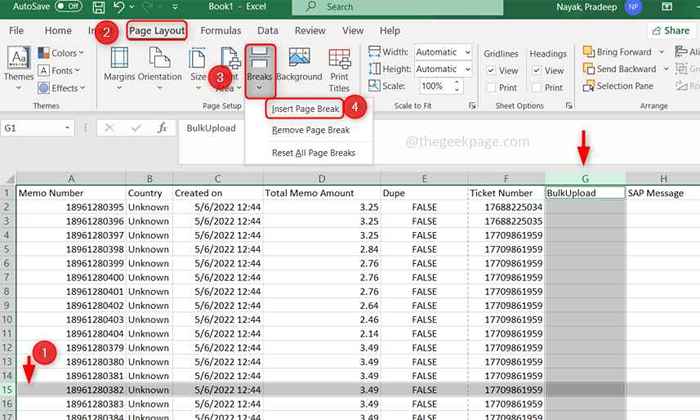
Étape 2: Pour supprimer les pauses de la page, cliquez sur le Onglet de mise en page. Sélectionnez le Pauses icône et cliquez sur Supprimer la pause de la page.
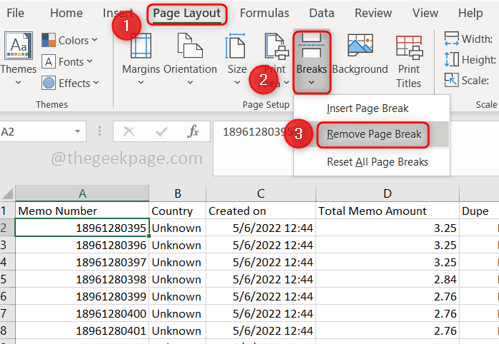
Étape 3: Si vous souhaitez supprimer les pauses de page pour plus de pages, cliquez sur le Onglet de mise en page. Sélectionnez le Pauses icône et cliquez sur Réinitialisez toutes les pauses de page.
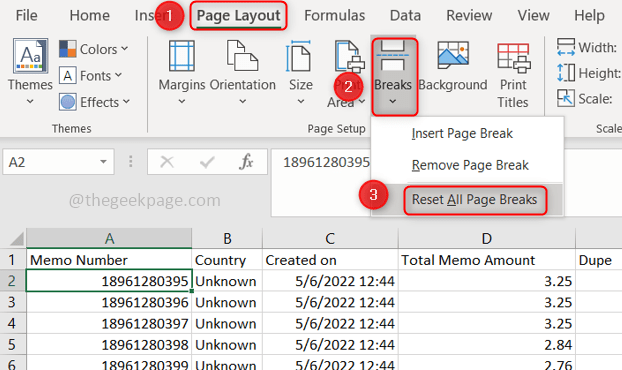
Astuce 5: Utilisez des options de mise à l'échelle Excel
Utilisez des options de mise à l'échelle comme le réglage de la hauteur, de la longueur et de la largeur de la feuille de calcul. Vous pouvez également définir un certain nombre de pages qui doivent être imprimées et vous utilisez également des options comme l'ajustement de deux pages en une seule trame, etc.
Étape 1: Si vous souhaitez réduire la largeur de la page et ajuster deux feuilles de calcul ou plus sur une seule page, cliquez sur le Onglet de mise en page, dans le Largeur Option et sélectionnez l'option dont vous avez besoin dans la liste.
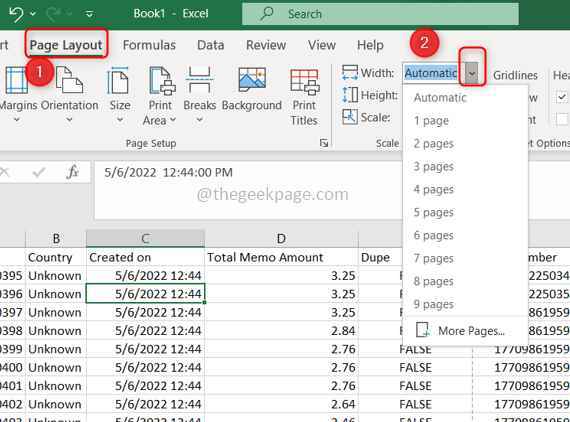
Étape 2: Si vous souhaitez réduire la longueur de la page et ajuster deux longues feuilles de calcul sur une seule page, cliquez sur le Onglet de mise en page, dans le Hauteur Option et sélectionnez l'option dont vous avez besoin dans la liste. Mais notez qu'il est difficile de lire les données car l'Excel est rétréci pour adapter les données dans une page.
Étape 3: Vous pouvez même redimensionner la hauteur et la largeur de la page en utilisant l'option d'échelle. Pour ce faire, accédez à la Onglet de mise en page et dans le Escalader Option Entrez une valeur en pourcentage comme 60%.
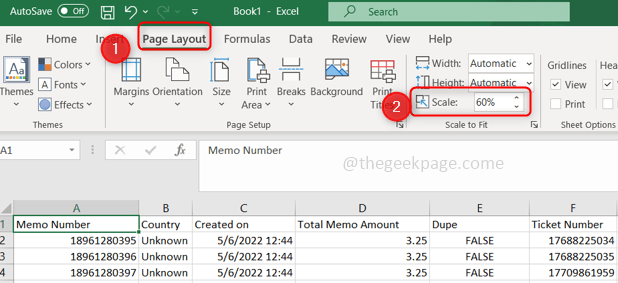
Astuce 6: Utilisez l'option de configuration de la page Excel
À l'aide de l'option de configuration de la page Excel, vous pouvez effectuer plus d'actions en ce qui concerne le paramètre de page, et toutes les options de discussion ci-dessus peuvent également être trouvées sous cette fenêtre de configuration de page.
Étape 1: Aller au Onglet de mise en page, Vous pouvez voir un petite marque de flèche En bas du ruban sur le côté droit, cliquez dessus.
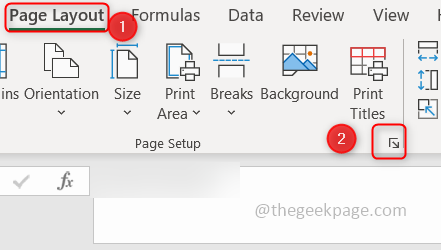
Étape 2: Il ouvrira le Mise en page boite de dialogue. Ici, vous avez différents onglets comme la page, les marges, l'en-tête / pied de page et la feuille.
Étape 3: Page L'onglet a les options de mise à l'échelle et vous pouvez également ajuster la taille du papier.

Étape 4: Le Feuille Tab a plusieurs options comme définir la zone d'impression, définir la commande de la page, etc.
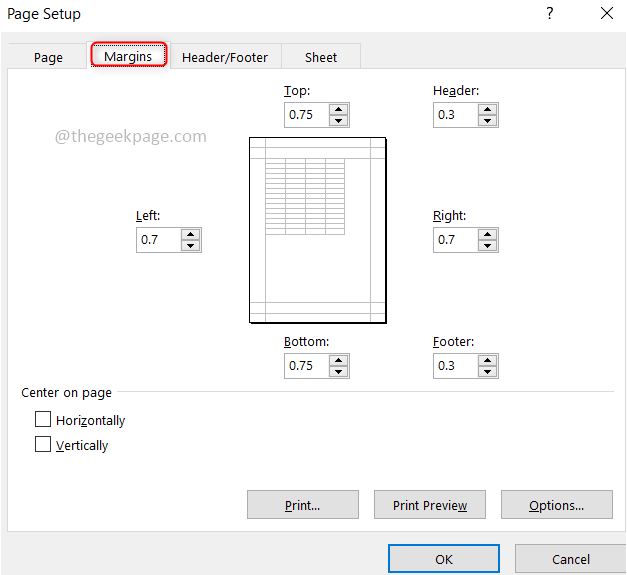
Étape 5: Les marges et les onglets d'en-tête / pied-de-tête ont des options diverses pour ajuster les marges comme le haut, la droite gauche, le centre, l'en-tête, l'espace de pied de page, etc.
C'est ça! J'espère que cet article vous a aidé et fait votre travail parfaitement. Merci et bonne lecture !!!
- « Comment résoudre la collection Microsoft Solitaire ne fonctionne pas dans Windows 10
- Comment corriger l'écran de verrouillage pour connecter le problème du retard d'écran »

