Comment résoudre la collection Microsoft Solitaire ne fonctionne pas dans Windows 10
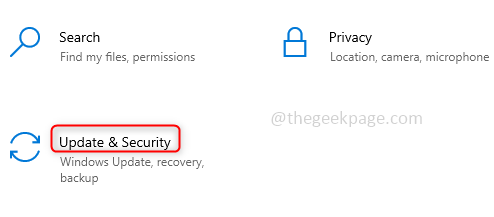
- 3730
- 400
- Emilie Colin
Solitaire Collection est un jeu de cartes qui est intégré à Microsoft Windows. Il existe différentes variations de ce jeu et c'est une bonne activité pour passer votre temps avec. Ce jeu peut être joué par soi-même et c'est donc un jeu à tout moment jouable. Mais les utilisateurs de ce jeu se plaignent souvent qu'ils sont confrontés à des problèmes différents avec. Les problèmes sont comme le jeu solitaire ne se charge pas, il se bloque soudainement, ne répond pas, c'est très lent, etc. Dans chaque cas, la cause profonde du problème peut différer, mais il existe différentes solutions pour se débarrasser de ce problème. Dans cet article, discutons des différentes méthodes pour résoudre les problèmes du jeu de collection Microsoft Solitaire.
Table des matières
- Méthode 1: Vérifiez les mises à jour Windows
- Méthode 2: Réinitialiser la collection Microsoft Solitaire
- Méthode 3: Register Collection Solitaire
- Méthode 4: Mettez à jour les applications dans Windows Store
- Méthode 5: Réinitialisez le cache Microsoft Store
- Méthode 6: Utilisez le dépannage de Windows
- Méthode 7: Déplacez l'emplacement du jeu vers un nouveau répertoire
- Méthode 8: Désinstaller et réinstaller la collection Microsoft Solitaire
Méthode 1: Vérifiez les mises à jour Windows
Assurez-vous que le logiciel est à jour afin que toutes les applications fonctionnent comme prévu. Alors vérifiez régulièrement les mises à jour de Windows. S'il y a des mises à jour suggérées, installez-les pour que les applications fonctionnent bien.
Étape 1: Ouvrir les paramètres en utilisant Key Windows + i simultanément et cliquez sur Mise à jour et sécurité.
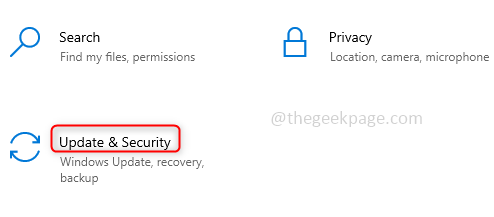
Étape 2: Sur le côté droit, cliquez sur Vérifier les mises à jour bouton. S'il y a des mises à jour, installez-les. Sinon, votre système est à jour et continuez avec les autres solutions pour résoudre le problème.
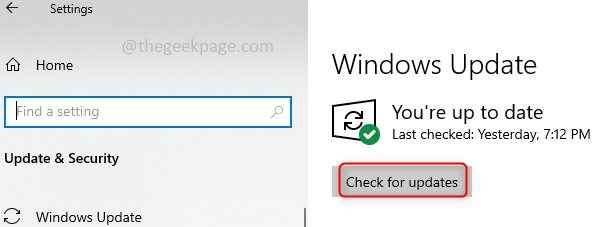
Méthode 2: Réinitialiser la collection Microsoft Solitaire
Si le problème se poursuit, essayez de réinitialiser l'application. La plupart du temps après une réinitialisation, l'application fonctionne parfaitement bien.
Étape 1: Ouvrir les paramètres en utilisant Key Windows + i simultanément et cliquez sur applications.
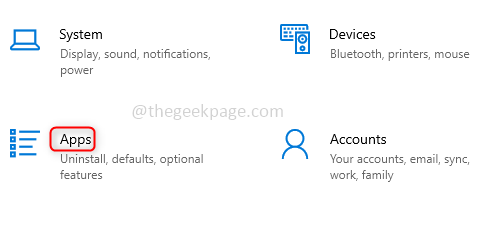
Étape 2: L'onglet Applications et fonctionnalités s'ouvrira et à droite dans la liste de recherche, recherchez Collection solitaire Et cliquez sur l'application. Il apparaît Options avancées ci-dessous cliquez dessus.
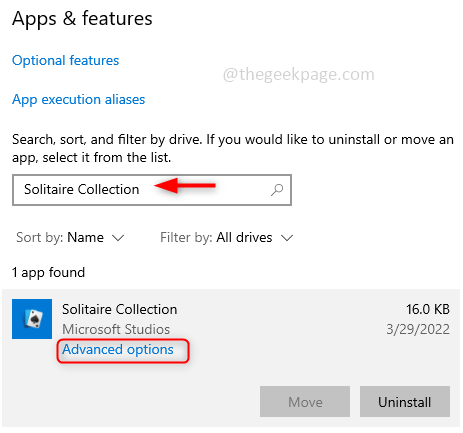
Étape 3: La fenêtre des paramètres apparaît, si vous faites défiler, il y a un Réinitialiser bouton cliquer dessus pour réinitialiser l'application. Il demandera une confirmation alors cliquez sur réinitialiser encore.
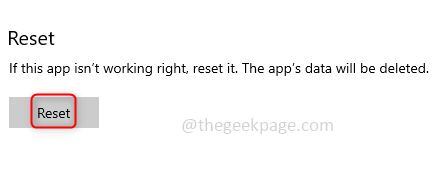 Étape 4: Une fois le processus de réinitialisation terminé, redémarrez l'ordinateur.
Étape 4: Une fois le processus de réinitialisation terminé, redémarrez l'ordinateur.
Méthode 3: Register Collection Solitaire
Après la dernière mise à jour de Windows, si le solitaire ne fonctionne pas, essayez de l'enregistrer. Peut-être que les entrées du registre ne sont pas mises à jour correctement ou qu'ils pourraient ne pas être enregistrés sur votre système. Alors inscrivez-le à nouveau et vérifiez si le problème est résolu.
Étape 1: Ouvrir Invite de commande dans Administrateur mode en tapant CMD dans la barre de recherche et en cliquant simultanément sur Ctrl + Shift + Entrée.
Étape 2: Copie et pâte Les lignes ci-dessous dans l'invite de commande pour l'enregistrer. Il faudra quelques secondes pour terminer. Une fois terminé, redémarrez votre ordinateur.
Get-appxpackage -allusers * microsoftsolitaireCollection * | Foreach add-appxpackage -DisableDevelopmentMode -Register "$ ($ _.InstalLocation) \ AppxManifest.xml ”
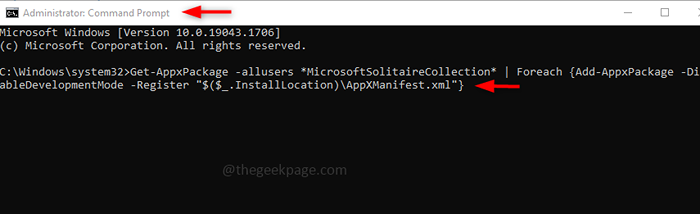
Méthode 4: Mettez à jour les applications dans Windows Store
Bien que les mises à jour du système d'exploitation soient les dernières, assurez-vous que les applications dans le Microsoft Store sont toujours à jour. Microsoft Store s'appelait auparavant Windows Store, alors ne vous confondez pas avec les noms.
Étape 1: Ouvrir le Microsoft Store en tapant la barre de recherche Windows. Ensuite, appuyez sur Entrée et vous trouverez Microsoft Store Cliquez dessus et ouvrez l'application.
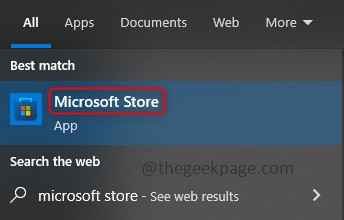
Étape 2: Connectez-vous à votre compte et cliquez sur votre compte qui est dans le coin supérieur droit. Clique sur le Bibliothèque Option qui se trouve dans le coin côté gauche ci-dessous.
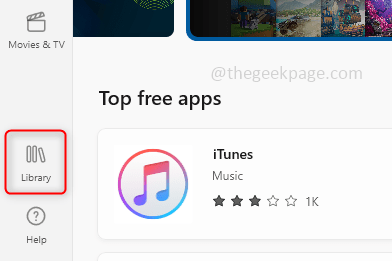
Étape 3: À droite, vous trouverez le Obtenir les mises à jour bouton, cliquez dessus. Il faudra quelques minutes pour scanner les applications et vérifier les mises à jour qui ont besoin de mises à jour. S'il y a des mises à jour nécessaires, téléchargez-les et gardez les applications à jour.
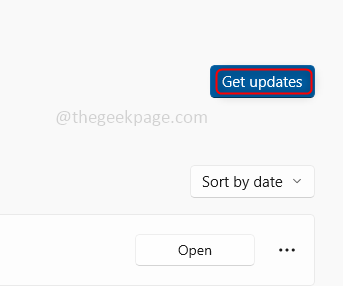
Méthode 5: Réinitialisez le cache Microsoft Store
Parfois, les fichiers du cache seront corrompus afin que le fonctionnement de l'application puisse être bizarre. La compensation ou la réinitialisation du cache sera une solution efficace.
Étape 1: Pour réinitialiser, ouvrez la boîte de dialogue Exécuter en utilisant Windows + R. Taper wsreset.exe et presser entrer bouton.
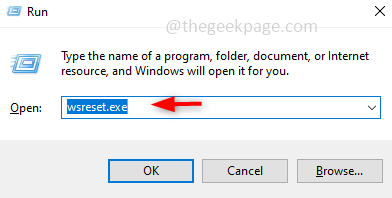
Étape 2: Il faudra quelques instants pour réinitialiser le cache Microsoft Store. Une fois que c'est fait redémarrage le système.
Méthode 6: Utilisez le dépannage de Windows
Windows a cette fonction appelée dépannage qui scanne l'application sélectionnée et vérifie s'il y a des problèmes concernant l'application téléchargée. Il donne également quelques suggestions pour résoudre le problème. Alors essayez de dépanner les applications Microsoft Store.
Étape 1: Ouvrez les paramètres en utilisant Windows + I Clés simultanément. Cliquer sur Mise à jour et sécurité.
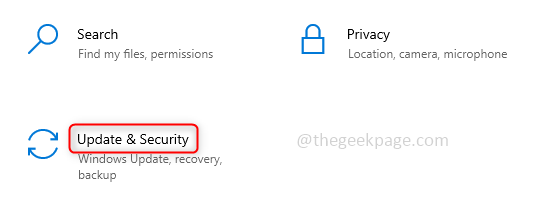
Étape 2: Sous mise à jour et sécurité dans le volet gauche, sélectionnez Dépanner. Sur le côté droit faites défiler vers le bas et cliquez sur Dépanneur supplémentaire.
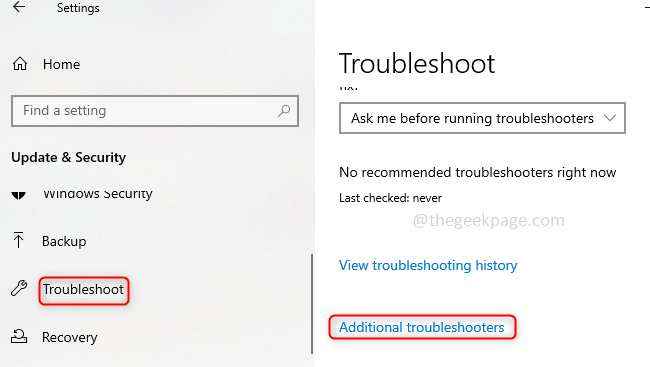
Étape 3: Faites défiler vers le bas et trouvez Applications Windows Store, cliquez dessus et vous trouverez Exécutez le dépanneur. Si vous cliquez sur ce bouton, l'application sera numérisée et s'il y a un problème, il vous suggérera la solution. Suivez les instructions pour le résoudre.
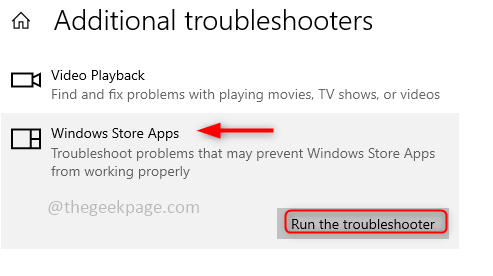
Méthode 7: Déplacez l'emplacement du jeu vers un nouveau répertoire
Il y aura un emplacement par défaut réglé sur le jeu par Windows, donc lorsque le jeu sera ouvert, il utilisera ce chemin pour lancer. Si ce chemin est corrompu, le jeu ne peut pas être lancé correctement. Alors changez le chemin vers un nouveau répertoire, en faisant cela, le dossier de jeu aura un nouveau chemin et fonctionne correctement lorsqu'il est lancé.
Étape 1: Créez un nouveau dossier dans n'importe quel emplacement de votre système en dehors du chemin par défaut intégré. Nommez le dossier, le nom peut être n'importe quoi. Ex: Ici, je nommerai le dossier comme Microsoft_Games.
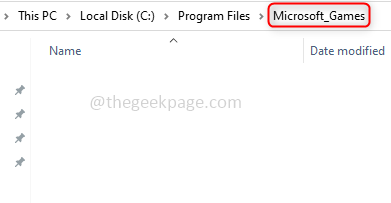
Étape 2: Copiez le dossier des jeux à partir de l'emplacement par défaut et collez-le dans le nouvel emplacement à l'intérieur du dossier créé Microsoft_Games ici. L'emplacement stocké par défaut pour les jeux dans Windows 10 est ci-dessous.
C: \ Program Files \ WindowsApps
Note: Si vous n'avez pas d'autorisations pour ouvrir le dossier WindowsApps, reportez-vous à ce lien pour modifier les autorisations et y accéder.
Étape 3: Si vous n'utilisez pas tous les jeux, vous pouvez également copier et coller les dossiers de seulement les jeux auxquels vous jouez souvent. Une fois que vous avez collé tous les dossiers nécessaires, vous pouvez le lancer en double-cliquant sur le .Fichier EXE présent dans le dossier.

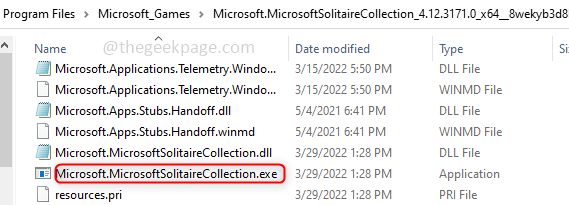
Méthode 8: désinstaller et réinstaller Collection Microsoft Solitaire
Si aucune des solutions ne fonctionne, il n'y a pas de mal à désinstaller et à réinstaller l'application à nouveau. Les solutions pour certains problèmes sont difficiles à trouver même après un bon nombre d'essais, mais il résout après avoir réinstallé l'application comme la magie.
Étape 1: Ouvrez le Powershell en le tapant sur la barre de recherche Windows. Cliquez avec le bouton droit dessus et appuyez sur Exécuter en tant qu'administrateur. Il apparaît une fenêtre contextuelle demandant la confirmation Cliquez sur Oui.
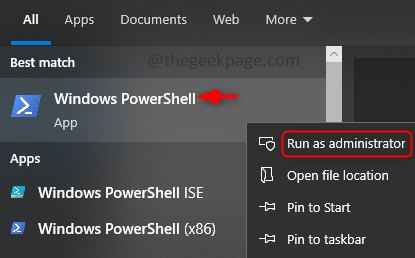
Étape 2: Copie la commande suivante et pâte dans le powerShell et presse entrer.
Get-appxpackage * solitaireCollection * | Supprimez-appxpackage
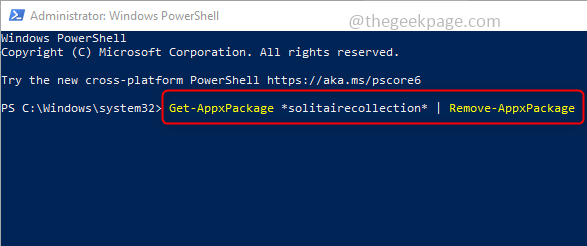
Étape 3: La désinstallation prendra du temps, une fois terminé redémarrage ton ordinateur.
Étape 4: Maintenant réinstaller l'application solitaire de Windows Store (Microsoft Store). Le problème serait résolu.
C'est ça! J'espère que cet article vous a aidé et que vous aimez jouer au jeu sans tracas. Merci et bonne lecture!!!
- « Comment masquer / un peu des colonnes dans Microsoft Excel
- Comment résoudre les problèmes d'impression Microsoft Excel »

