Comment réparer Microsoft Excel quand il ne répond pas
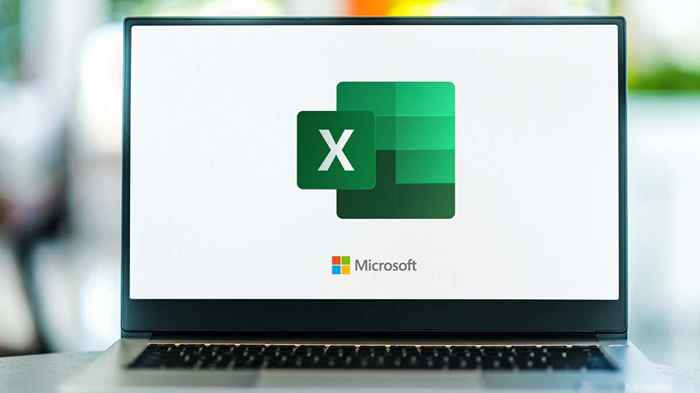
- 3875
- 1103
- Lucas Bernard
Les problèmes de réactivité de Microsoft Excel sont courants. Les problèmes peuvent survenir à partir d'un problème mineur ou d'un autre problème avec l'application. Si vous ne pouvez pas résoudre le problème en fermant et en relancant Excel. Vous voudrez peut-être examiner des solutions plus avancées.
Il existe en fait différentes façons de réparer Excel quand il gèle. Vous pouvez le lancer en mode sans échec, désactiver les compléments et même utiliser l'utilitaire de réparation pour corriger toutes les applications Office. Voici quelques solutions que vous pouvez essayer de résoudre votre problème.
Table des matières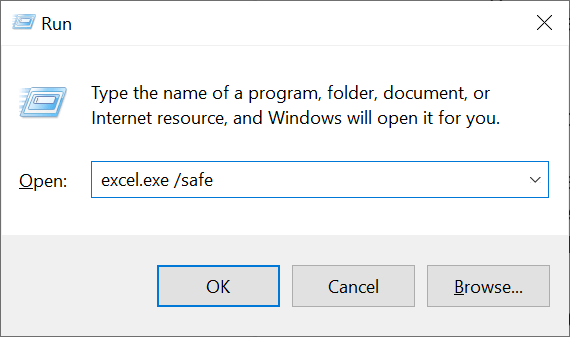
- Excel devrait s'ouvrir en mode sans échec.
Si Excel se charge en mode sans échec, vos options ou compléments configurés sont probablement la cause du problème. Dans ce cas, suivez la deuxième correction ci-dessous pour désactiver les compléments problématiques.
Désactiver les modules complémentaires dans Excel
Les modules complémentaires sont souvent la cause de divers problèmes Excel, et cela vaut la peine de les désactiver pour voir si vos problèmes sont résolus. Il est facile de désactiver les compléments Excel, et vous pouvez rapidement les rallumer quand vous le souhaitez.
- Ouvrir le Courir boîte en appuyant sur les fenêtres + R Clés en même temps.
- Tapez ce qui suit dans la boîte de course et appuyez sur Entrer: exceller.EXE / SAFE
- Sélectionner Déposer > Plus > Options Quand Excel se lance en mode sans échec.
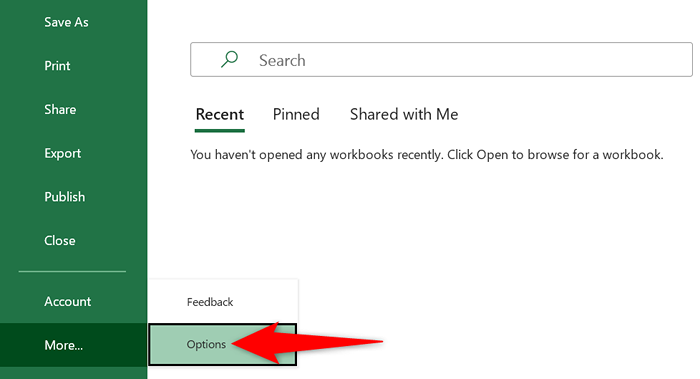
- Choisir Compléments de la barre latérale à gauche.
- Sélectionner Comtés de com du Gérer menu déroulant et choisissez Aller.
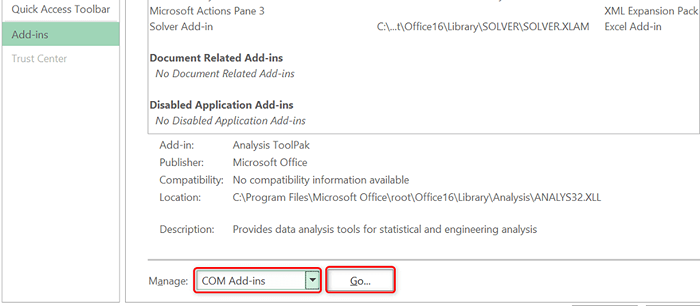
- Décochez les cases pour tous les compléments affichés sur la fenêtre. Ensuite, sélectionnez D'ACCORD.
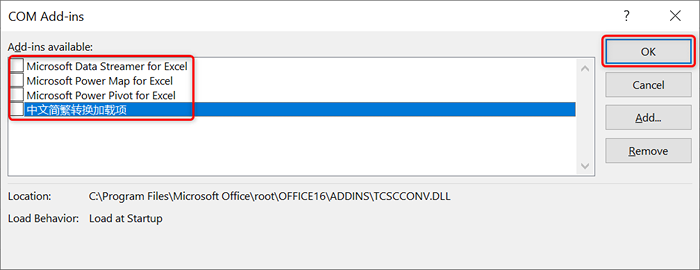
- Arrêter Exceller et rouvrir Exceller en mode normal (pas de mode sans échec).
- Si Excel n'est plus insensible, activez un complément à la fois pour découvrir le coupable.
Modifiez l'imprimante par défaut sur votre PC Windows 10/11
Le problème de non-réponse d'Excel n'a rien à voir avec vos imprimantes directement. Pourtant, puisque l'application utilise les marges de votre imprimante, il vaut la peine de changer votre imprimante par défaut pour voir si cela résout le problème.
Vous pouvez toujours revenir à votre imprimante par défaut d'origine avec les mêmes étapes.
- Lancement Paramètres en appuyant les fenêtres + je Clés en même temps.
- Choisir Dispositifs suivie par Imprimantes et scanners dans les paramètres.
- Sélectionnez une imprimante non défaut dans la liste et choisissez Gérer.
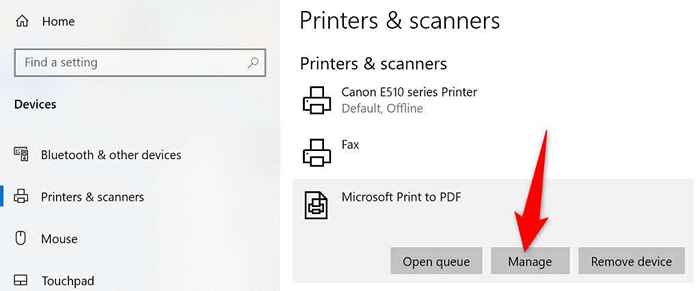
- Sélectionner Définir par défaut Pour faire de l'imprimante nouvellement sélectionnée la valeur par défaut.
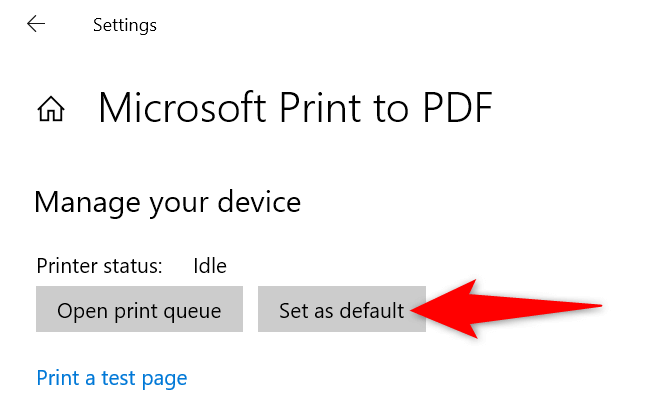
- Lancement Exceller et voir si l'application répond.
Si vous avez résolu le problème en modifiant votre imprimante par défaut, les chauffeurs de votre imprimante ont probablement des problèmes. Dans ce cas, désinstaller et réinstaller votre imprimante sur votre PC, qui devrait très probablement résoudre votre problème.
Vous pouvez également continuer la configuration actuelle et choisir l'imprimante réelle lorsque vous souhaitez imprimer quelque chose, si vous le souhaitez.
Désactivez votre logiciel antivirus pour corriger les erreurs d'excel sans réponse
Certains programmes antivirus détectent des fichiers sûrs comme des fichiers suspects, ce qui pourrait être la raison pour laquelle Excel ne répond pas sur votre ordinateur. Votre application Excel pourrait être reconnue comme une menace potentielle de votre antivirus.
Dans ce cas, éteignez temporairement votre protection antivirus et voyez si Excel s'ouvre. Les étapes exactes pour désactiver la protection varient selon le programme que vous utilisez. Dans la plupart des applications, vous pouvez désactiver la protection en cliquant avec le bouton droit sur le programme sur le plateau système et en choisissant l'option de désactivation.
Si votre problème est résolu en faisant cela, vous devrez la liste blanche de l'application Excel dans votre antivirus. Ou, vous pouvez choisir d'obtenir un nouveau programme antivirus si vous le souhaitez.
Réparer Microsoft Office
Les produits Microsoft incluent souvent des outils de réparation afin que vous puissiez résoudre la plupart des problèmes sans demander de l'aide de quelqu'un. C'est également le cas avec Microsoft Office, et vous pouvez utiliser l'utilitaire de réparation de Office pour réparer toutes vos applications MS Office en quelques clics.
L'outil de réparation offre à la fois une réparation rapide et une option de réparation en ligne. Vous pouvez commencer par l'option de correction rapide pour voir si cela aide à résoudre votre problème.
- Ouvrir Panneau de commande en accédant au Commencer menu, recherche de Panneau de commande, et sélectionner l'utilitaire dans les résultats de recherche.
- Choisir Désinstaller un programme dans la fenêtre du panneau de configuration.
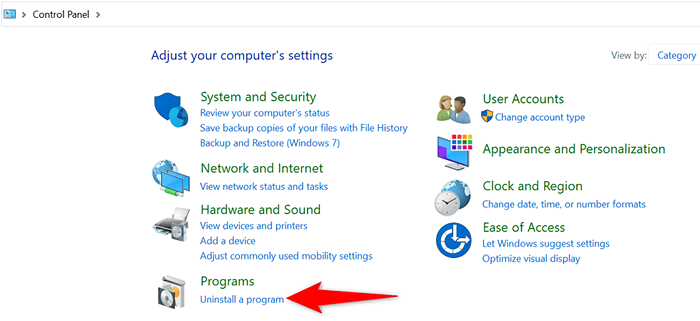
- Trouver et sélectionner Microsoft Office dans la liste. Alors choisi Changement au sommet.
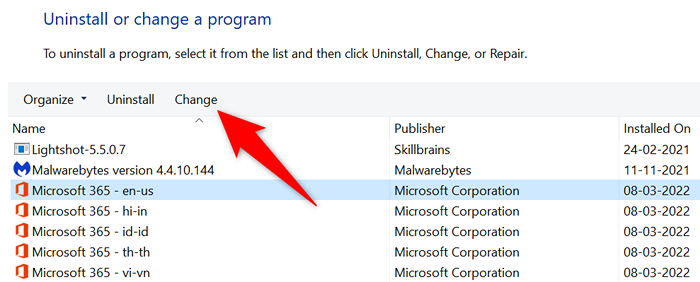
- Sélectionner Oui dans le Contrôle de compte d'utilisateur rapide.
- Sélectionnez le Réparation rapide option et choisissez Réparation. Ensuite, suivez les instructions à l'écran pour réparer vos applications de bureau, y compris Excel.
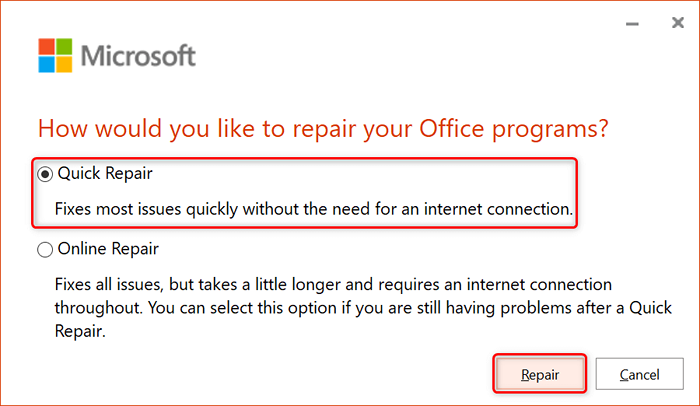
- Une fois vos programmes de bureau fixés, redémarrez votre PC et lancez Exceller.
Mettre à jour Microsoft Office
Un bogue existant peut également amener Excel à ne pas répondre à vos actions. Dans ce cas, la mise à jour d'une nouvelle version de bureau peut probablement résoudre votre problème. Vous pouvez effectuer une mise à jour de bureau à partir de n'importe quelle application Office sur votre ordinateur.
Puisque vous ne pouvez pas utiliser Excel, utilisez l'application Word pour mettre à jour toutes vos applications de bureau à la fois.
- Lancer le Microsoft Word Application sur votre ordinateur.
- Sélectionner Déposer > Compte parole.
- Choisir Mettre à jour les options > Mettez à jour maintenant Pour mettre à jour vos applications.
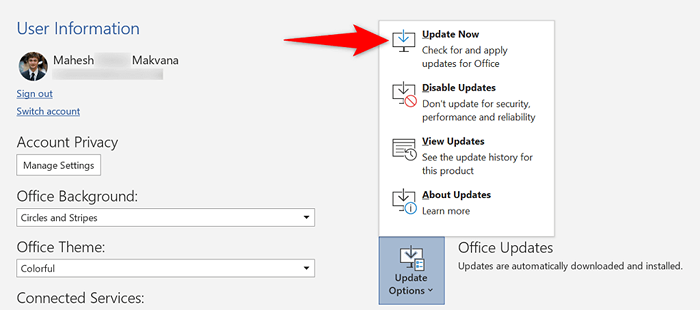
- Lorsque vos applications sont à jour, ouvrez Exceller, et l'application doit répondre normalement.
Vérifiez et installez une mise à jour Windows
Comme Microsoft Office, vous devriez également garder votre version Windows à jour, vous avez donc les correctifs de bogue les plus récents. Windows vérifie généralement automatiquement et installe les dernières mises à jour, et vous avez également la possibilité d'exécuter une vérification de mise à jour manuelle.
- Accès Paramètres en appuyant les fenêtres + je clés.
- Choisir Mise à jour et sécurité dans les paramètres.
- Sélectionner Windows Update à gauche et Vérifier les mises à jour sur la droite.
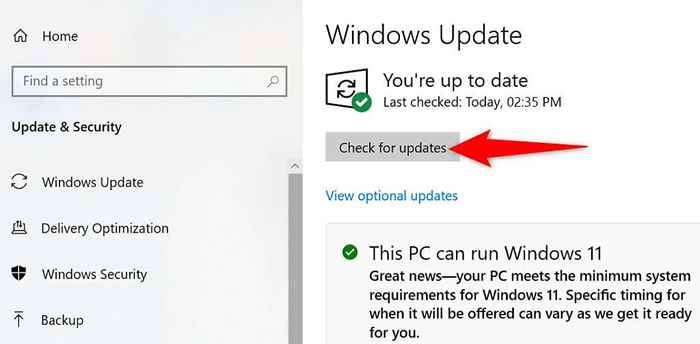
- Installez les mises à jour disponibles et redémarrez votre PC.
De nombreuses façons de résoudre l'Excel sans réponse
Si votre application Excel ne répond jamais et que vous ne pouvez pas continuer avec vos tâches de feuille de calcul, utilisez une ou plusieurs des méthodes ci-dessus pour éventuellement contourner le problème. Une fois que vous avez résolu les problèmes sous-jacents, votre application Excel fonctionnera comme il est censé. Bonne chance!
- « Qu'est-ce que PCIe 6.0 Et en quoi est-ce différent?
- Comment créer un dépliant dans Microsoft Word »

