Comment réparer Microsoft a empêché les macros d'exécution dans une erreur Excel
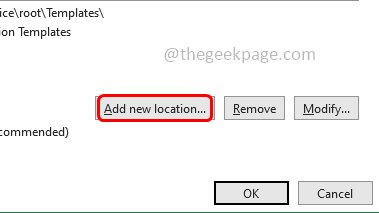
- 2815
- 494
- Victor Charpentier
Les macros sont les codes utilisateur qui fonctionnent dans les programmes de Microsoft Office. De nombreux utilisateurs dépendent de l'exécution des macros à partir de fichiers disponibles sur Internet. Mais en raison des récentes mises à jour et des fonctionnalités de sécurité Microsoft, il a bloqué l'exécution de macros sur des fichiers téléchargés à partir d'Internet, et les utilisateurs lorsqu'ils essaient d'exécuter des macros, ils obtiennent l'erreur disant que «Microsoft a empêché les macros de l'exécution, la source est une erreur non fiable». Dans cet article, voyons comment résoudre ce problème. Nous avons quelques méthodes répertoriées en détail ci-dessous, essayez-les et éliminez le problème.
Table des matières
- Méthode 1 - débloquer le fichier à partir des propriétés du fichier
- Méthode 2 - Ajouter l'emplacement du dossier de confiance
- Méthode 3 - Désinstaller et réinstaller Microsoft Excel
Méthode 1 - débloquer le fichier à partir des propriétés du fichier
Étape 1 - Si le classeur Microsoft Excel a ouvert, alors fermer il
Étape 2 - Alors clic-droit sur le exceller classeur et de la liste apparue, cliquez sur propriétés
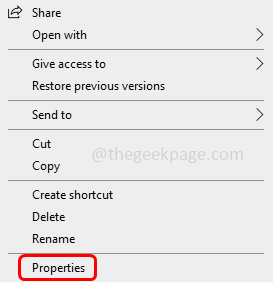
Étape 3 - Dans le général Onglet en bas Cliquez sur la case à côté Débloquer (une marque de tick doit être présente dans la case à cocher) qui se trouve dans la section de sécurité
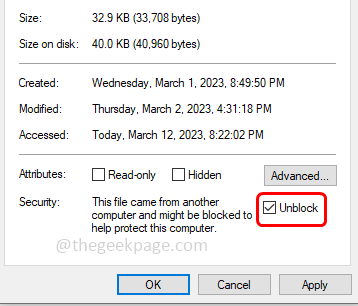
Étape 4 - Pour enregistrer les modifications, cliquez sur appliquer et d'accord
Étape 5 - Maintenant, exécutez les macros puis vérifiez. Faire cela, ouvrir le exceller classeur et en haut cliquez sur le voir languette
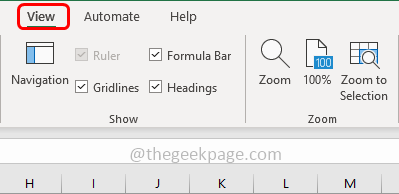
Étape 6 - Puis cliquez sur macros habitation et choisissez Afficher les macros
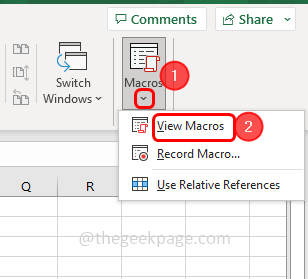
Étape 7 - Cliquer sur courir bouton pour exécuter les macros, puis vérifier si le problème est résolu.
Méthode 2 - Ajouter l'emplacement du dossier de confiance
Étape 1 - Ouvrez le Microsoft Exceller
Étape 2 - Dans le coin supérieur gauche, cliquez sur déposer
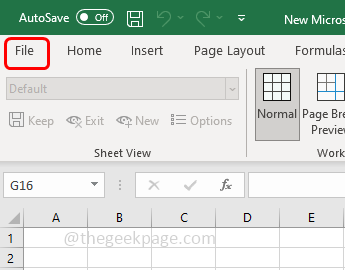
Étape 3 - Faites défiler vers le bas et dans le coin inférieur gauche, cliquez sur options
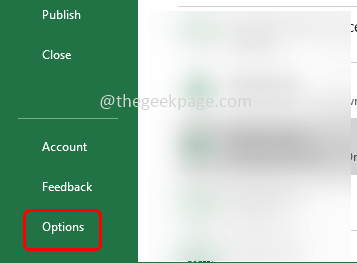
Étape 4 - Dans la fenêtre ouverte du côté gauche, sélectionnez centre de confiance
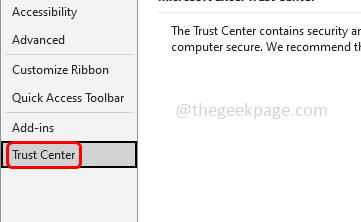
Étape 5 - Cliquer sur Paramètres du centre de confiance bouton à droite
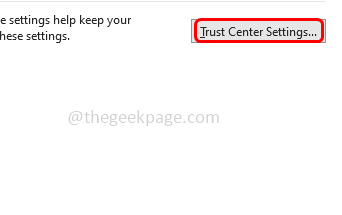
Étape 6 - Choisir Emplacements de confiance à partir de la gauche
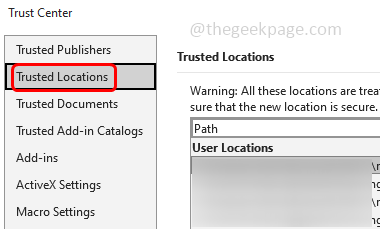
Étape 7 - Cliquer sur Ajouter un nouvel emplacement
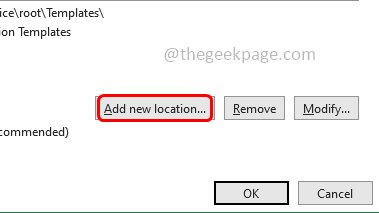
Étape 8 - Cliquer sur parcourir Et dans la fenêtre ouverte, choisissez le dossier que vous souhaitez comme emplacement de confiance, puis cliquez sur d'accord
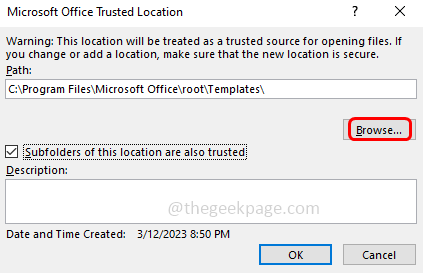
Étape 9 - Aussi cocher la case à côté Les sous-reproches de cet emplacement sont également fiables (Une marque de tick doit être présente dans la case à cocher)
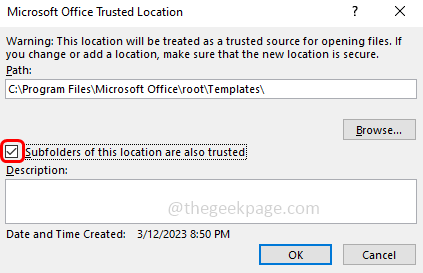
Étape 10 - Pour enregistrer les modifications, cliquez sur d'accord. Maintenant, vous n'obtiendrez pas l'erreur chaque fois que vous téléchargez ou importez les fichiers à l'emplacement de confiance
Étape 11 - Maintenant fermer et rouvrir Le fichier Excel du dossier de confiance et vous permettra d'exécuter des macros sur n'importe quel fichier Excel.
Méthode 3 - Désinstaller et réinstaller Microsoft Excel
Note: Cela désinstallera et réinstallera tous les produits de bureau
Étape 1 - Ouvrez l'invite d'exécution de Windows en utilisant Windows + R Clés ensemble
Étape 2 - Taper appwiz.cpl Dans l'invite de course et frapper entrer. Cela ouvrira la fenêtre des programmes et des fonctionnalités du panneau de configuration
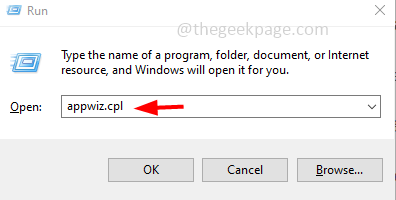
Étape 3 - Trouver Microsoft Office ou Microsoft 365 Et cliquez dessus
Étape 4 - Puis cliquez sur désinstaller C'est en haut et suivez les instructions à l'écran pour terminer le processus
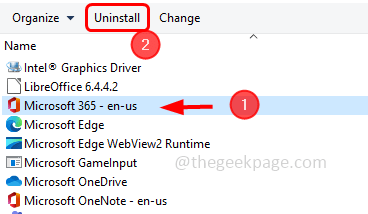
Étape 5 - Pour réinstaller aller sur le site Web de Microsoft et s'identifier à votre compte Microsoft
Étape 6 - À partir de la page d'accueil de Microsoft 365 Bureau d'installation bouton
Étape 7 - Choisissez une version d'Office que vous souhaitez installer, puis cliquez sur installer bouton
Étape 8 - Si vous êtes invité, acceptez l'accord de licence, puis suivez les instructions à l'écran pour terminer le processus d'installation
Étape 9 - Maintenant redémarrage le système puis vérifiez si le problème est résolu.
Si le problème n'est pas résolu à nouveau, essayez avec les deux premières méthodes sur la nouvelle installation de Microsoft Office, j'espère que le problème sera résolu. Vous pouvez également suivre des étapes similaires dans Word et PowerPoint si vous faites face à ce problème dans ceux.
C'est ça! J'espère que les informations fournies ci-dessus sont utiles et faciles à suivre. Faites-nous savoir quelle méthode a fonctionné pour vous. Merci et bonne lecture!!
- « Impossible de télécharger des jeux à partir de la passe de jeu Xbox sur Windows PC
- Il y avait une erreur de connexion au code d'erreur de plate-forme 39 dans le correctif vaillable »

