Impossible de télécharger des jeux à partir de la passe de jeu Xbox sur Windows PC
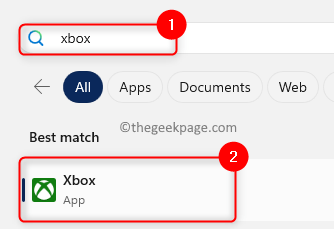
- 1961
- 586
- Zoe Dupuis
Xbox Game Pass pour PC, le plan d'abonnement premium pour PC, s'adresse à une liste de titres de jeu populaires pour les utilisateurs. Mais à quoi sert de dépenser 15 dollars par mois si vous ne pouvez même pas télécharger les jeux disponibles sous le jeu de jeux Xbox pour PC? Donc, ici, nous avons enrôlé quelques correctifs qui devraient vous aider à résoudre le problème.
Table des matières
- Correction 1 - modifier les paramètres de la région
- Correction 2 - Réinitialisez le cache du magasin
- Correction 3 - Exécutez le dépanneur des applications Windows Store
- Correction 4 - Passez à une connexion non hétérod
- Correction 4 - Réinitialiser / Réparation Store
Correction 1 - modifier les paramètres de la région
Habituellement, lorsque ces jeux sont inscrits auprès du Xbox Game Pass, ils ont une restriction sur la région, il est disponible. Ainsi, vous n'obtenez peut-être pas le titre populaire disponible dans USA Xbox Game Pass si vous êtes du Royaume-Uni.
Étape 1 - Juste à droite le Icône Windows Et taper "Paramètres".
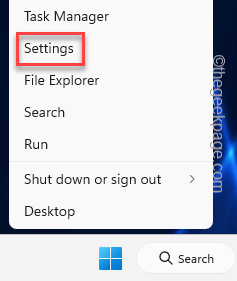
Étape 2 - Une fois que vous avez ouvert cela, rendez-vous sur le «Temps et langue" paramètre.
Étape 3 - À côté de cela, cliquez sur "Langue et région"Pour l'ouvrir.
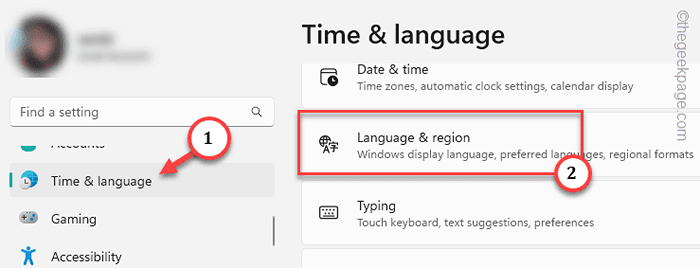
Étape 4 - Maintenant, trouvez le Région paramètre. Maintenant, il suffit de mettre le pays ou la région à «États-Unis" de la liste.
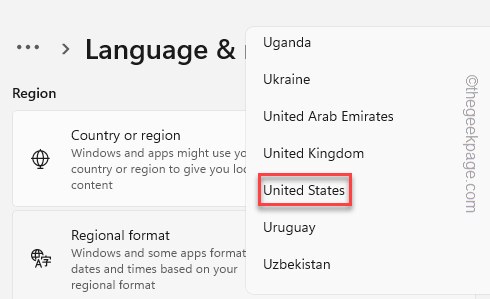
Il suffit de sortir des paramètres après cela. Cela devrait ouvrir le catalogue complet des jeux disponibles via Xbox Game Pass pour vous, quelle que soit la région dont vous venez.
Vérifiez si cela fonctionne.
Correction 2 - Réinitialisez le cache du magasin
La réinitialisation du cache du magasin devrait vous aider à résoudre le problème de téléchargement du jeu depuis Xbox Game Pass.
Étape 1 - Il existe un moyen très simple de le faire. Cliquez simplement sur l'icône Windows une fois pour ouvrir le menu Démarrer.
Étape 2 - Ensuite, tapez "wsreset"Dans la boîte de recherche.
Étape 3 - Vous remarquerez le «wsreset"La commande d'exécution apparaît dans les résultats de recherche. Cliquez dessus.
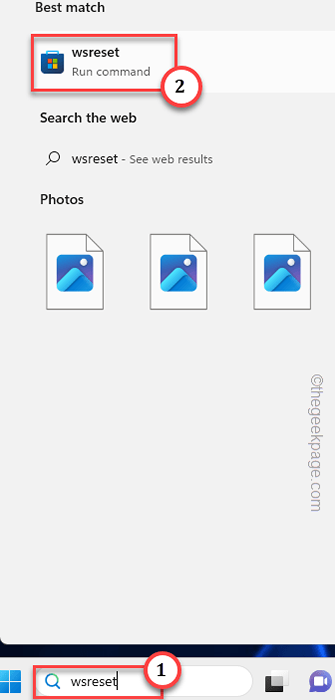
La commande de réinitialisation Windows devrait nettoyer le cache de magasin sur votre système.
Après cela, essayez d'installer le jeu à partir de Xbox Game Pass directement dans le système.
Correction 3 - Exécutez le dépanneur des applications Windows Store
Si la réinitialisation du cache du magasin ne fonctionne pas pour vous, il y a un dépanneur qui devrait résoudre le problème.
Étape 1 - Ouvrir les paramètres en utilisant le Win Key + I Et allez au «Système".
Étape 2 - Si vous faites défiler lentement à travers le volet gauche, vous arriverez au «Dépanner".
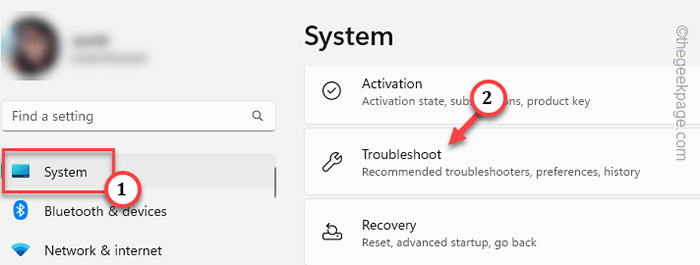
Étape 3 - Maintenant, vous pouvez cliquer "Autres dépanneurs"Pour l'ouvrir.
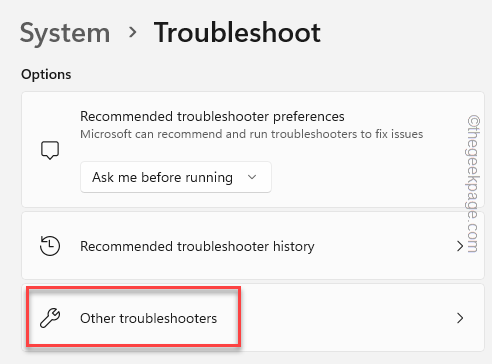
Étape 4 - Descendre jusqu'à la fin de la page. Là, vous verrez le «Applications Windows Store”Dépanneur.
Étape 5 - Maintenant, appuyez sur "Courir"Pour exécuter le dépanneur.
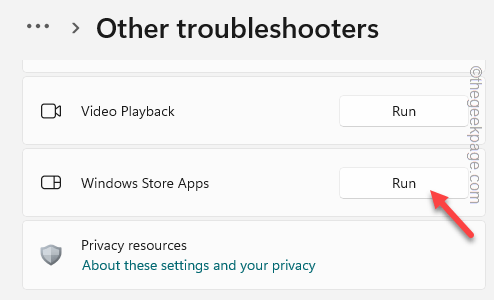
Attendez que le dépannage des applications Windows Store identifie le problème réel auquel vous êtes confronté lors du téléchargement des jeux Xbox Game Pass.
Correction 4 - Passez à une connexion non hétérod
Habituellement, ces jeux ne téléchargeront pas automatiquement si vous êtes sur une connexion à mesurer. Ainsi, vous devez désactiver l'option de connexion avec mesure ou connecter le système au WiFi.
Étape 1 - Encore tu dois ouvrir Paramètres.
Étape 2 - Là, vous trouverez une section entière appelée «Réseau et Internet". Va là-bas.
Étape 3 - Dans la colonne de droite, vous verrez quelle connexion Internet votre système utilise. Ouvrez-le.
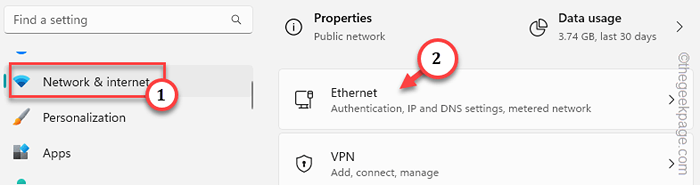
Étape 4 - Ensuite, définissez le "Connexion mesurée"Mode à"Désactivé".

Après cela, essayez de télécharger les jeux dans le jeu Xbox Game Pass à nouveau.
Correction 4 - Réinitialiser / Réparation Store
Réinitialiser ou réparer le magasin devrait vous aider à résoudre le problème.
Étape 1 - Appuyez simplement sur le Win Key + X Clés ensemble.
Étape 2 - Puis clique "Applications installées”Pour ouvrir toutes les applications dans les paramètres.
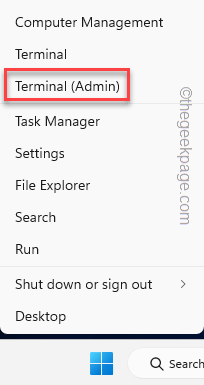
Étape 3 - Maintenant, recherchez "magasin"Dans la boîte de recherche.
Étape 4 - Attendez que vous voyiez Microsoft Store. Ensuite, cliquez sur le à trois points Et taper "Options avancées".
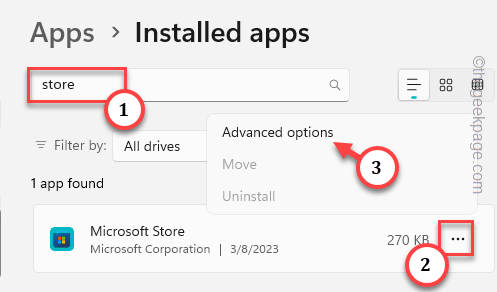
Étape 5 - Descendez et cherchez le Réparation paramètre. Puis clique "Réparation«Pour réparer l'application Store.
Vérifiez si cela fonctionne et vous pouvez télécharger les jeux à partir du magasin.
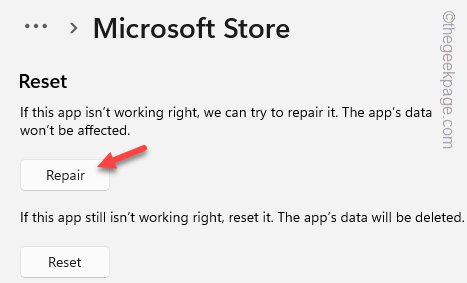
Étape 6 - Si cela ne résout pas le problème, cliquez sur "Réinitialiser"Et cliquez davantage"Réinitialiser”Pour réinitialiser le magasin.
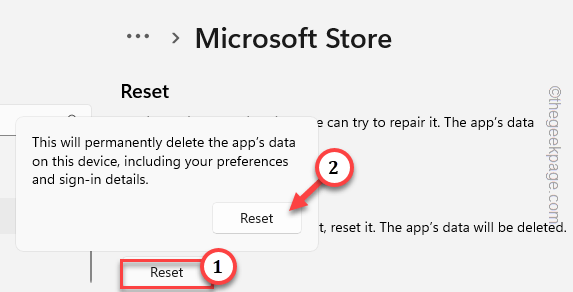
Maintenant, ouvrez le magasin, connectez-vous avec votre compte Microsoft et vérifiez si vous pouvez télécharger les jeux dans Xbox Game Pass pour PC.
Votre problème doit être résolu par ce.
- « N'a refusé aucune autre erreur d'information dans Minecraft Java Edition Cix
- Comment réparer Microsoft a empêché les macros d'exécution dans une erreur Excel »

