Comment corriger l'erreur d'activation de Microsoft Office 0x4004f00c
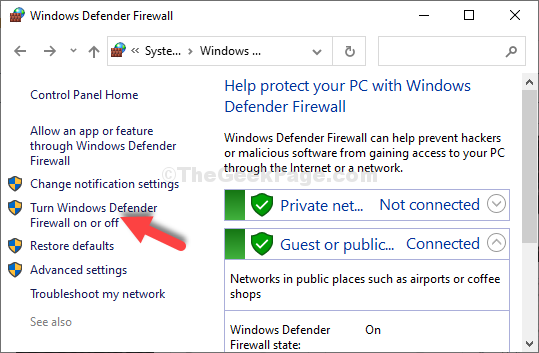
- 3169
- 18
- Maëlle Perez
Si vous essayez de télécharger ou de mettre à niveau MS Office 2013 ou 2016, ou avec Office 365, vous pouvez rencontrer des erreurs pendant l'activation de la suite de bureaux, par exemple, vous pouvez voir un code d'erreur 0x4004f00c. Heureusement, il existe quelques correctifs disponibles pour cela qui peuvent vous aider à terminer le processus d'activation en douceur et à continuer à utiliser Office. Voyons comment.
Table des matières
- Méthode 1: En téléchargeant la suite Office sur le site officiel de Microsoft
- Méthode 2 - Bureau de réparation
- Méthode 3: Utilisation de l'invite de commande
- Méthode 4: via l'application Paramètres
- Méthode 5: En désactivant le pare-feu Windows
Méthode 1: En téléchargeant la suite Office sur le site officiel de Microsoft
Étape 1: Ouvrez votre navigateur, saisissez le lien ci-dessous dans la barre d'adresse et frappez Entrer:
https: // support.Microsoft.com / en-gb / office / non licencié-produit et activation-errers-in-office-0d23d3c0-c19c-4b2f-9845-5344fedc4380?ui = en-us & rs = en-gb & ad = gb # bkmk_fixit_2016
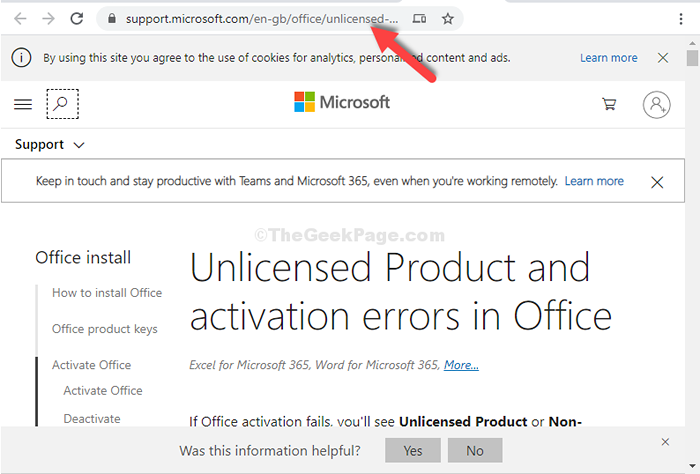
Étape 2: Faites défiler vers le bas et cherchez le Télécharger lien pour le Bureau version que vous utilisez.
Par exemple, nous utilisons Mme Office 2016 Version, nous avons donc cliqué sur le Télécharger bouton pour le même.
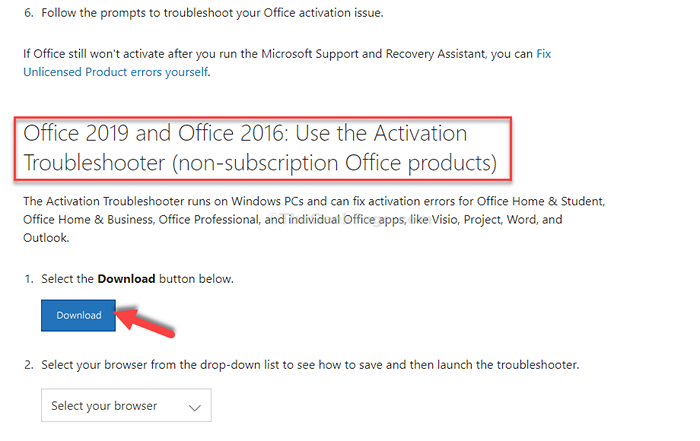
C'est ça. Cela devrait corriger votre erreur, mais si cela ne fonctionne pas, essayez la 2ème méthode.
Méthode 2 - Bureau de réparation
1 - Recherche appwiz.cpl Dans la recherche Windows, puis cliquez sur AppWiz.cpl
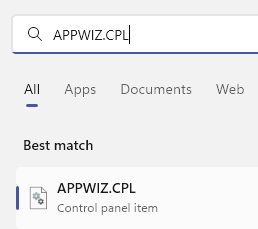 Appwiz cpl min
Appwiz cpl min 2 - Maintenant, faites un clic-droit sur votre bureau et sélectionner changement
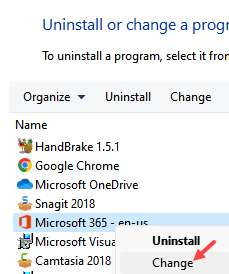 Changement de réparation Office min
Changement de réparation Office min 3 - Maintenant, sélectionnez réparation rapide et cliquez sur réparation
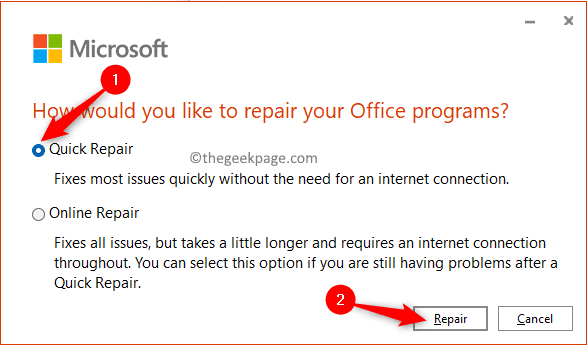
Laissez cela réparer votre bureau, puis réessayer
Méthode 3: Utilisation de l'invite de commande
Étape 1: Cliquez sur le bouton Démarrer sur votre bureau et tapez Invite de commande Dans le champ de recherche. Faites un clic droit sur le résultat et sélectionnez Exécuter en tant qu'administrateur Pour ouvrir le Invite de commande en mode administrateur.

Étape 2: Une fois la Invite de commande ouvre la fenêtre, appuyez sur le Clé Windows + E ensemble sur votre clavier pour ouvrir le Explorateur de fichiers.
Maintenant, cliquez sur Ce PC raccourci à gauche et sélectionner le C entraînement sur la droite.

Étape 3: Ensuite, suivez le chemin ci-dessous, étape par étape comme indiqué:
- Aller à Fichiers du programme (x86)
- Aller à Microsoft Office
- Aller à Bureau 16
Maintenant, copiez le chemin de la barre de localisation.
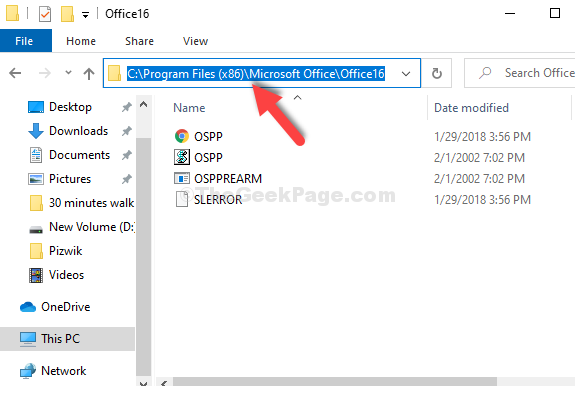
Étape 4: Retournez au Invite de commande fenêtre (mode administrateur), tapez CD, Appuyez sur la barre d'espace et collez le chemin copié comme ci-dessous. Frapper Entrer:
CD C: \ Program Files (x86) \ Microsoft Office \ Office16
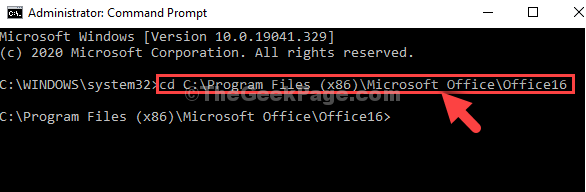
Étape 5: Maintenant, tapez la commande ci-dessous et frappez Entrer encore:
CScript OSPP.VBS / DSTATUS
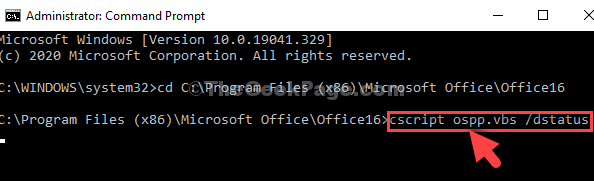
Étape 6: Copiez les 4 derniers chiffres de la clé de produit installée comme indiqué.
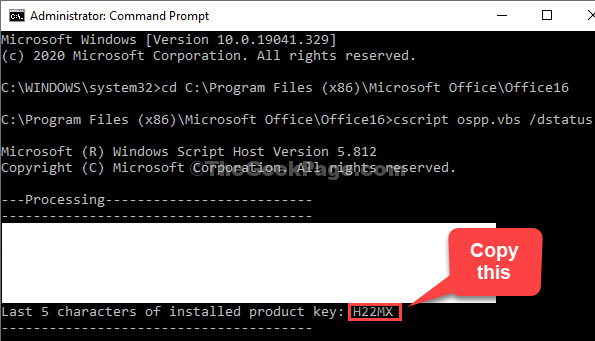
Étape 7: Tapez la commande ci-dessous et appuyez sur Entrer encore:
CScript OSPP.VBS / UNPKEY: "LAST_FIVE_PRODUCT_KEY_CHARACTERS"
*Note - Remplacez la pièce en surbrillance par les quatre derniers chiffres de la clé de produit installée que vous avez copiée et supprimez les devis.

C'est ça. Vous ne devriez plus voir le code d'erreur. Mais, si le problème persiste, essayez la 3e méthode.
Méthode 4: via l'application Paramètres
Étape 1: Clique sur le Commencer bouton de votre bureau et sélectionnez Paramètres dans le menu contextuel, situé au-dessus du Pouvoir option.

Étape 2: Dans le Paramètres fenêtre, cliquez sur Réseau et Internet.
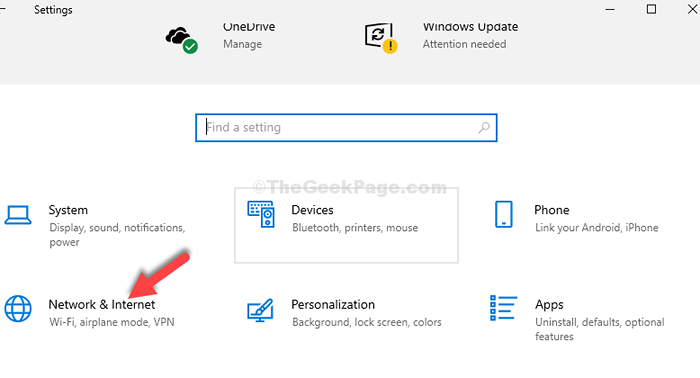
Étape 3: Ensuite, cliquez sur le Procuration option à gauche et sur le côté droit, sous le Configuration du proxy manuel Section, éteindre Utiliser un serveur proxy option.
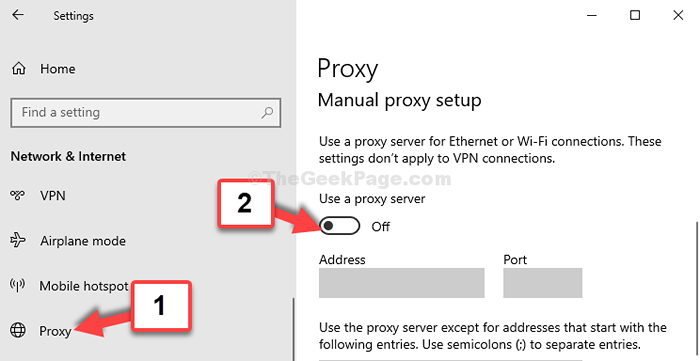
Vous pouvez également essayer la 4ème méthode au cas où cela n'aide toujours pas.
Méthode 5: En désactivant le pare-feu Windows
Étape 1: Clique le Commencer bouton sur votre bureau et tapez Panneau de commande. Cliquez sur le résultat.
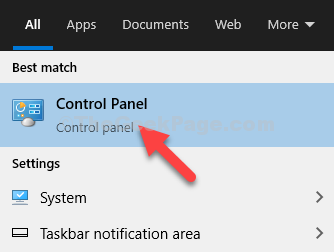
Étape 2: Dans le Panneau de commande fenêtre, tape Pare-feu dans la boîte de recherche et appuyer Entrer.
Cliquer sur Pare-feu de défenseur Windows.

Étape 3: Maintenant, cliquez sur Tourner ou désactiver le pare-feu de défenseur Windows.
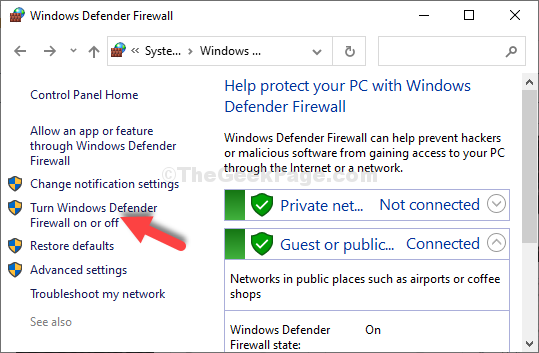
Étape 4: Cliquez maintenant sur le bouton radio à côté de Éteindre le pare-feu de défenseur Windows sous Paramètres du réseau privé et aussi sous Paramètres du réseau public.
Presse D'ACCORD Pour enregistrer les modifications et quitter.
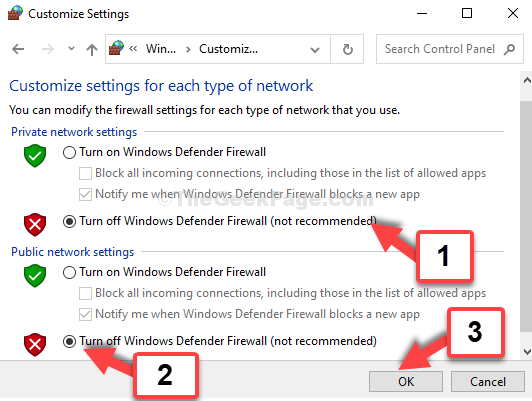
C'est tout. Cela devrait aider à résoudre votre problème. Mais, si les méthodes ci-dessus n'aident pas, vous pouvez désactiver n'importe quel pare-feu tiers que vous avez peut-être installé ou désactiver tout actif VPN.
- « Comment réparer Javaw.Erreur EXE dans Windows 10/11
- Fix- Le service d'optimisation de la livraison ne s'éteint pas dans Windows 10/11 »

