Comment corriger l'erreur de licence d'achat de Microsoft Store 0xc0020036
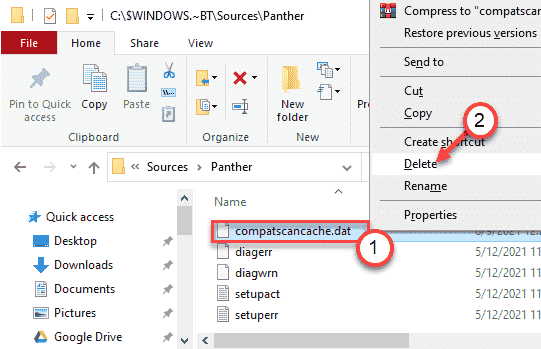
- 991
- 263
- Mohamed Brunet
Voyez-vous le message d'erreur «Acquérir Licence» dans la page «Mises à jour et téléchargements» de la boutique Windows? Habituellement, Microsoft Store commence à télécharger et à mettre à jour les applications existantes dès que cela ouvre la boutique Microsoft sur votre ordinateur. Mais dans certains cas rares, le processus est resté coincé et apparaît `` Erreur de licence d'acquisition 0xc0020036 'sur la page du magasin.
Table des matières
- Correction 1 - Réinitialisez le magasin Windows
- Correction 2 - Fusion du script de registre
- Correction 3 - Register le magasin
- Fix 4 - Réinitialiser le magasin MS
- Fix 5 - Assurez-vous que ces services sont en cours d'exécution
- Correction 6 - Exécutez un fichier batch
- Correction 7 - Mettez à jour l'ordinateur à l'aide du MCT
- Correction - 8 Date et heure de chèque-
- Correction 9 - Dépannage des applications Windows Store
Correction 1 - Réinitialisez le magasin Windows
Vous devez réinitialiser les configurations de Windows Store.
1 - Recherche CMD Dans Windows Search Box. Droite Cliquez sur et choisir courir comme administrateur
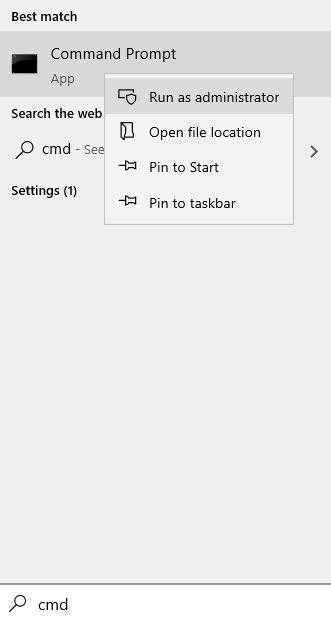
2 - Type wsreset Dans la fenêtre de l'invite de commande et frapper Entrer clé
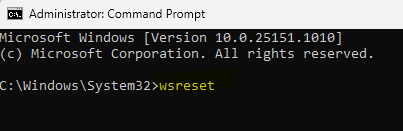
Vous verrez qu'un terminal a ouvert. Tu n'auras rien à faire.
Correction 2 - Fusion du script de registre
Vous devez fusionner le script de registre avec le registre existant sur votre ordinateur.
[
Avertissement -
Vous allez exécuter un script de registre sur votre ordinateur qui modifie certaines clés et valeurs sur le système. Si cela ne va pas, cela peut provoquer des erreurs mortelles dans vos fichiers système. Donc, nous vous suggérons de créer une sauvegarde des clés de registre si vous n'en avez pas encore créé.
1. Au début, appuyez sur le Clé Windows et le R clé en même temps.
2. Une fois que le terminal de course apparaît, Type "regedit"Et frappez Entrer.
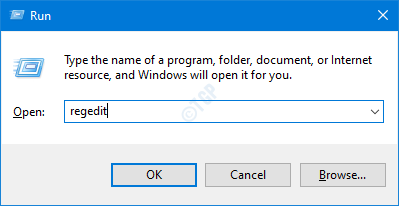
3. Une fois que vous avez ouvert l'éditeur de registre, vous devrez cliquer sur «Déposer"Et puis cliquez sur"Exporter".
4. Enregistrez la sauvegarde dans un endroit sécurisé.
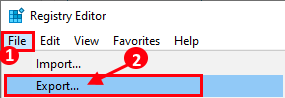
Après avoir pris la sauvegarde, fermez la fenêtre de l'éditeur de registre.
]]
1. Téléchargez le script de service Clipsvc de départ sur votre ordinateur.
2. Ensuite, décompressez le «Démarrage du service Clipsvc.zipper"Dans un emplacement de votre choix.
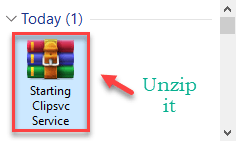
3. Accédez à l'emplacement où vous avez enregistré le script de registre.
4. Ici, cliquez avec le bouton droit sur le «Démarrage du service Clipsvc" déposer.
5. Ensuite, cliquez sur "Fusionner"Pour exécuter le fichier de script et fusionner les valeurs avec vos clés de registre existantes.
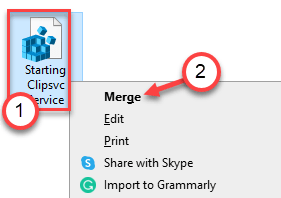
6. Vous verrez une invite est apparue sur votre ordinateur pour demander une confirmation.
7. Just, cliquez sur "Oui"Pour confirmer la fusion.
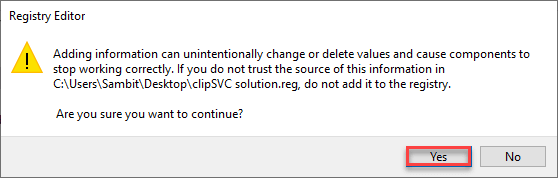
8. Maintenant, type "CMD"Dans la boîte de recherche.
9. Ensuite, cliquez avec le bouton droit sur le «Invite de commande". De plus, cliquez sur "Exécuter en tant qu'administrateur«Pour ouvrir le terminal en tant qu'administrateur.
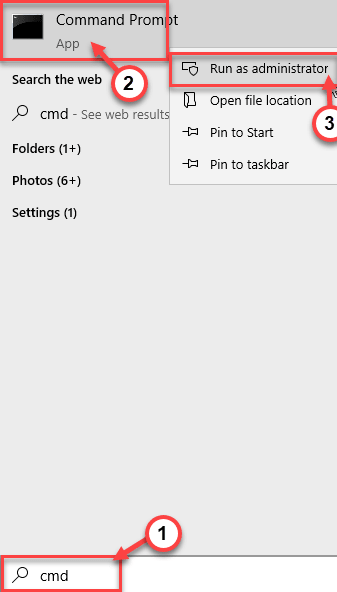
dix. Une fois que le terminal apparaît, copier coller Cette commande et frappe Entrer Pour exécuter la commande.
net start clipsvc
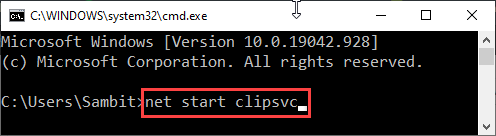
Cela commencera le service Clipsvc s'il ne démarrait pas encore.
Fermer la Invite de commande Terminal.
Essayez d'accéder à n'importe quelle application de magasin sur votre ordinateur. Vérifiez plus loin qu'il ouvre ou non.
Correction 3 - Register le magasin
La réinscription des packages d'application devrait résoudre ce problème.
1. appuie sur le Clé Windows + x Clés ensemble.
2. Cliquez simplement sur "Windows PowerShell (Admin)'Pour ouvrir le PowerShell Windows.
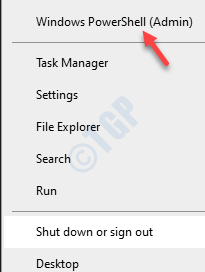
3. Une fois que le PowerShell Windows en administratif ouvre, copier coller Ces deux codes du terminal et frappent Entrer Pour exécuter ces deux commandes l'une après l'autre.
Get-appxpackage * windowsstore * -allusers | ForEach add-appxpackage -DisabledevelopmentMode -Register "$ ($ _.InstalLocation) \ AppxManifest.xml "
Get-appxpackage -allusers -name Microsoft.WindowsStore | ForEach add-appxpackage -DisabledevelopmentMode -Register "$ ($ _.InstalLocation) \ AppxManifest.xml "-verbose

Après avoir exécuté ces commandes, fermez la fenêtre PowerShell.
Fix 4 - Réinitialiser le magasin MS
Si rien ne fonctionne, essayez de réinitialiser l'application du magasin sur votre ordinateur.
1. Ouvrez la fenêtre Paramètres.
2. Ensuite, cliquez sur le "applications" paramètres.
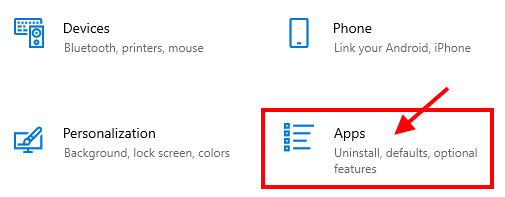
3. Maintenant, dans les paramètres des applications, sur le côté gauche, appuyez sur le "Applications et fonctionnalités".
4. Ensuite, recherchez le «Magasin".
Microsoft Store apparaîtra dans le résultat de la recherche.
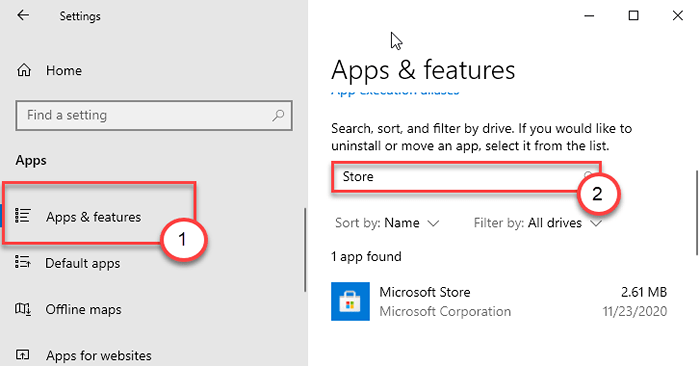
5. Ensuite, cliquez sur "Microsoft Store"Du résultat de la recherche.
6. Après cela, cliquez sur "Options avancées".
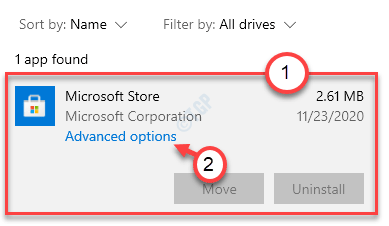
7. Maintenant, faites défiler vers le bas et cliquez sur "Réinitialiser".
8. Vous verrez un onglet de confirmation. De plus, cliquez sur "Réinitialiser«Pour réinitialiser le magasin sur votre ordinateur.
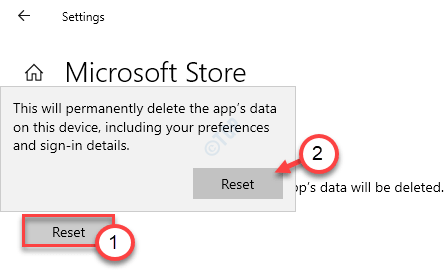
Après avoir réinitialisé le magasin, fermez la fenêtre des paramètres.
Fix 5 - Assurez-vous que ces services sont en cours d'exécution
Certains services sont nécessaires pour que le Microsoft Store puisse fonctionner correctement.
1. Au début, appuyez sur le Clé Windows + R Clés ensemble.
2. Une fois que la fenêtre d'exécution apparaît sur votre écran, tapez ce code et cliquez sur «D'ACCORD".
prestations de service.MSC
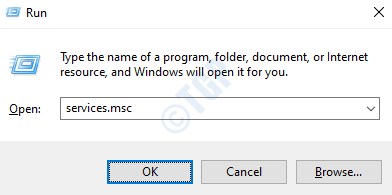
3. Une fois la fenêtre de services s'ouvrir, recherchez le «Identité d'application" dans la liste.
4.Maintenant, double-cliquez sur le service pour y accéder.
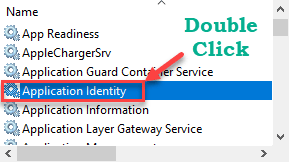
5. Maintenant, vérifiez le «Statut du service:». Si le service est en cours d'exécution, cliquez sur "Commencer"Pour démarrer le service.
6. Après cela, définissez le «type de démarrage:» sur »Automatique".
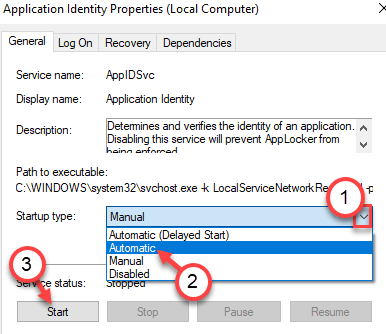
8. Pour enregistrer les modifications, cliquez simplement sur "Appliquer" et "D'ACCORD".
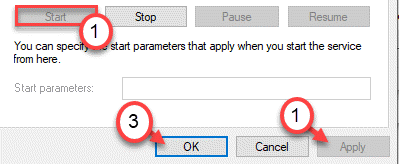
9. Après les mêmes étapes, démarrez et automatisant tous ces services dans l'écran des services -
Mettre à jour le service d'orchestrateur
Windows Update
Service de transfert de renseignement de fond
Service cryptographique
Une fois que vous avez fait tout cela, fermez simplement la fenêtre des services.
Correction 6 - Exécutez un fichier batch
Créez un nouveau fichier batch et exécutez-le sur votre ordinateur.
1. Au début, vous devez rechercher «Bloc-notes".
2. Ensuite, cliquez sur "Bloc-notes»Dans le résultat de la recherche élevé.
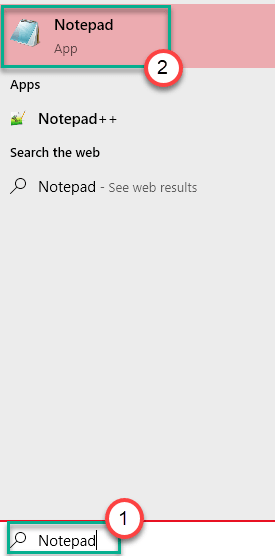
3. Une fois le bloc-notes ouvert, juste copie ces commandes et pâte eux sur le Bloc-notes page.
REGSVR32.exe / s atl.DLL REGSVR32.URLMON EXE / S.DLL REGSVR32.exe / s mshtml.DLL REGSVR32.exe / s shdocvw.DLL REGSVR32.exe / s Browseui.DLL REGSVR32.EXE / S JScript.DLL REGSVR32.exe / s vbscript.DLL REGSVR32.EXE / S Scrun.DLL REGSVR32.msxml exe / s.DLL REGSVR32.exe / s msxml3.DLL REGSVR32.exe / s msxml6.DLL REGSVR32.exe / s actxprxy.DLL REGSVR32.exe / s softpub.DLL REGSVR32.EXE / S WANTRUST.DLL REGSVR32.exe / s dssenh.DLL REGSVR32.exe / s rsaenh.DLL REGSVR32.exe / s gpkcsp.DLL REGSVR32.EXE / S SCCBASE.DLL REGSVR32.exe / s slbcsp.DLL REGSVR32.exe / s cryptdlg.DLL REGSVR32.exe / s oleaut32.DLL REGSVR32.exe / s ole32.DLL REGSVR32.eXE / s shell32.DLL REGSVR32.exe / s initpki.DLL REGSVR32.exe / s wuapi.DLL REGSVR32.exe / s wuaueng.DLL REGSVR32.exe / s wuaueng1.DLL REGSVR32.exe / s wucltUi.DLL REGSVR32.EXE / S WUPS.DLL REGSVR32.exe / s wups2.DLL REGSVR32.exe / s wuweb.DLL REGSVR32.exe / s qmgr.DLL REGSVR32.exe / s qmgrprxy.DLL REGSVR32.exe / s wucltux.DLL REGSVR32.exe / s muweb.DLL REGSVR32.exe / s wuwebv.dll netsh winsock reset netsh winsock reset proxy net start bits net start wuauserv net start appidsvc net start cryptsvc
3. Cliquer sur "Déposer"Et puis, cliquez sur"Enregistrer sous".
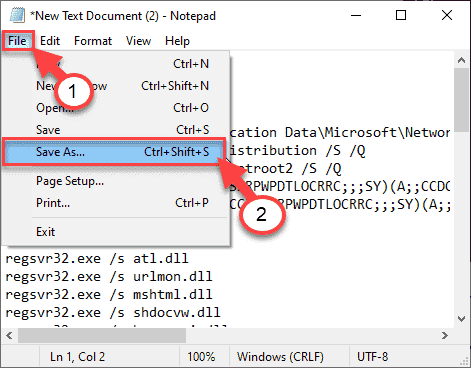
4. Maintenant, définissez le Nom de fichier: comme "FIX_UPDATE.chauve souris"Et cliquez sur 'Sauvegarder comme type:'Et le définir comme "Tous les fichiers".
5. Enfin, cliquez sur "Sauvegarder"Pour enregistrer le fichier batch.
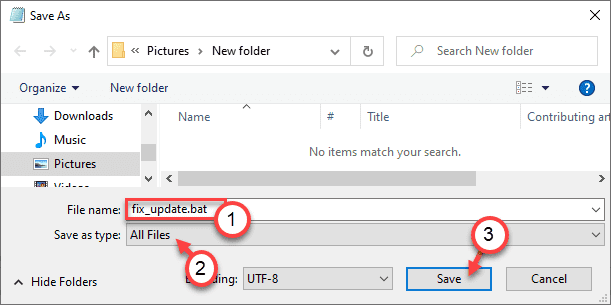
Une fois que vous avez enregistré le fichier, fermez le Bloc-notes fenêtre.
7. Accédez à l'emplacement où vous venez d'enregistrer le fichier batch.
8. Maintenant, clic-droit sur "FIX_UPDATE.chauve souris", Puis, cliquez sur"Exécuter en tant qu'administrateur".
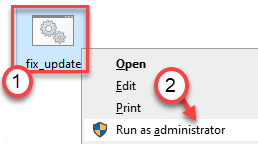
Cela exécutera le fichier batch sur votre ordinateur.
Après ça, redémarrage ton ordinateur.
Correction 7 - Mettez à jour l'ordinateur à l'aide du MCT
Maintenant, vous pouvez réinstaller à nouveau la mise à jour sur votre ordinateur.
1. Tout d'abord, allez sur la page de téléchargement du logiciel Microsoft.
2. Ensuite, cliquez sur le "Télécharger l'outil maintenant".
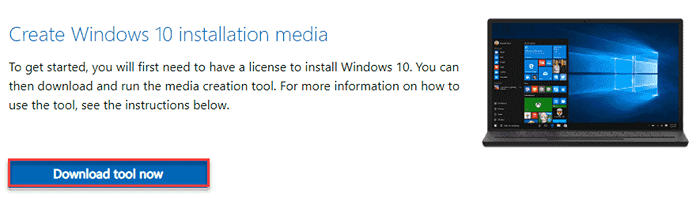
3. Ensuite, cliquez sur "Sauvegarder"Pour enregistrer le package.
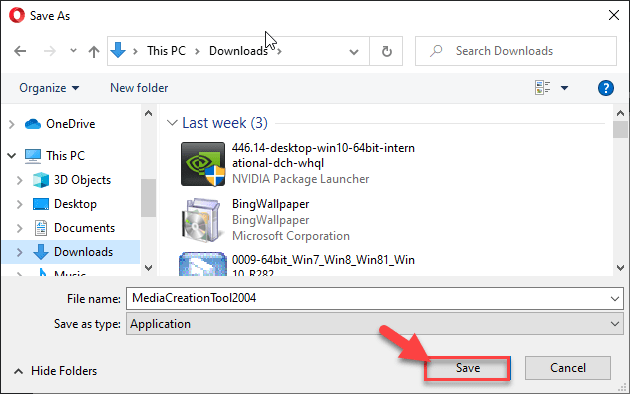
Une fois le processus de téléchargement terminé, fermez le navigateur.
4. Ensuite, accédez à l'emplacement du fichier.
5. Alors, double cliquer sur "MediaCreationTool2004".
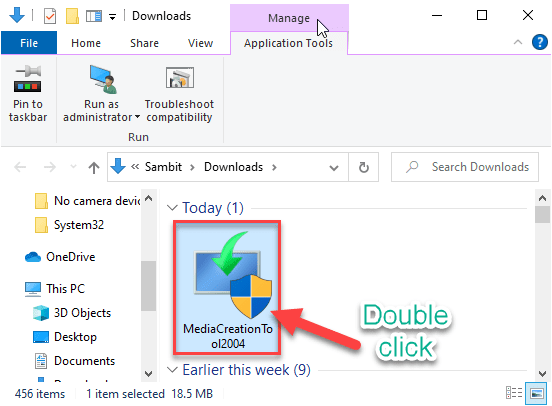
6. Just, cliquez sur "Accepter«Pour accepter les termes et conditions.
7. Après cela, cliquez sur le bouton radio à côté, "Améliorez ce PC maintenant".
8. Ensuite, pour démarrer le processus de gradation à la hausse, cliquez sur "Suivant".
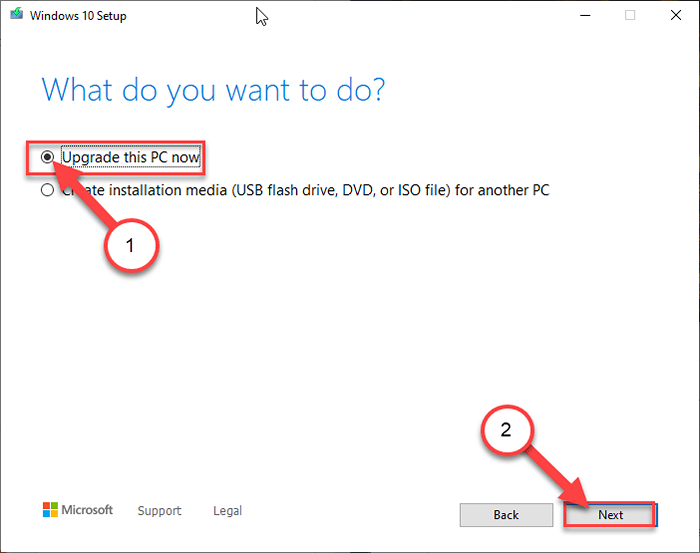
Cela téléchargera la dernière version de Windows pour votre ordinateur. Après avoir téléchargé la mise à jour, il l'installera automatiquement.
Ce processus mettra un certain temps à terminer. Si vous voyez le message - "Ce PC ne peut pas être mis à niveau.", Suivez ces étapes -
un. Cliquez avec le bouton droit sur le les fenêtres clé et le «R”Keys ensemble.
b. Alors, taper ou pâte Cette commande et frappe Entrer.
C: $ Windows.~ Bt \ sources \ panther
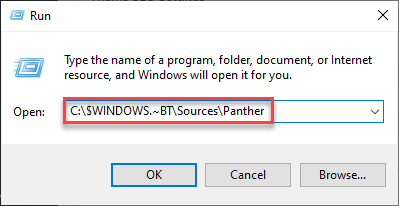
c. Ensuite, cliquez avec le bouton droit sur "compatcancache.dat«Fichier et cliquez sur«Supprimer"Pour supprimer le fichier.
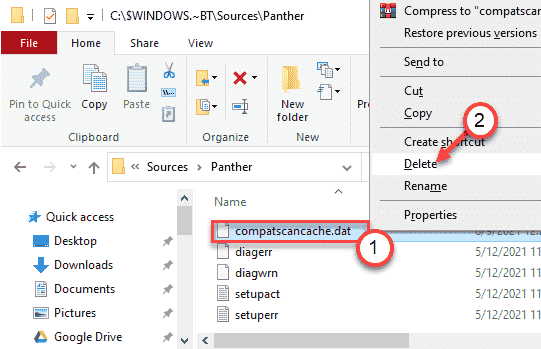
Une fois que vous avez supprimé le fichier de votre ordinateur, redémarrage le système.
Ensuite, essayez de mettre à jour l'ordinateur avec le MCT à nouveau en suivant les étapes mentionnées précédemment.
Correction - 8 Date et heure de chèque-
Paramètres de la date et de l'heure
1. Pour ouvrir le Paramètres fenêtre, appuyez sur Key Windows + i clés.
2. Ensuite, cliquez sur "Temps et langue".
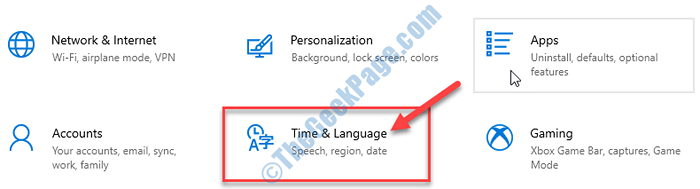
3. Cliquez simplement sur le "Date et heure" paramètres.
4. Ensuite, changez le "Réglez le temps automatiquement«Réglage sur«Désactivé".
5. De la même manière, bascule le «Définir automatiquement le fuseau horaire"Paramètres à"Désactivé".
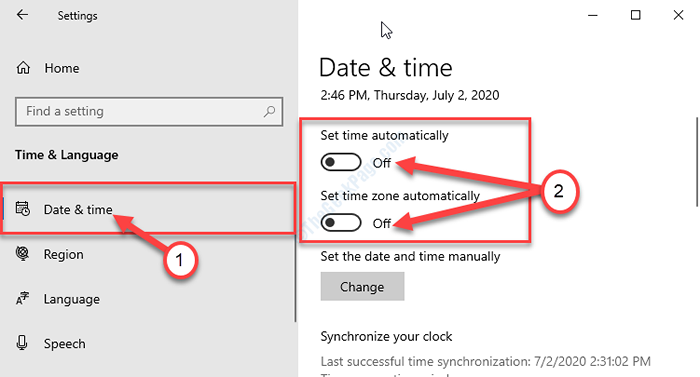
6. Vous devez cliquer sur "Changement".
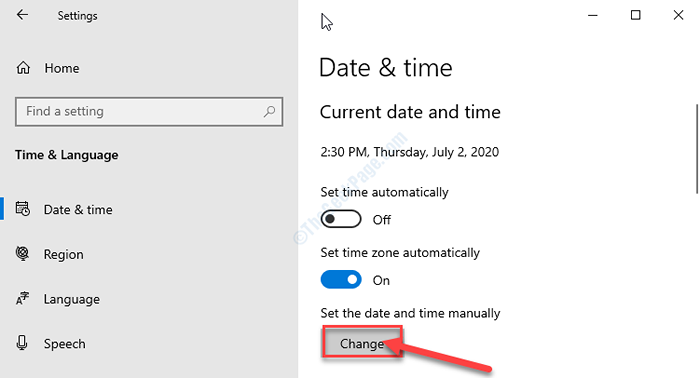
7. Pour modifier la date en fonction de votre emplacement, cliquez sur "Date".
8. Changer la "Temps" d'une manière similaire.
9. Après avoir fixé la date et l'heure manuellement, cliquez sur "Changement".
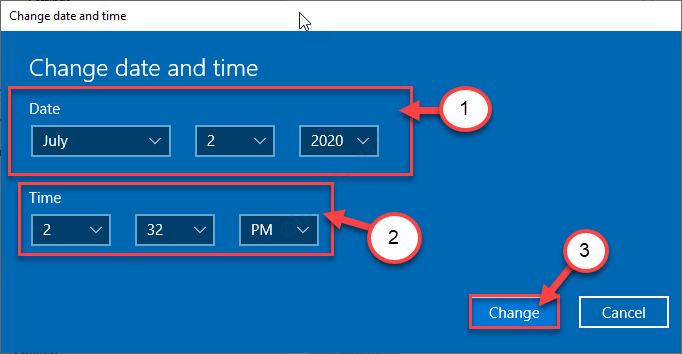
dix. Revenir au Paramètres fenêtre, faites défiler vers le bas et trouver 'Fuseau horaire'.
11. Cliquez simplement sur le Fuseau horaire Section et sélectionnez le bon fuseau horaire dans la liste des zones disponibles.
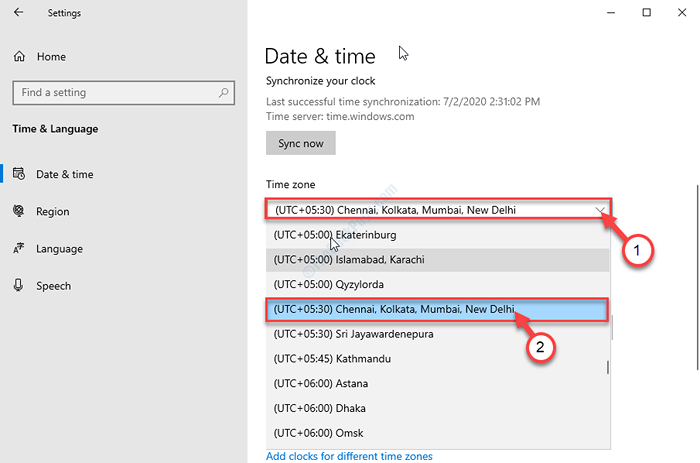
Fermer Paramètres fenêtre.
Maintenant, redémarrer ton ordinateur.
Correction 9 - Dépannage des applications Windows Store
Dépannage du magasin à l'aide des applications Windows Store intégrées.
1. appuie sur le Key Windows + i Clés ensemble.
2. Une fois la Paramètres La fenêtre est ouverte, appuyez sur le "Mise à jour et sécurité" paramètres.
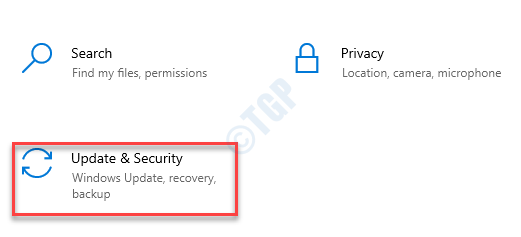
3. Après cela, cliquez sur le "Dépanner".
4. Ensuite, appuyez sur le "Dépanneurs supplémentaires".
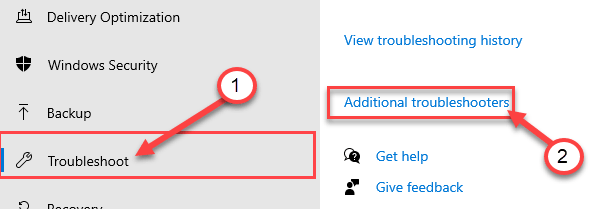
5. À côté de cela, cliquez sur "Applications Windows Store".
6. Pour exécuter le dépanneur, cliquez sur "Exécutez le dépanneur".
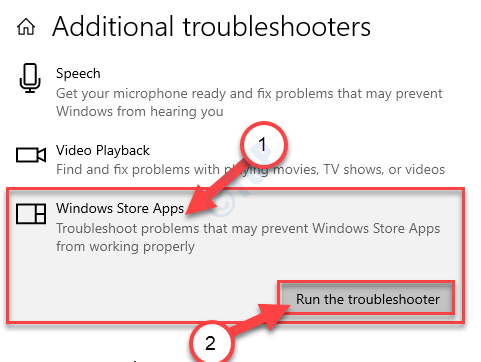
Autoriser le Applications Windows Store Dépanneur pour détecter s'il y a un problème avec le Magasin MS.
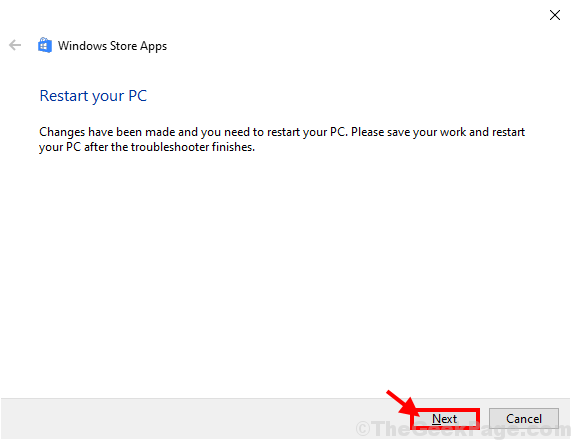
Une fois Dépanneur résout le problème sur votre ordinateur, redémarrer Votre ordinateur pour appliquer le correctif.
Après le redémarrage, votre problème doit être résolu.
- « [Correction] Erreur DLG_FLAGS_INVALID_CA dans Google Chrome
- Arrêtez d'utiliser l'invite des paramètres du navigateur recommandé dans le bord »

