[Correction] Erreur DLG_FLAGS_INVALID_CA dans Google Chrome
![[Correction] Erreur DLG_FLAGS_INVALID_CA dans Google Chrome](https://ilinuxgeek.com/storage/img/images_3/[fix]-dlg_flags_invalid_ca-error-in-google-chrome.png)
- 3768
- 431
- Clara Nguyen
Récemment, de nombreux utilisateurs ont déclaré avoir vu le Code d'erreur: dlg_flags_invalid_ca sur leur navigateur Chrome lors de la visite de certains sites Web de leur système. Autrement dit, lorsqu'ils essaient de charger la page Web, au lieu de la page Web, ils voient l'erreur suivante:
Ce site n'est pas sécurisé - Code d'erreur: dlg_flags_invalid_ca
OU
Ce site n'est pas sécurisé - Code d'erreur: dlg_flags_sec_cert_cn_invalid
Lorsqu'il existe un message d'erreur qui indique, le site n'est pas sécurisé, cela signifie qu'il y a un problème avec le certificat du site Web lorsque le site Web est atteint via HTTPS. Le problème serait très probablement du site et nous ne pouvons pas y faire beaucoup. Cependant, si vous remarquez que vous obtenez la même erreur lorsque vous visitez de nombreux autres sites Web, cela pourrait signifier que certains paramètres de votre fin doivent être modifiés.
Raisons possibles pour que cette erreur se produise:
- Le réglage de la date et de l'heure est modifié dans notre système. Depuis la date et l'heure du certificat et que notre système ne correspond pas, le certificat n'est pas validé et l'erreur ci-dessus est lancée
- Le navigateur essaie d'ouvrir la copie en cache du site Web, au lieu de la copie mise à jour
Dans cet article, nous avons séparé certains correctifs qui pourraient vous aider à résoudre ce code d'erreur.
Table des matières
- Correction 1: Vérifiez la date et l'heure
- Correction 2: Effacer le cache du navigateur
- Correction 3: Réinitialisez le navigateur
- Correction 4: UNTICK WARN de l'option de décalage d'adresse du certificat
- Fix 5: Essayez d'ouvrir à partir d'un autre navigateur
Correction 1: Vérifiez la date et l'heure
Étape 1: À partir du côté droit de la barre des tâches, vérifiez si la date et l'heure affichées sont correctes
Étape 2: Si la date et l'heure affichées ne sont pas correctes, clic-droit sur le date et l'heure affiché dans le coin droit de la barre des tâches.
Étape 3: cliquez sur Ajuster la date / heure à partir du menu contextuel
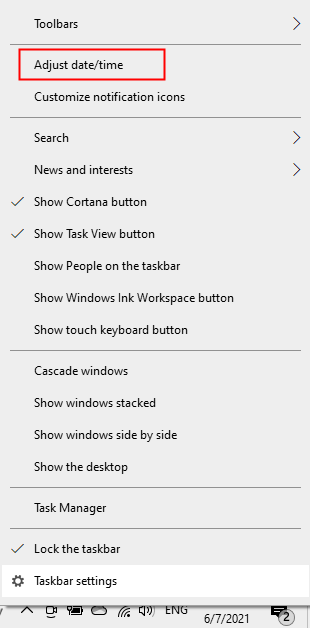
Étape 4: Basculer le bouton Pour activer l'option Réglez le temps automatiquement.
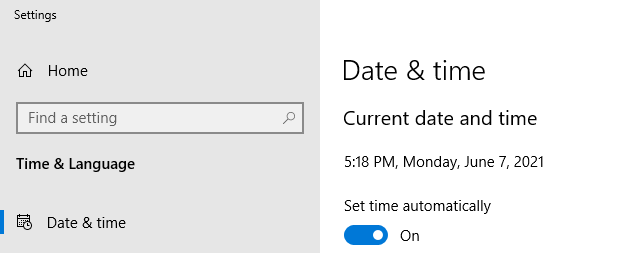
Maintenant, vérifiez si l'erreur se résout, sinon essayez le prochain correctif.
Correction 2: Effacer le cache du navigateur
Étape 1: Ouvrez le navigateur Google Chrome
Étape 2: Dans la barre d'adresse, tapez la commande ci-dessous et appuyez sur Entrer
chrome: // Paramètres / clearbrowserdata
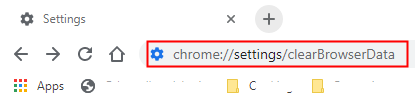
Étape 3: Dans la fenêtre de données de navigation claire qui s'ouvre, à partir du Intervalle de temps Drop-down Choisissez Tout le temps
Étape 4: Cocher sur Images et fichiers mis en cache
Étape 5: Appuyez sur le Effacer les données bouton
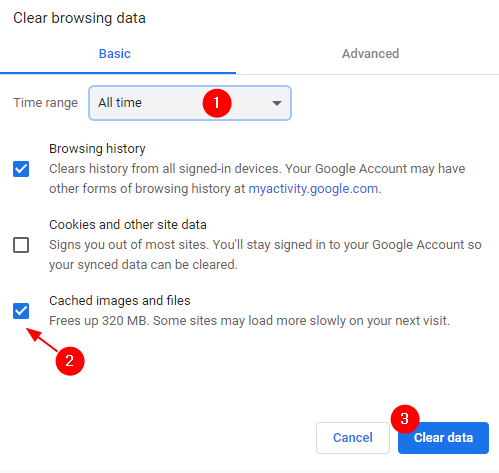
Correction 3: Réinitialisez le navigateur
Ce correctif simple a aidé de nombreux utilisateurs à résoudre le problème.
Étape 1: Ouvrez le navigateur Google Chrome
Étape 2: Dans la barre d'adresse, tapez la commande ci-dessous et appuyez sur Entrer
chrome: // Paramètres / resetprofilesettings

Étape 3: cliquez sur Réinitialiser les options Dans l'invite d'apparence.
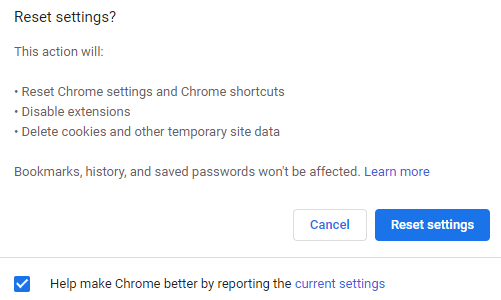
Étape 4: Fermez et redémarrez le navigateur et vérifiez si le problème résout.
Correction 4: UNTICK WARN de l'option de décalage d'adresse du certificat
Bien que cette méthode ne soit pas recommandée car elle empêchera les navigateurs vous avertissant des sites Web dangereux. Mais, si rien ne fonctionne et que vous cherchez vraiment à résoudre ce problème, vous pouvez essayer cette solution.
Étape 1: Appuyez sur les touches les fenêtres et R, et ouvrez la fenêtre de course.
Étape 2: Type inetcpl.cpl et appuyez sur le D'ACCORD bouton
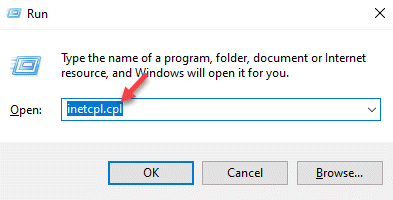
Étape 3: Dans la fenêtre des propriétés Internet, accédez au Avancé languette
Étape 4: Faites défiler vers le bas et décochez l'option Avertir de l'adresse du certificat
Étape 5: cliquez sur Appliquer Et enfin, cliquez sur D'ACCORD
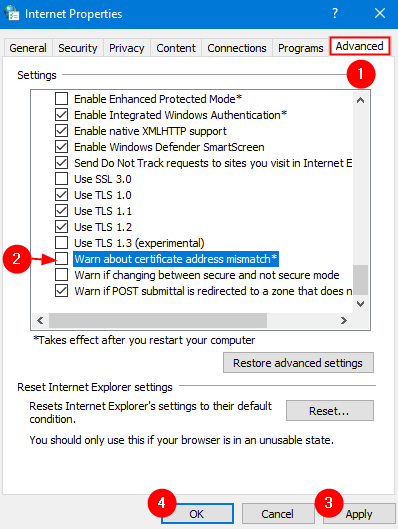
Fix 5: Essayez d'ouvrir à partir d'un autre navigateur
Dans le cas où aucun des correctifs ci-dessus ne fonctionne, essayez d'ouvrir le site Web à partir d'un autre navigateur.
C'est tout. Nous espérons que cela a été informatif. Veuillez commenter et nous faire part du correctif qui vous a aidé à vous débarrasser du code d'erreur.
Merci pour la lecture.
- « Windows 10 est resté à un instant d'écran bleu après la connexion (correctif)
- Comment corriger l'erreur de licence d'achat de Microsoft Store 0xc0020036 »

