Comment corriger l'erreur Microsoft Store 0x8004e108 dans Windows 10
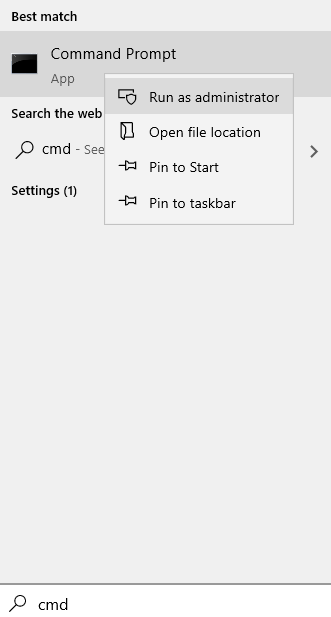
- 2446
- 177
- Jeanne Dupont
Le magasin d'applications Windows est un excellent endroit pour télécharger des applications pour l'ordinateur. Cependant, de nombreux utilisateurs sont confrontés à des problèmes lors du téléchargement à partir du magasin Windows. L'erreur 0x8004e108 est une telle erreur qui ne permet pas aux utilisateurs de télécharger et de mettre à jour leurs applications, c'est très ennuyeux lorsque vous avez vraiment besoin dans une application, mais vous ne pouvez pas le télécharger en raison d'une erreur aléatoire. Ne pas vous inquiéter, nous avons rassemblé certaines des meilleures solutions pour cette erreur, suivez ces solutions et vous pouvez télécharger à nouveau les applications.
Table des matières
- Solution 1 - Réinitialisez le cache Microsoft Store
- Solution 2 - Exécutez Windows dépanneur
- Solution 3 - Renommer le dossier des réglages logiciels
- Solution 4 - Connectez-vous et connectez-vous à nouveau votre compte Microsoft
- Solution 5 - Éteignez le serveur proxy
Solution 1 - Réinitialisez le cache Microsoft Store
L'une des solutions les plus simples au problème est de réinitialiser le magasin Microsoft afin qu'il se charge à nouveau et que votre problème puisse disparaître. Suivez les étapes ci-dessous pour réinitialiser le cache Microsoft Store.
Étape 1 - Recherche CMD Dans Windows Search Box. Droite Cliquez sur et choisir courir comme administrateur
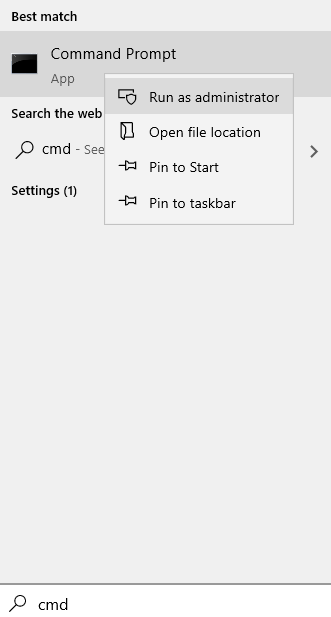
2 - Type wsreset Dans la fenêtre de l'invite de commande et frapper Entrer clé
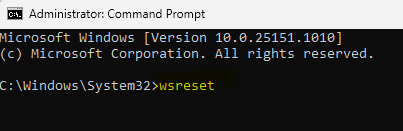
Étape 2: Appuyez sur Oui Option pour la confirmation de la réinitialisation du cache Windows Store.
Solution 2 - Exécutez Windows dépanneur
Le dépannage est un programme spécialement conçu pour détecter et résoudre les erreurs dans le système Windows. Vous pouvez exécuter le dépanneur si vous faites face au problème avec le magasin Windows. Pour exécuter le dépanneur, suivez ces étapes simples,
Étape 1: ouvrir les fenêtres paramètres En appuyant sur Windows + I.
Étape 2: Faites défiler jusqu'à la dernière et sélectionnez Mise à jour et sécurité option.
Étape 3: Dans la mise à jour et la sécurité, sélectionnez dépanner du volet gauche.
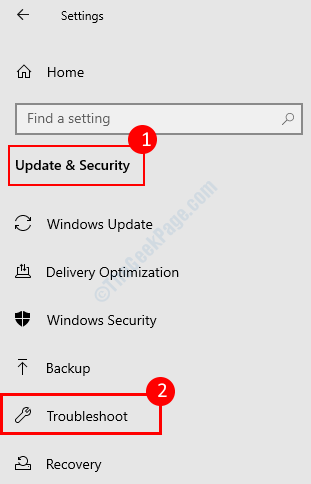
Étape 4: Faites défiler et trouvez le Applications Windows Store Dans le menu de dépannage, cliquez dessus, puis sélectionnez Exécutez le dépanneur.
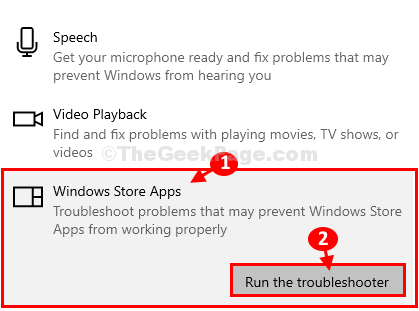
Le programme de dépannage de Windows va désormais rechercher le problème et le résout automatiquement une fois qu'il aura trouvé une erreur. Fermez la fenêtre de dépannage une fois qu'il a terminé le processus, puis vérifiez si vous pouvez maintenant télécharger des applications à partir du magasin Windows.
Solution 3 - Renommer le dossier des réglages logiciels
De nombreux utilisateurs ont rapporté que la modification du dossier SoftwaredSistribution corrige l'erreur 0x8004e108, vous pouvez modifier le titre du dossier via les commandes dans l'invite de commande.
Étape 1: Appuyez sur le les fenêtres bouton, recherchez le CMD, et appuyez sur Entrée pour ouvrir la fenêtre de l'invite de commande.
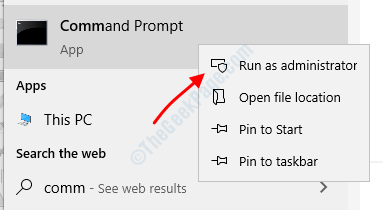
Étape 2: Collez la commande ci-dessous dans la fenêtre de l'invite de commande et appuyez sur Entrée.
net stop wuauserv
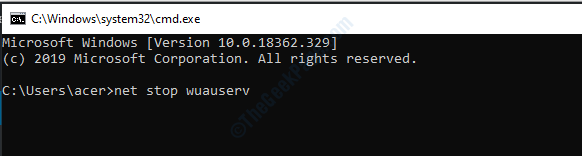
Étape 3: Ouvrez l'explorateur de fichiers Windows et suivez le chemin affiché ci-dessous ou collez le chemin dans la barre d'adresse.
C: \ Windows
Étape 4: Faites défiler vers le bas et localisez le Distribution de logiciels dossier, cliquez avec le bouton droit dessus et sélectionnez Renommer.
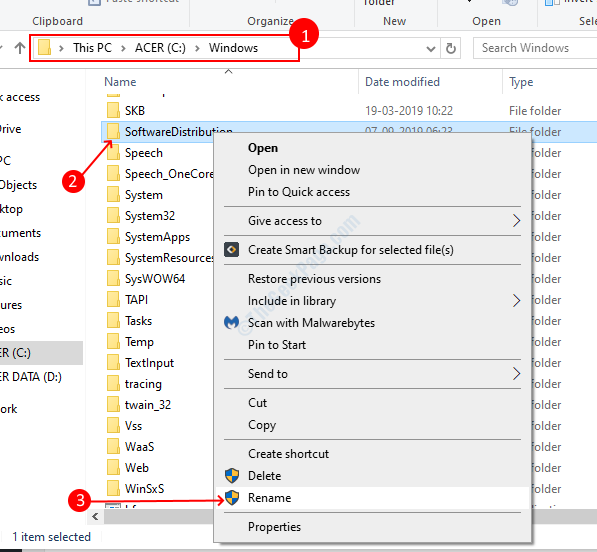
Étape 5: Type SDOLD En tant que nouveau nom pour le dossier, fermez la fenêtre File Explorer après avoir réussi à renommer le dossier.
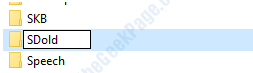
Étape 6: Passez à la fenêtre de l'invite de commande et collez la fenêtre suivante.
net start wuauserv
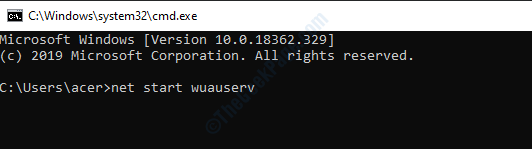
Voilà, vous devriez pouvoir télécharger des applications depuis le Windows Store maintenant. Essayez la méthode suivante si vous obtenez toujours l'erreur.
Solution 4 - Connectez-vous et connectez-vous à nouveau votre compte Microsoft
La connexion du magasin Windows aide de nombreuses personnes à résoudre cette erreur car elle réinitialise l'application du magasin une fois que vous vous êtes connecté. Suivez les étapes ci-dessous pour vous déconnecter et se connecter à nouveau.
Étape 1: ouvrez Microsoft Store et cliquez sur le profil icône sur le côté droit. Sélectionnez le se déconnecter Option du menu.
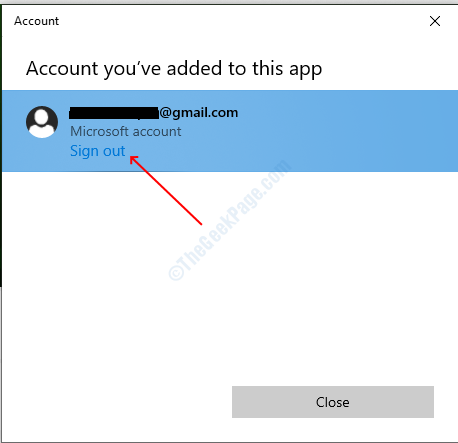
Étape 2: Maintenant, recherchez l'application que vous devez télécharger, ouvrez la page de l'application et cliquez sur Obtenir bouton.
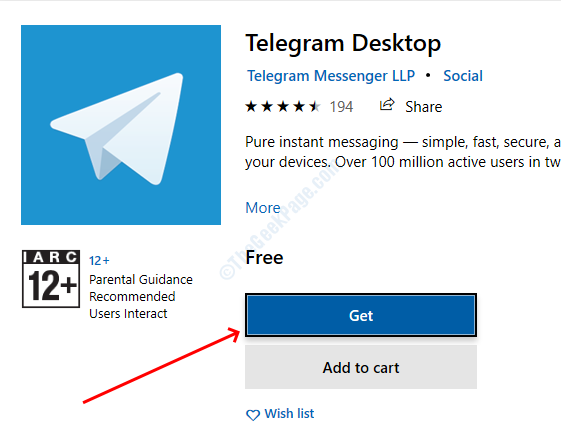
Étape 3: cliquez S'identifier Option de l'icône de profil, votre application téléchargera maintenant.
Solution 5 - Éteignez le serveur proxy
Étape 1: Ouvrez la boîte de dialogue Run en appuyant sur Windows + R, tapez contrôle, et frappe le entrer bouton.
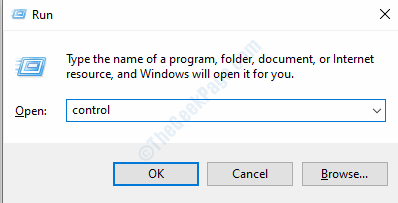
Étape 2: sélectionnez le options Internet à partir de la fenêtre du panneau de commande.
Étape 3: Dirigez-vous vers le Connexions onglet puis cliquez sur le bouton Paramètres LAN.
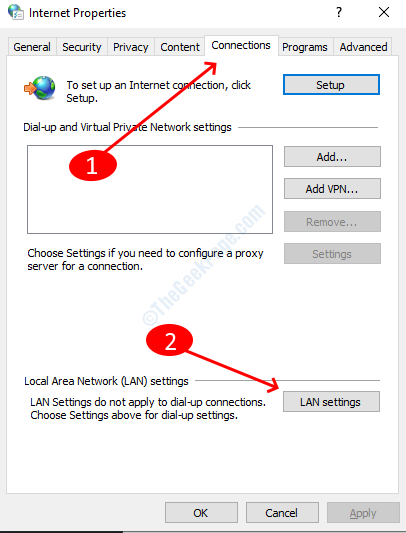
Étape 4: Décochez la case à cocher qui indique Utilisez un serveur proxy pour votre LAN, cliquez sur le bouton OK et fermez le panneau de configuration.
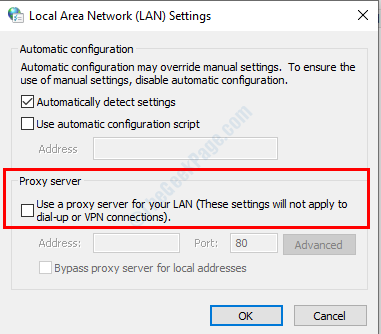
C'est tout, cela devrait résoudre votre problème Microsoft Store. Si vous rencontrez des difficultés à suivre les méthodes, faites-le nous savoir dans les commentaires.
- « La fréquence d'échantillonnage pour votre microphone n'est pas prise en charge dans Windows 10 Fix
- Erreur YouTube Erreur de rendu audio, veuillez redémarrer votre ordinateur »

