La fréquence d'échantillonnage pour votre microphone n'est pas prise en charge dans Windows 10 Fix
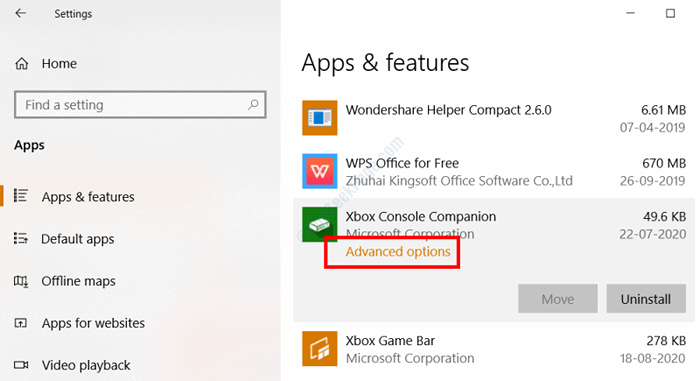
- 1326
- 316
- Jeanne Dupont
L'une des erreurs qui ont bu les utilisateurs de Windows 10 est le Le taux d'échantillon pour votre microphone n'est pas pris en charge erreur. Selon les utilisateurs, cette erreur apparaît lors de la création d'une partie dans l'application Xbox. En raison de ce problème, les utilisateurs ne sont pas en mesure d'utiliser les microphones de leurs casques, en particulier avec l'application Xbox. Lorsqu'il est vérifié avec d'autres applications, le microphone fonctionne très bien.
Il y a diverses raisons pour lesquelles «Le taux d'échantillon pour votre microphone n'est pas pris en charge"L'erreur peut apparaître sur votre PC. Cela pourrait se produire en raison d'un conflit entre plusieurs applications pour l'utilisation des ressources de microphone, soit il pourrait y avoir des problèmes avec les mises à jour Windows / Priders de l'appareil. Certains problèmes avec l'application Xbox peuvent également provoquer une affaire de cette erreur.
Dans cet article, nous examinons toutes les solutions possibles qui peuvent résoudre ce problème sur votre PC.
Voyons Comment réparer la fréquence d'échantillonnage pour votre microphone n'est pas pris en charge Dans Windows 10.
Avant de poursuivre les solutions, avez-vous essayé de redémarrer votre PC? Parfois, un simple redémarrage peut résoudre les problèmes que vous pourriez trouver difficiles à résoudre. Redémarrez votre PC une fois et voir si cela a pu vous aider à vous débarrasser du problème.
Table des matières
- Correction 1: exécutez le dépanneur audio d'enregistrement
- Correction 2: En vérifiant l'autorisation du microphone pour l'application compagnon de la console Xbox
- Correction 3: Mise à jour / réinstaller le pilote de périphérique microphone
- Correction 4: Mettre à jour Windows 10
- Correction 5: cochez l'état Xbox Live
- Correction 6: Correction de NAT Type dans Xbox Networking
- Correction 7: Réinitialisez l'application compagnon de la console Xbox
Correction 1: exécutez le dépanneur audio d'enregistrement
Afin de corriger la fréquence d'échantillonnage de votre microphone n'est pas pris en charge sur votre PC, le premier Ting que vous devriez essayer est d'utiliser l'outil de dépannage. Le dépannage de Windows 10 a un sous-outil qui vous aidera à trouver et à résoudre les problèmes liés au microphone.
Cela peut sembler une solution très basique; Cependant, il a aidé de nombreux utilisateurs à résoudre non seulement ce problème spécifique, mais aussi divers autres problèmes.
Voici les étapes à suivre:
Étape 1: Ouvrez le Paramètres Application sur votre PC. Pour cela, appuyez sur le Gagner + je Clés ensemble. Là, cliquez sur le Mise à jour et sécurité option.
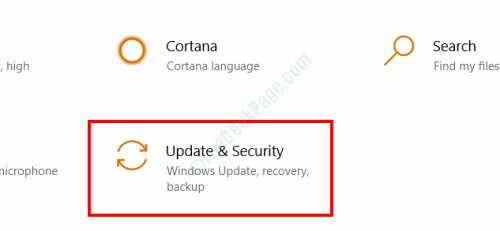
Étape 2: Sur l'écran suivant, allez dans le volet gauche et sélectionnez le Dépanner option. Allez dans le volet droit maintenant et cherchez Enregistrement de l'audio option. Lorsque vous êtes trouvé, sélectionnez-le, puis cliquez sur le Exécutez le dépanneur bouton.
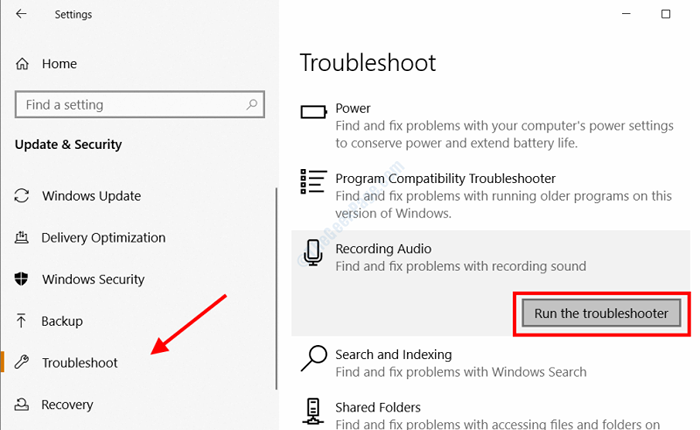
Windows commencera à exécuter le dépanneur et à rechercher des problèmes liés au microphone et à l'enregistrement sonore. Dans le cas où un problème est trouvé, il vous sera demandé si vous souhaitez appliquer un correctif. Procéder avec l'application du correctif fourni par Windows.
Étape 3: Maintenant, revenez à la fenêtre Paramètres de dépannage, sélectionnez le Discours Option et cliquez sur son Exécutez le dépanneur option. Laissez le processus terminer.

Lorsque les deux dépanneurs ont fonctionné avec succès, donnez à votre PC un redémarrage Et puis vérifiez si le problème continue de se présenter. Si ce correctif n'a pas fonctionné, essayez la prochaine solution.
Correction 2: En vérifiant l'autorisation du microphone pour l'application compagnon de la console Xbox
Vous obtenez peut-être le Le taux d'échantillon pour votre microphone n'est pas pris en charge Erreur sur votre PC en raison d'autorisations inappropriées avec l'application Xbox. Il est possible que l'application compagnon de console Xbox sur votre PC n'ait pas de autorisations de microphone. Pour cela, vous devrez vérifier le Paramètres sur votre PC et assurez-vous que l'autorisation de microphone est accordée à l'application.
Suivez les étapes ci-dessous:
Étape 1: Ouvrez le Paramètres application sur votre PC en appuyant sur le Gagner + je Clés simultanément. Dans l'application Paramètres, cliquez sur le Confidentialité option.
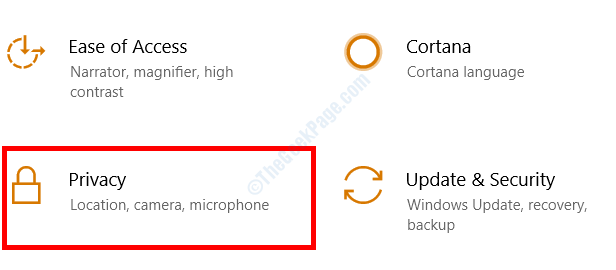
Étape 2: Dans la fenêtre Paramètres de confidentialité qui s'ouvre, accédez au panneau de gauche et cliquez sur le Microphone option. Maintenant, dans le volet droit, faites défiler vers le bas jusqu'à ce que vous trouviez le Compagnon de console Xbox option. Lorsqu'il y est, assurez-vous que l'interrupteur à bascule à côté de lui a allumé. Sinon, activez-le comme indiqué dans la capture d'écran ci-dessous.

Si l'autorisation était accordée par vous, alors cette méthode résoudrait très probablement le problème et vous pourrez accéder au microphone.
Dans le cas où l'autorisation était déjà fournie ou que le problème n'a pas été résolu, essayez le suivant.
Correction 3: Mise à jour / réinstaller le pilote de périphérique microphone
De nombreux utilisateurs ont indiqué que les problèmes avec Microphone Driver causaient ce problème. Pour certains utilisateurs, la mise à jour du pilote de microphone et pour certains, réinstaller le même travail et corriger la fréquence d'échantillonnage pour votre microphone n'est pas pris en charge sur leur PC. Dans les étapes suivantes, nous vous disons comment mettre à jour / réinstaller le pilote de microphone.
Avant d'effectuer ce processus, assurez-vous que le casque que vous utilisez est connecté à votre PC.
Étape 1: Appuie sur le Win + X touches ensemble, puis à partir du menu qui apparaît, cliquez sur le Gestionnaire de périphériques option.
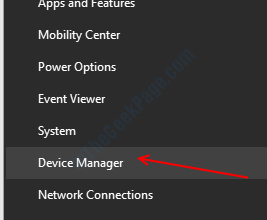
Étape 2: Dans la fenêtre du gestionnaire de périphériques, cliquez sur le Entrées et sorties audio Option pour étendre la liste des pilotes. Ici, vous pourrez voir les pilotes de microphone avec vos pilotes de casque. Faites un clic droit sur le pilote de microphone que vous utilisez et sélectionnez le Mettre à jour le pilote option.
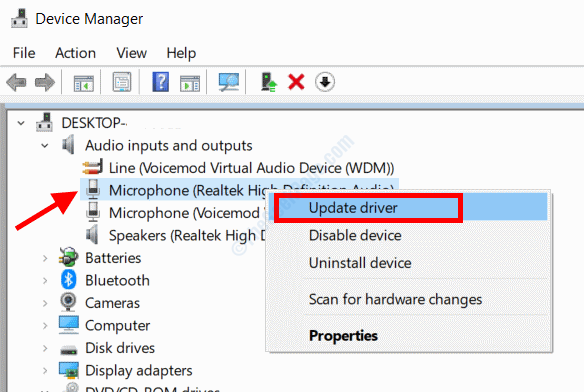
Étape 3: Dans la fenêtre suivante, vous obtiendrez deux options. Clique sur le Recherchez automatiquement les pilotes option.

Votre PC devrait maintenant chercher sur Internet une version plus récente du pilote. Si disponible, vous serez invité à la même chose. Procéder à l'installation. Ensuite, redémarrez votre PC et vérifiez si la fréquence d'échantillonnage de votre microphone n'est pas prise en charge apparaît.
Si le conducteur est à jour, vous serez également informé de cela. Dans ce cas, passez à l'étape suivante.
Étape 4: Retournez au Gestionnaire de périphériques, Faites un clic droit sur le conducteur et faites une sélection sur le Désinstallation de l'appareil option.

Cela supprimera complètement le pilote de périphérique microphone de votre PC.
Maintenant, donnez un redémarrage à votre PC. Lorsque vous redémarrez votre PC, il procédera automatiquement à la procédure d'installation du pilote manquant. Lorsque l'installation du conducteur de microphone est terminée, allez-y et voyez si le problème a été résolu.
Correction 4: Mettre à jour Windows 10
Parfois, certains des problèmes sur votre PC se produisent simplement parce que le système d'exploitation Windows installé sur votre PC n'est pas à jour. Dans cette solution, vous vérifierez si la dernière version de Windows 10 est installée sur votre PC, et de ne pas, vous devrez continuer. Voici comment:
Étape 1: Ouvrez le Paramètres application dans Windows, puis cliquez sur le Mise à jour et sécurité option comme indiqué dans Étape 1 de Correction 1.
Étape 2: Une nouvelle fenêtre s'ouvrira. Ici, allez dans le volet gauche et sélectionnez le Windows Update option. Maintenant, allez dans le volet droit et cliquez sur le Vérifier les mises à jour option.
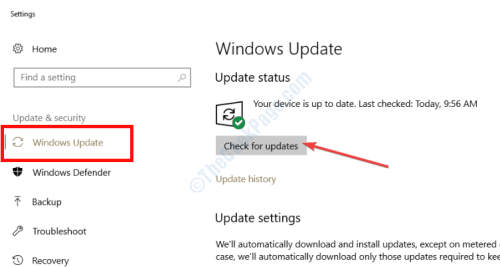
Les Windows sur votre PC chercheront si une version plus récente de Windows est disponible. Dans le cas où une nouvelle version est disponible, vous serez invité à environ. Procéder en suivant les instructions à l'écran pour terminer la mise à jour Windows. Une fois le processus de mise à jour terminé, votre PC redémarrera.
Après le redémarrage, vérifiez si Le taux d'échantillon pour votre microphone n'est pas pris en charge L'erreur apparaît toujours.
Correction 5: cochez l'état Xbox Live
Certains utilisateurs ont déclaré qu'ils obtenaient Le taux d'échantillon pour votre microphone n'est pas pris en charge Erreur sur leur PC Windows 10 lorsque les services Xbox Live Core étaient hors ligne. Ils ont pu utiliser le microphone du casque dès que les services de noyau Xbox Live sont retournés en ligne.
Vous pouvez également cocher l'état Xbox Live sur votre PC. Visitez simplement le site Web du statut Xbox Live et vérifiez si les services de noyau Xbox Live sont en ligne. The Green Tick Arrow montrera que le service est opérationnel.
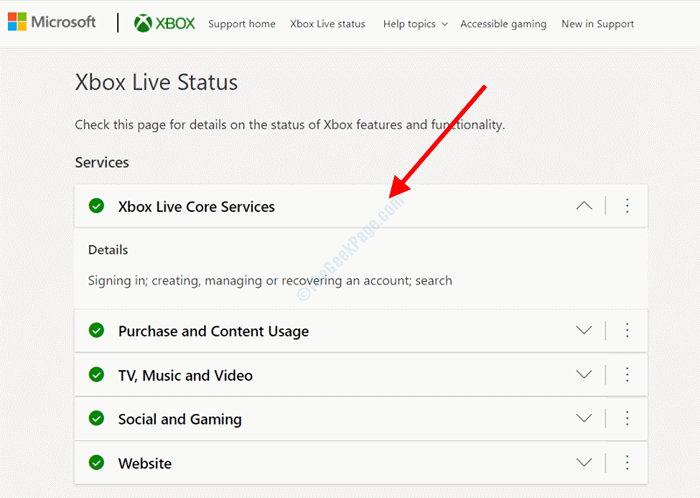
Si le service Xbox Live Core est hors ligne, c'est probablement la raison du problème. Attendez que le service soit de retour en ligne et vérifiez l'erreur.
Correction 6: Correction de NAT Type dans Xbox Networking
Une autre solution qui a corrigé l'erreur pour de nombreux utilisateurs a été la réparation du type NAT dans le paramètre de mise en réseau Xbox. Suivez les étapes ci-dessous pour appliquer ce correctif:
Étape 1: Appuie sur le Gagner + je boutons pour ouvrir le Paramètres Application sur votre PC. Une fois sur place, faites défiler vers le bas et cliquez sur le Jeu option.
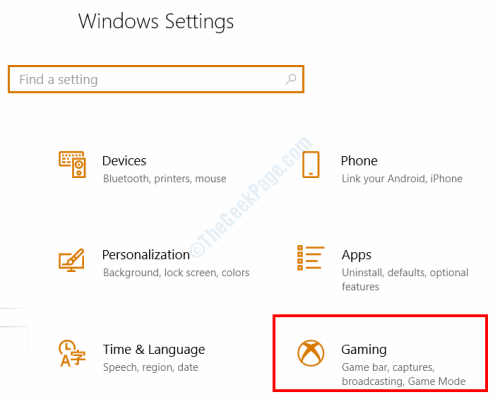
Étape 2: Dans la fenêtre Paramètres de jeu, accédez au volet gauche et sélectionnez le Réseautage Xbox option. Maintenant, attendez le statut du Type nat et Connectivité du serveur apparaître sous le Multiplayeur Xbox Live section.
Si la Connectivité du serveur Le statut affiche comme Bloqué, puis cliquez sur le Répare le bouton.

Laissez votre PC appliquer le correctif. Une fois le correctif appliqué, redémarrez votre PC et vérifiez si le problème a été résolu par cette solution.
Correction 7: Réinitialisez l'application compagnon de la console Xbox
Si aucune des méthodes ci-dessus n'a fonctionné pour corriger la fréquence d'échantillonnage de votre microphone n'est pas prise en charge sur votre PC, alors allez et réinitialisez l'application compagnon de la console Xbox sur votre PC. L'application pourrait traiter avec certains problèmes ou problèmes, et il commencera frais sans aucun problème si tel est le cas après l'avoir réinitialisé.
Étape 1: Aller à Paramètres application en appuyant sur Gagner + je Clés simultanément. Maintenant, sélectionnez le applications option.

Étape 2: Dans la fenêtre suivante, regardez le volet gauche et sélectionnez le Applications et fonctionnalités option. Après cela, accédez au panneau de droite et faites défiler la liste des applications jusqu'à ce que vous trouviez le Compagnon de console Xbox appliquer. Faites un clic sur l'application, puis sélectionnez le Options avancées texte en dessous.
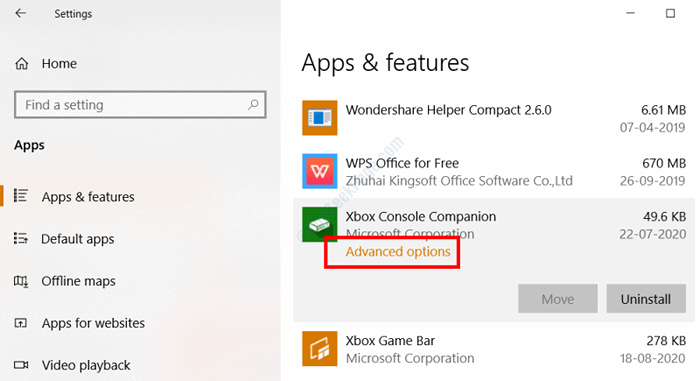
Étape 3: Une nouvelle fenêtre s'ouvrira. Ici, faites défiler vers le bas et cliquez sur le Réinitialiser bouton dans la section de réinitialisation.
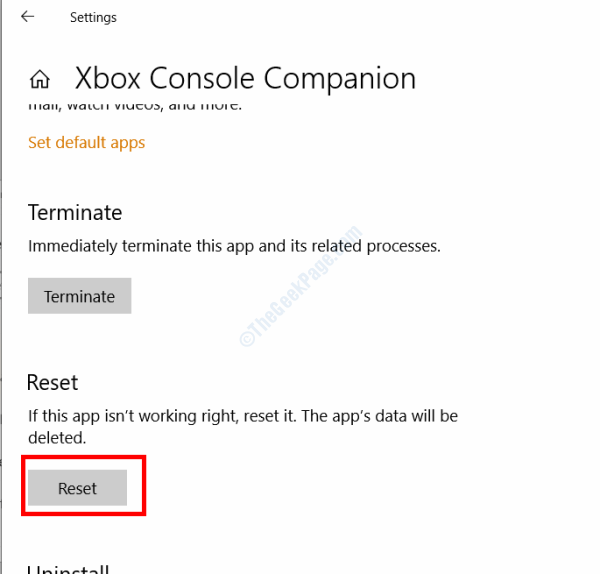
Une fois que l'application compagnon de la console Xbox a été réinitialisée, redémarrez votre PC. Après le redémarrage, le problème aurait été résolu.
La fréquence d'échantillonnage de votre microphone n'était-elle pas prise en charge fixée sur votre PC. Faites-nous savoir dans la section commentaires ci-dessous.
- « Pas assez de quota est disponible pour traiter cette commande 0x80070718 Correction d'erreur
- Comment corriger l'erreur Microsoft Store 0x8004e108 dans Windows 10 »

