Comment corriger le code d'erreur Microsoft Store 0x80242020 sur Windows 10/11
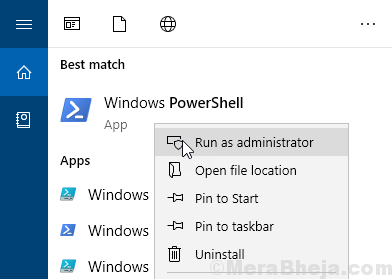
- 1685
- 166
- Noa Faure
Essayez-vous d'installer un jeu et dans ce processus, vous contrecarrez une erreur "Code d'erreur Microsoft Store 0x80242020 avec le message que quelque chose d'inattendu s'est produit"? Lorsque ce problème se produit s'ils sont des téléchargements ou des installations en cours, cela s'arrêtera à un certain stade avec échec. Cette erreur apparaît pour diverses raisons, quelques-unes d'entre elles peuvent être des problèmes d'espace de stockage, un cache corrompu, un antivirus tiers, des comptes erronés, etc. Dans certains cas, une sélection de lecteur incorrecte peut également entraîner ce problème. Voyons les différentes méthodes par lesquelles ce problème peut être résolu.
Table des matières
- Méthode 1 - Réinstallez l'application Xbox
- Méthode 2: effacer le cache stocké
- Méthode 3: Désinstaller Microsoft Windows Store et réinstaller
- Méthode 4: Installez toutes les mises à jour en attente
- Méthode 5: Modifiez le lecteur par défaut pour enregistrer les applications
- Méthode 6: déconnexion de Xbox et Microsoft Store
- Méthode 7: Réparer, restaurer et terminer la boutique Microsoft
- Méthode 8: Utilisez l'application Xbox
Méthode 1 - Réinstallez l'application Xbox
1 - Ouvrez la recherche Windows, puis tapez Powershell dans.
2 - Clic-droit et choisir Exécuter en tant qu'administrateur
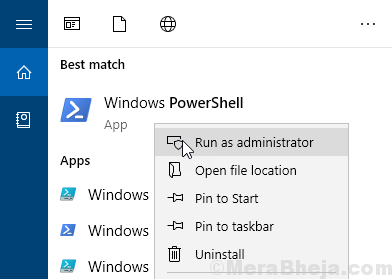
3 - Maintenant, exécutez la commande donnée ci-dessous
Get-Appxpackage Microsoft.XboxApp | Supprimez-appxpackage
4 - Exécutez à nouveau la commande donnée ci-dessous en copiant la commande donnée ci-dessous et en la collant dans PowerShell et en appuyant sur Entrée.
Get-appxpackage * windowsstore * -allusers | ForEach add-appxpackage -DisabledevelopmentMode -Register "$ ($ _.InstalLocation) \ AppxManifest.xml "
Fermez PowerShell et vérifiez à nouveau
Méthode 2: effacer le cache stocké
Il pourrait y avoir des fichiers erronés qui conduisent au cache qui ne fonctionne pas bien, vous ne parviendrez pas à télécharger ou à installer un jeu ou une application à partir du magasin. Alors effacez le cache cassé.
Étape 1: Appuie sur le (Clé Windows + R) simultanément.Étape 2: Dans le type de boîte de dialogue Wsreset.exe et frapper entrer ou cliquer sur D'accord.
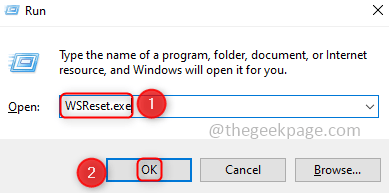
Étape 3: Une invite de commande ouvrira l'exécution de la commande de réinitialisation. Après un certain temps, cela sera converti en Microsoft Store.Étape 4: Essayez maintenant d'installer le jeu ou l'application.
Méthode 3: Désinstaller Microsoft Windows Store et réinstaller
Toute erreur liée à Microsoft peut parfois être corrigée en désinstallant et en réinstallant l'application.
Étape 1: Cliquez sur le bouton de recherche dans la barre des tâches et tapez Powershell.Étape 2: Clic-droit sur le PowerShell Windows et sélectionner Exécuter en tant qu'administrateur
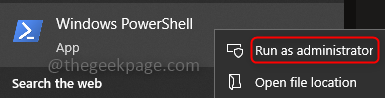
Étape 3: Cliquer sur Oui et copie le code ci-dessous et pâte It dans PowerShell.
Get-appxpackage * windowsstore * | Supprimez-appxpackage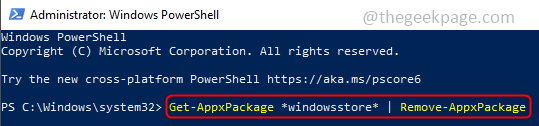
Étape 4: Appuyez sur Entrée et ajoutez maintenant la commande suivante
Get-appxpackage * windowsstore * -allusers | ForEach add-appxpackage -DisabledevelopmentMode -Register "$ ($ _.InstalLocation) \ AppxManifest.xml "Étape 5: Redémarrez la machine et vérifiez si vous pouvez télécharger et installer le jeu depuis Microsoft Store.
Méthode 4: Installez toutes les mises à jour en attente
Le problème peut également se produire s'il y a des problèmes avec les mises à jour, la société résout généralement ses anciens bugs en publiant de nouvelles mises à jour au plus tôt. Alors vérifiez s'il y a des mises à jour en attente.
Étape 1: Cliquez sur le bouton de recherche dans la barre des tâches et tapez mises à jour.Étape 2: Cliquer sur Vérifier les mises à jour et installer les mises à jour le cas échéant.
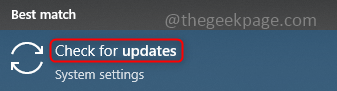
Étape 3: Redémarrer la machine.
Méthode 5: Modifiez le lecteur par défaut pour enregistrer les applications
Windows permet de choisir le lecteur lorsque vous souhaitez stocker l'exemple de contenu C: Drive, D: Drive. La modification de l'emplacement par défaut pour enregistrer les applications, les documents, la musique, etc. résoudra le problème.
Étape 1: Cliquez sur (Windows + I) simultanément et cliquez sur le Système.
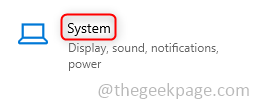
Étape 2: Dans le volet gauche, cliquez sur Stockage.Étape 3: Sur le volet droit, cliquez sur Changer où le nouveau contenu est enregistré.
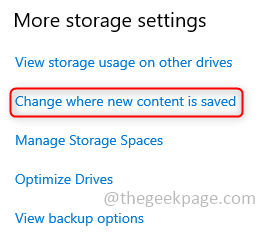
Étape 4: Dans la liste déroulante, sélectionnez n'importe quel lecteur à part C: Pour sauver le nouveau contenu. Cliquer sur Appliquer, Maintenant, les nouvelles applications enregistreront sur le lecteur spécifié.
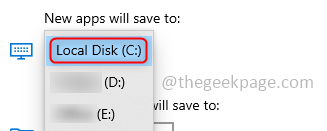
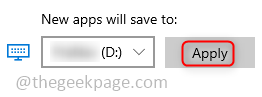
Méthode 6: déconnexion de Xbox et Microsoft Store
Lancez votre application Xbox et Microsoft Store, et déconnectez-vous à partir des deux. Parfois, la solution était très simple que ce que nous nous attendons à ce qu'elle soit. Pour vous déconnecter, suivre les étapes ci-dessous.
Étape 1: Pour vous déconnecter de Microsoft Store, lancez d'abord le Microsoft Store et cliquez sur le icône de l'utilisateur présent dans le coin supérieur droit de la fenêtre.
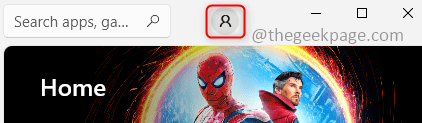
Étape 2: Clique sur le se déconnecter Option du menu.Étape 3: Redémarrer la machine.Étape 4: Maintenant, lancez l'application Xbox et déconnectez-vous à partir de celui-ci.
Méthode 7: Réparer, restaurer et terminer la boutique Microsoft
Essayez de restaurer l'application Microsoft Store, cela peut aider à résoudre l'erreur ci-dessus.
Étape 1: Dans le bouton de recherche, tapez Paramètres Et cliquez dessus.Étape 2: Cliquer sur applications.
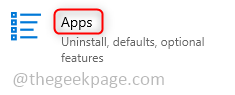
Étape 3: Cliquer sur Applications et fonctionnalités Dans le volet gauche.Étape 4: Sur le volet droit dans la recherche de barre de recherche pour la recherche de Microsoft Store. Une fois qu'il est apparu, cliquez dessus et cliquez sur le Avancé option.
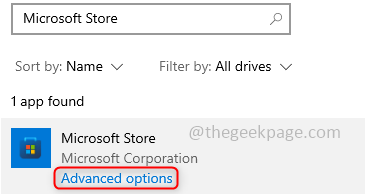
Étape 5: Faites défiler vers le bas et vérifiez la fin. Clique sur le Mettre fin bouton.
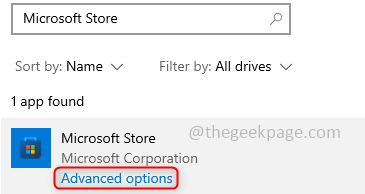
Étape 6: Clique sur le Réparation bouton et attendre que le processus se termine. Cliquez également sur le Réinitialiser bouton et attendre que le processus se termine.
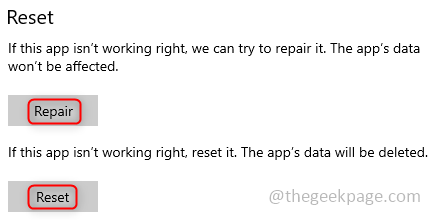
Méthode 8: Utilisez l'application Xbox
Essayez de télécharger les applications ou les jeux en utilisant le Application xbox. Parfois, la façon dont les applications sont téléchargées et installées comptent beaucoup, peu de méthodes lors de l'installation peuvent ignorer les codes d'erreur. Essaie.
C'est ça!! J'espère que l'une des méthodes ci-dessus de cet article vous a aidé à résoudre le problème et que vous avez aimé le lire. Veuillez publier vos pensées ci-dessous. Merci heureux de lire !!
- « Comment réparer le volet Aperçu ne fonctionne pas dans Windows 11
- Comment vérifier quels ports sont ouverts sur Windows PC »

