Comment résoudre le problème manquant de Microsoft Store dans Windows 10/11
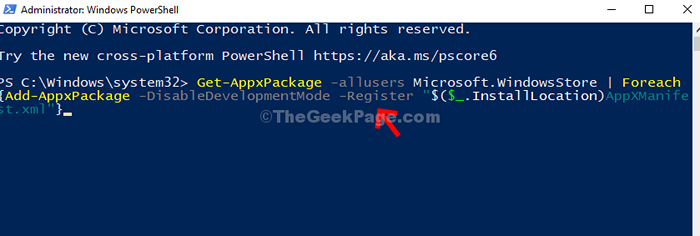
- 918
- 249
- Romain Martinez
Microsoft Store est l'une des meilleures choses à propos de Windows car elle vous permet de télécharger les dernières applications, jeux, livres, musique et plus encore sans logiciel nocif. Cependant, Microsoft n'a toujours pas pu stabiliser le magasin et il continue de lancer des erreurs de temps en temps.
Un tel problème est l'endroit où le Microsoft Store disparaît de votre ordinateur Windows 10 et 11. Maintenant, cela peut vraiment frustrer, car vous n'obtenez pas un accès direct aux applications et vous devez ensuite rechercher un site Web tiers pour télécharger vos applications. Pire encore, certains des sites Web de la 3e partie ne sont pas sécurisés et peuvent constituer une menace pour la sécurité de votre PC.
Ce problème survient généralement après la mise à jour. Cependant, heureusement, ce problème peut être résolu et vous pouvez récupérer votre Microsoft Store. Voyons comment.
Table des matières
- Méthode 1 - Réinstaller Microsoft Store à l'aide de PowerShell
- Méthode 2 - Vérifiez le service d'installation de Microsoft Store
- Méthode 3 - Essayez de l'installer en recherchant l'application Xbox
- Méthode 4: via Windows PowerShell
- Méthode 5: Utilisation de WSRESET
- Méthode 6: Mettre à jour Windows
- Méthode 7: Utilisation de l'invite de commande
Méthode 1 - Réinstaller Microsoft Store à l'aide de PowerShell
1 - Recherche Powershell Dans Windows Search Box.
2 - Cliquez sur et cliquez sur Exécuter en tant qu'administrateur
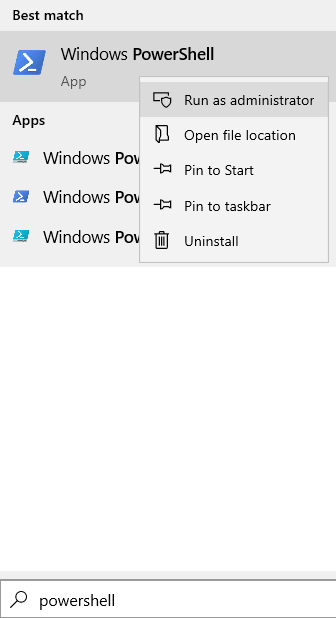
3 - Maintenant, exécutez la commande donnée ci-dessous dans le PowerHsell
get-appxpackage -alluser Microsoft.Windowsstore
4 - Maintenant, copiez le nom de package à partir du résultat de la recherche
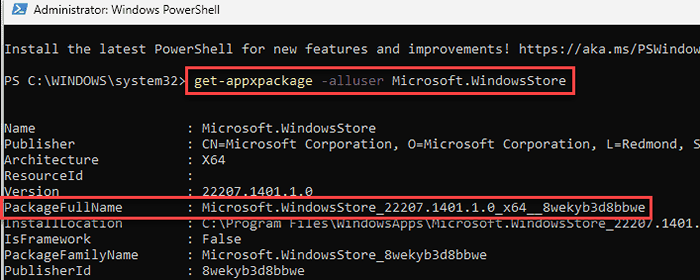
5 - Maintenant, exécutez la commande donnée ci-dessous dans le PowerShell à nouveau. N'oubliez pas de remplacer le packagefullName par votre packagefullname que vous avez copié.
Suppriter le package d'appalage
Hust Remplacez le packagefullName par le packagefullName que vous avez copié à l'étape 4
6-maintenant, exécutez à nouveau la commande ci-dessous pour réinstaller Microsoft Store
Get-appxpackage * windowsstore * -allusers | ForEach add-appxpackage -DisabledevelopmentMode -Register "$ ($ _.InstalLocation) \ AppxManifest.xml "
Maintenant, ouvrez à nouveau Microsoft Store.
Méthode 2 - Vérifiez le service d'installation de Microsoft Store
1 - Appuyez sur les fenêtres clé et R clé ensemble pour ouvrir une course.
2 - Maintenant, tapez prestations de service.MSC et cliquez D'ACCORD Pour ouvrir le gestionnaire de services
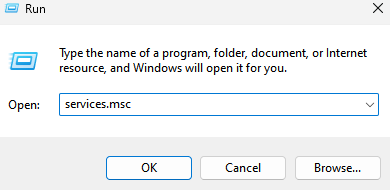
3 - Maintenant, double-cliquez sur le service d'installation de Microsoft Store
4-maintenant, assurez-vous que type de démarrage est réglé sur automatique, et cliquez également sur commencer Pour démarrer le service
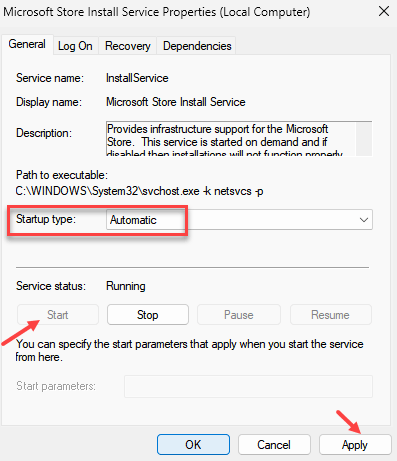
5 -click on appliquer et ok.
Méthode 3 - Essayez de l'installer en recherchant l'application Xbox
Un utilisateur a suggéré que lorsqu'il a essayé de rechercher l'application Xbox sur son PC, une invite est apparue qu'un programme requis est manquant, puis il a trouvé la possibilité d'installer le Microsoft Store. Vous pouvez également essayer ceci sur votre ordinateur.
L'application Xbox dépend de Microsoft Store. Lorsqu'un utilisateur essaie de télécharger l'application Xbox, elle l'invitera toujours à télécharger Microsoft Store
Méthode 4: via Windows PowerShell
Étape 1: Clique sur le Commencer bouton sur votre bureau et tapez Powershell Dans le champ de recherche. Maintenant, cliquez avec le bouton droit sur le résultat et cliquez sur Exécuter en tant qu'administrateur courir Powershell en mode administrateur.
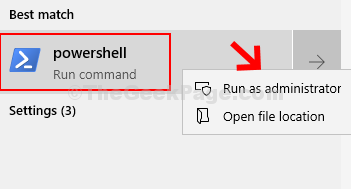
Étape 2: Dans le Powershell fenêtre, tapez la commande ci-dessous et frappez Entrer éxécuter:
Get-appxpackage -allusers | ForEach add-appxpackage -DisabledevelopmentMode -Register "$ ($ _.InstalLocation) \ AppxManifest.xml "
Maintenant, vous devriez récupérer votre magasin Windows manquant. Si le problème persiste, essayez la 2ème méthode.
Méthode 5: Utilisation de WSRESET
Marcher 1 - Recherche CMD Dans Windows Search Box. Droite Cliquez sur et choisir courir comme administrateur
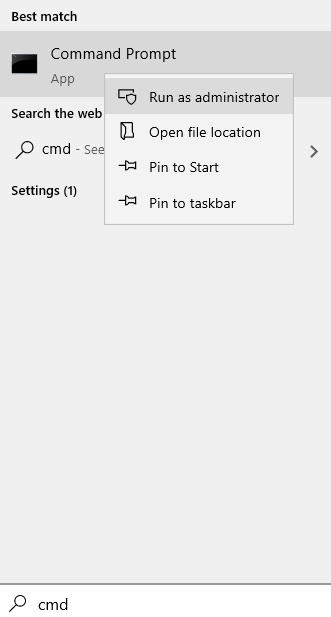
2 - Type wsreset Dans la fenêtre de l'invite de commande et frapper Entrer clé
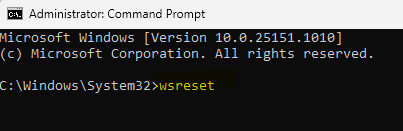
Cela devrait récupérer votre magasin Windows, mais, si ce n'est pas le cas, essayez la 3e méthode.
Méthode 6: Mettre à jour Windows
1. Recherche Vérifier les mises à jour Dans la recherche Windows.
2 - Maintenant, cliquez sur Vérifier les mises à jour.
3 - Maintenant, vérifiez mises à jour Et laissez Windows OS télécharger et mettre à jour votre système d'exploitation.
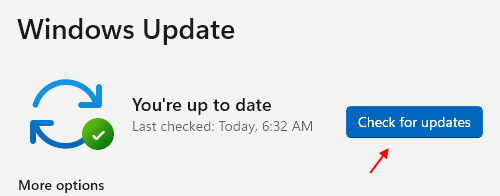
Méthode 7: Utilisation de l'invite de commande
Étape 1: Clique sur le Commencer bouton de votre bureau et tapez CMD Dans la boîte de recherche. Maintenant, cliquez avec le bouton droit sur le résultat et cliquez sur Exécuter en tant qu'administrateur ouvrir Invite de commande IN mode administrateur.
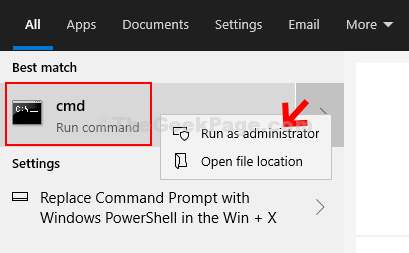
Étape 2: Dans le Invite de commande fenêtre, exécutez les commandes ci-dessous une par une et frappez Entrer:
DISM / en ligne / Cleanup-Image / ScanHealth
DISM / en ligne / nettoyage-image / restauration
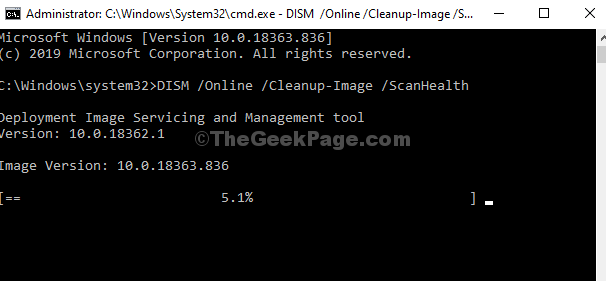
Une fois la première commande terminée, exécutez la deuxième commande et laissez-la terminer la restauration. Cela devrait récupérer votre Microsoft Store et vous pouvez commencer à télécharger librement les applications.
- « Fix- conducteur IRQL non moins ou égal NDIS.Erreur d'écran Blue Sys dans Windows 10/11
- Correction des icônes invisibles épinglées sur la barre des tâches dans Windows 10/11 »

