Fix- conducteur IRQL non moins ou égal NDIS.Erreur d'écran Blue Sys dans Windows 10/11
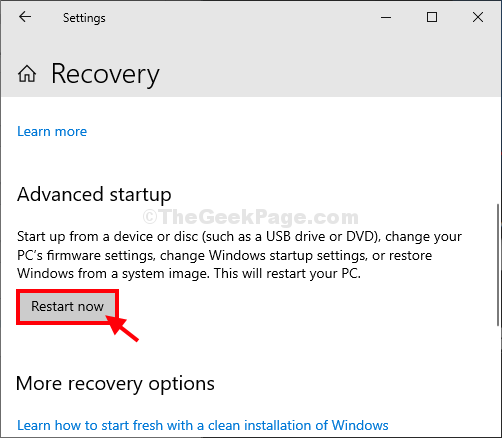
- 2006
- 456
- Clara Nguyen
Si vous voyez 'Irql pas moins ou égal ndis.Système'Message d'erreur dans Windows 10 ou Windows 11 PC pendant l'écran bleu du problème de mort sur votre ordinateur, ne vous inquiétez pas. Ce problème se produit en raison de corrompre Spécification d'interface du pilote réseau (NDIS) sur votre système. Suivez ces étapes faciles pour réparer vos fenêtres pour vous débarrasser du problème assez facilement. Mais avant d'aller de l'avant pour les principales solutions, vous devriez passer par ces solutions de contournement pour vérifier certaines conditions préalables.
Solution de contournement initiale-
1. Vérifiez si des périphériques inutiles (comme les bâtons USB, le disque dur externe, les haut-parleurs externes inutilisés) sont connectés au port USB. S'ils sont connectés, éjectez-les immédiatement.
2. Vérifiez le cas échéant Windows Update est en attente.
Optez pour ces correctifs-
Table des matières
- Fix-1 Modifier les politiques du disque dur-
- FIX-2 Effectuer des diagnostics de mémoire en mode sans échec-
- Fix-3 Effectuer un fonctionnement du disque de contrôle-
- Fix-4 Run System Restore-
Fix-1 Modifier les politiques du disque dur-
Activer la mise en cache d'écriture sur votre lecteur de disque dur peut résoudre votre problème.
1. Presse Clé Windows + R lancer Courir fenêtre.
2. Dans Courir fenêtre, type "devmgmt.MSC"Et puis frappez Entrer.
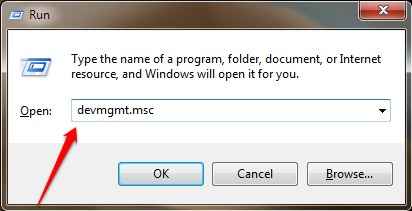
Gestionnaire de périphériques La fenêtre sera ouverte.
3. Dans Gestionnaire de périphériques fenêtre, développer "Disques durs".
4. Clic-droit Sur le lecteur HDD / SSD, puis cliquez sur "Propriétés".
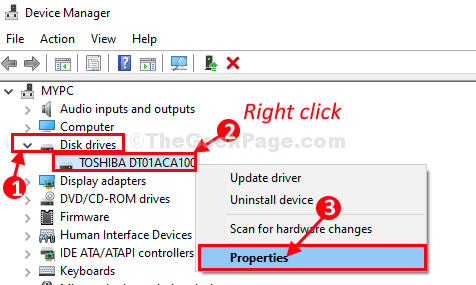
5. Dans Propriétés fenêtre, allez à "Stratégies»Onglet.
6. Maintenant, vérifier l'option "Activer la mise en cache d'écriture sur l'appareil".
7. Enfin, cliquez sur "D'ACCORD«Pour enregistrer les modifications.
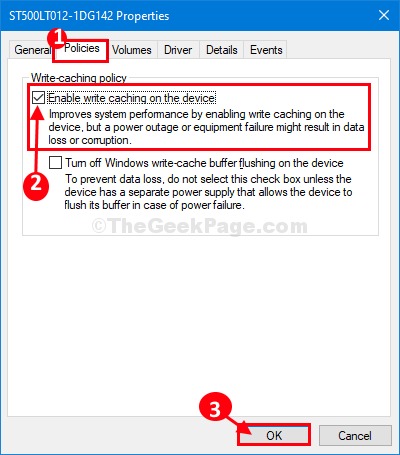
Fermer Gestionnaire de périphériques fenêtre.
Redémarrer ton ordinateur.
FIX-2 Effectuer des diagnostics de mémoire en mode sans échec-
La corruption dans la mémoire du système peut conduire à ce problème. Vérifiez s'il y a une corruption-
1 pression Clé Windows + R clé ensemble pour ouvrir courir.
2 - Maintenant, copiez et collez le chemin ci-dessous pour accéder aux paramètres de récupération.
MS-Settings: Récupération
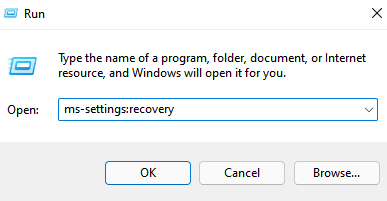
3 -click ok.
4-maintenant, cliquez sur Redémarrer maintenant Dans la section de démarrage avancée.
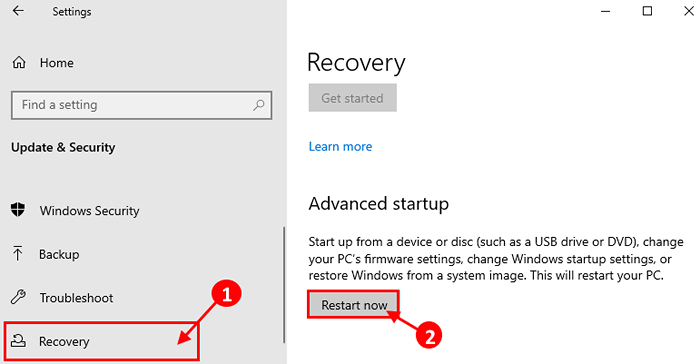
5. Dans Choisis une option fenêtre, cliquez sur "Dépanner".
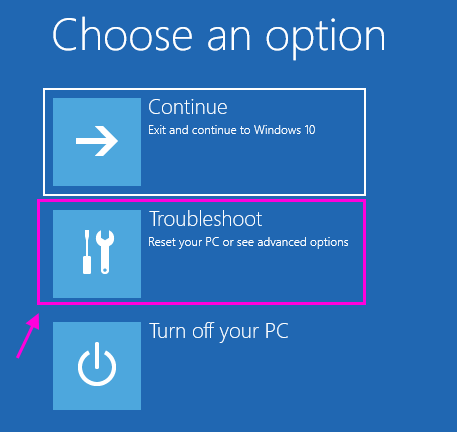
6. Dans Dépanner fenêtre, cliquez sur "Options avancées".
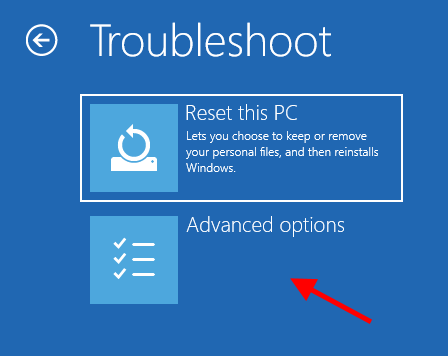
7. Dans le Options avancées fenêtre, cliquez sur le "Paramètres de démarrage".
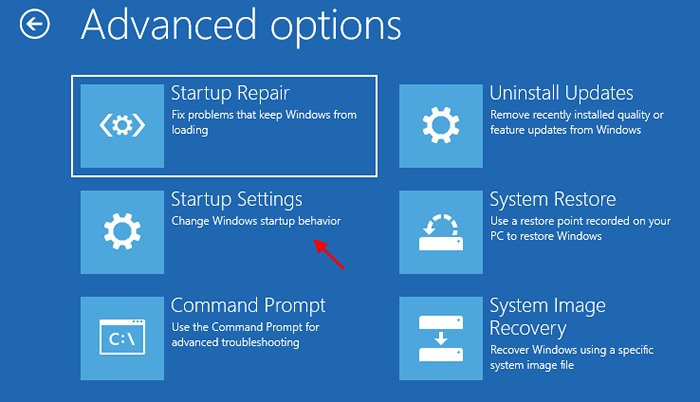
8. Maintenant, cliquez sur "Redémarrage«Pour redémarrer votre ordinateur en mode sans échec.
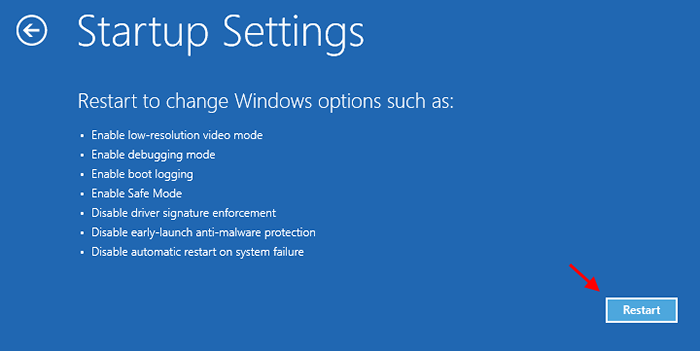
9. Maintenant, vous serez affiché des options de Paramètres de démarrage.
dix. Presse "4" pour 'Activer la sécurité Mode'.
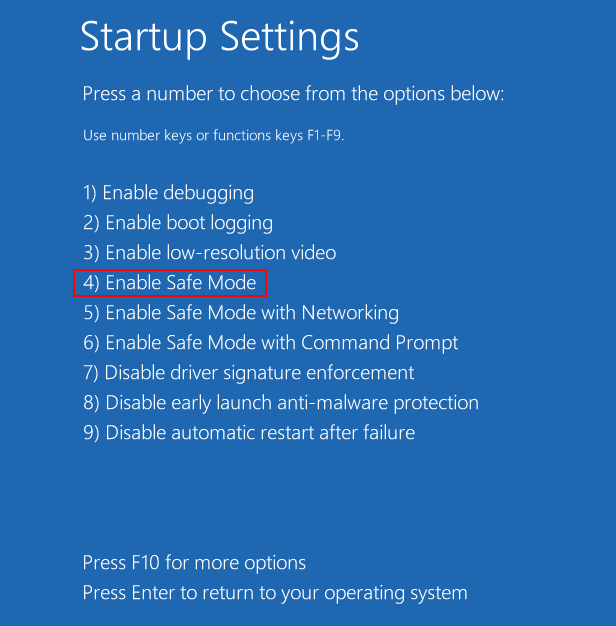
Votre ordinateur sera démarré dans Mode sûr.
11. Presse Clé Windows + R lancer Courir.
12. Dans Courir fenêtre, type "mdsched.exe"Et puis frappez Entrer.
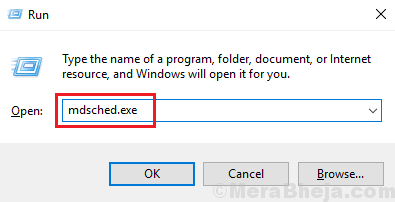
Diagnostique de la mémoire de Windows L'outil sera ouvert.
13. Dans Diagnostique de la mémoire de Windows fenêtre, cliquez sur "Redémarrez maintenant et vérifiez les problèmes (recommandés)".
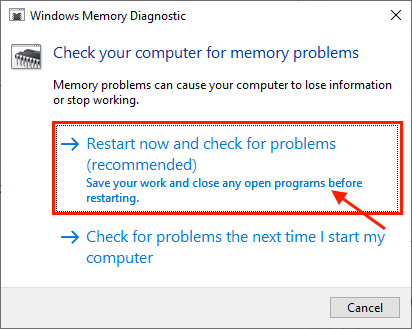
Votre ordinateur sera redémarré et lorsque votre ordinateur démarre, Diagnostique de la mémoire de Windows L'outil vérifiera toutes les erreurs dans la mémoire et la corrigera.
Ce processus peut prendre un certain temps.
Lorsque le processus de vérification des erreurs sera terminé, votre ordinateur sera redémarré.
Vérifiez si le problème se produit toujours ou non.
Fix-3 Effectuer un fonctionnement du disque de contrôle-
1. Clique dessus Recherche boîte à côté de l'icône Windows, puis tapez "CMD".
2. Alors, clic-droit sur "Invite de commande«Dans le résultat de la recherche élevé et choisissez«Exécuter en tant qu'administrateur".
3. Cliquer sur "Oui«Si vous êtes invité à la permission Contrôle de compte d'utilisateur.
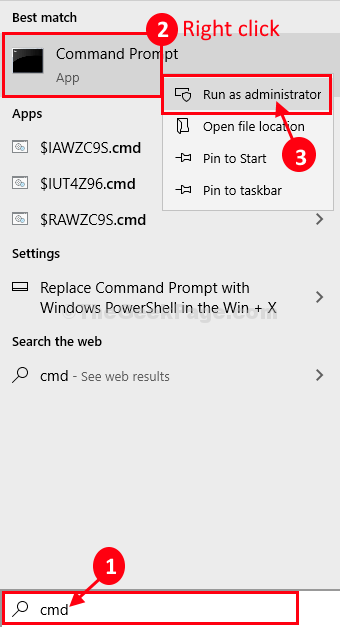
Invite de commande avec les droits administratifs seront ouverts.
4. Dans Invite de commande fenêtre, copier coller et modifier la commande puis frapper Entrer après l'exécuter.
chkdsk / f / r
Exemple- Remplacer ''Avec la lettre d'entraînement de la partition où Windows est installé sur votre ordinateur. Pour nous, la commande ressemblera à ceci-
CHKDSK / F / R C:
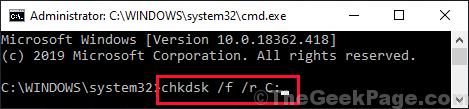
5. Presse "Y«Pour vérifier le lecteur pendant le redémarrage.
Redémarrage ton ordinateur. Vérifiez le disque Le processus analysera la mémoire pour toute erreur sur votre ordinateur.
Ce processus peut prendre un certain temps pour être complet.
Fermer Invite de commande fenêtre.
Fix-4 Run System Restore-
Le problème peut se produire en raison d'un logiciel tiers corrompu installé récemment, l'exécution de System Restore peut résoudre ce problème.
1 pression Clé Windows + R clé ensemble pour ouvrir courir.
2 - Maintenant, copiez et collez le chemin ci-dessous pour accéder aux paramètres de récupération.
MS-Settings: Récupération
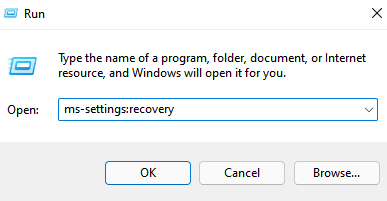
3 -click ok.
4-maintenant, cliquez sur Redémarrer maintenant Dans la section de démarrage avancée.
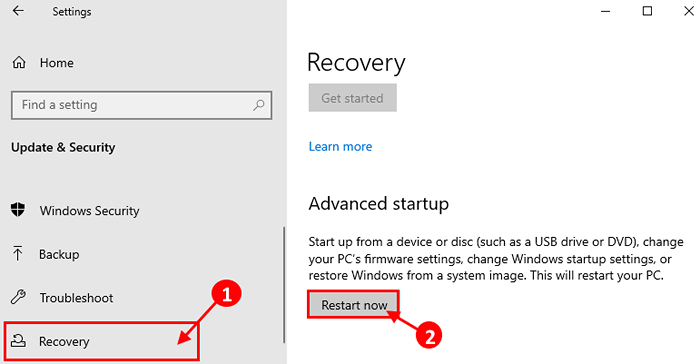
5. Votre ordinateur sera démarré dans Windows RE mode. Dans 'Choisis une option'fenêtre, cliquez sur "Dépanner".
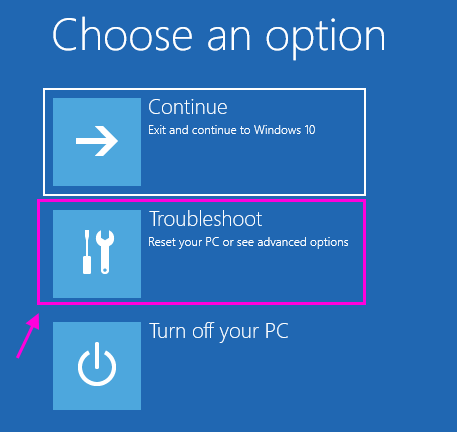
3. Dans Dépannage fenêtre, cliquez sur "Options avancées".
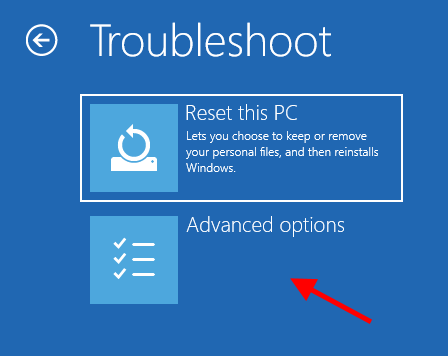
4. Dans Options avancées fenêtre, cliquez sur "Restauration du système«Pour démarrer le processus de restauration du système sur votre ordinateur.
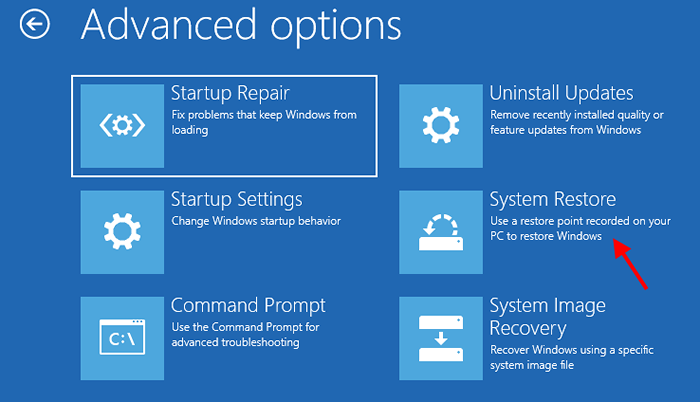
Restauration du système Le processus remettra votre ordinateur à l'état lorsqu'il fonctionnera bien.
5. Dans Restauration du système fenêtre, cliquez sur "Suivant".
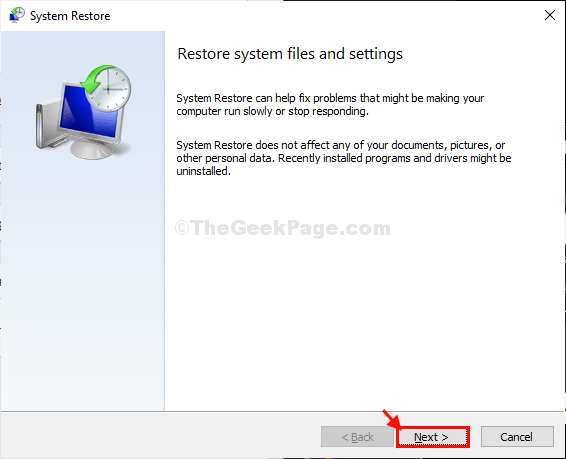
6. Choisissez le point de restauration dans la liste des points de restauration, puis cliquez sur "Suivant".
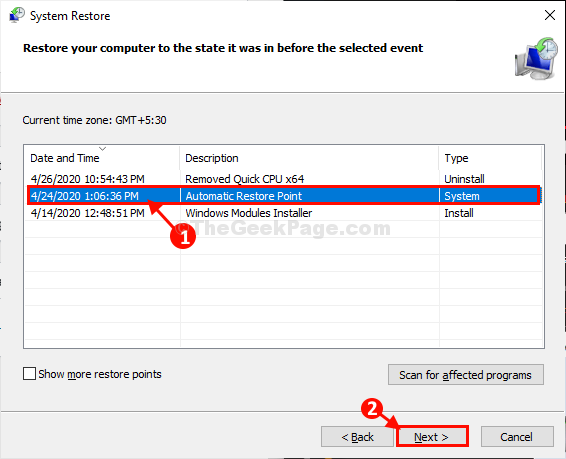
7. Cliquer sur "Finir"Pour terminer le processus.
Cela initialisera le processus de restauration de votre système au point de restauration du système que vous avez sélectionné.
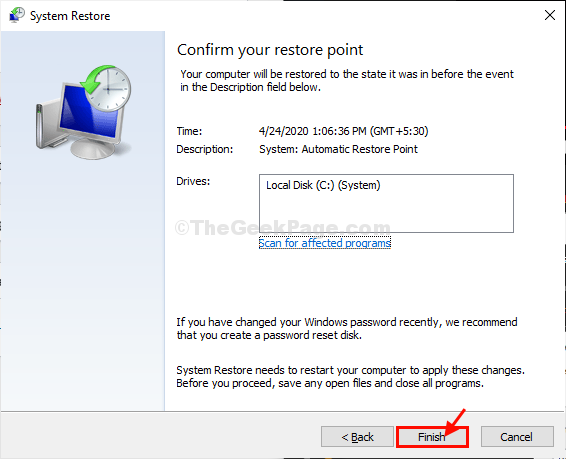
Attendez patiemment car ce processus prendra du temps.
Une fois qu'il est restauré, votre ordinateur fonctionnera le même qu'avant.
- « Correction d'Asus Touchpad ne fonctionnant pas dans Windows 10/11
- Comment résoudre le problème manquant de Microsoft Store dans Windows 10/11 »

