Comment réparer Microsoft Store ne fonctionnant pas dans Windows 11
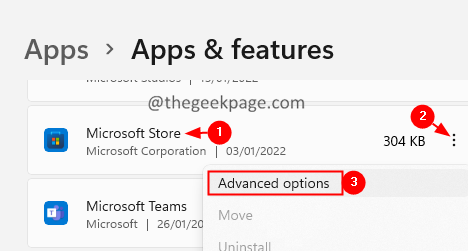
- 5023
- 2
- Victor Charpentier
Microsoft Store est un site officiel pour les utilisateurs de Windows pour télécharger des applications sur leur système. Plusieurs utilisateurs ont remarqué que le magasin MS continue de s'écraser ou ne s'ouvre pas, ou se fige lors du téléchargement d'une application. Il y a des cas où les gens voient ce problème depuis plus d'un an.
Si vous avez rencontré ce problème avec MS Store sur votre système, ne vous inquiétez pas. Nous avons compilé certains correctifs qui vous aideront à résoudre ce problème avec Microsoft Store.
Table des matières
- Correction 1: Réinitialisez MS Store à partir des paramètres
- Correction 2: Exécuter la commande SFC
- Correction 3: Modifier les paramètres régionaux
- Correction 4: Réinitialisez le cache du magasin
- Correction 5: désinstaller et réinstaller le package Microsoft
- Correction 6: Register MS Store
- Correction 7: Déployez le package Apps
- Correction 8: réinstaller toutes les applications
- Correction 9: Exécutez le dépanneur MS Store
Correction 1: Réinitialisez MS Store à partir des paramètres
1. Ouvrir le Dialogue d'exécution en utilisant Windows + R.
2. Taper MS-Settings: AppsFeatures et cliquez sur le D'accord bouton.
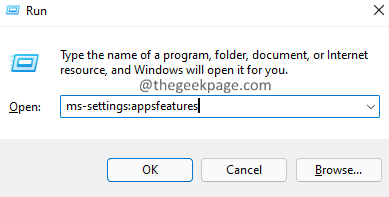
3. Dans la fenêtre d'apparence, faites défiler vers le bas et localisez Microsoft Store.
4. Clique sur le trois points près de Microsoft Store.
5. Dans le menu contextuel, cliquez sur Options avancées.
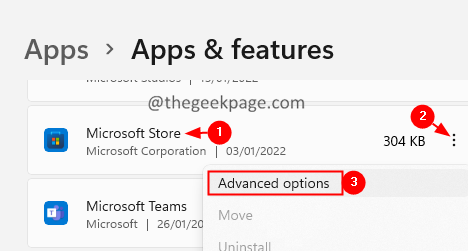
6. Dans la fenêtre d'ouverture, faites défiler vers le haut Réinitialiser section.
7. Clique sur le Réinitialiser bouton.
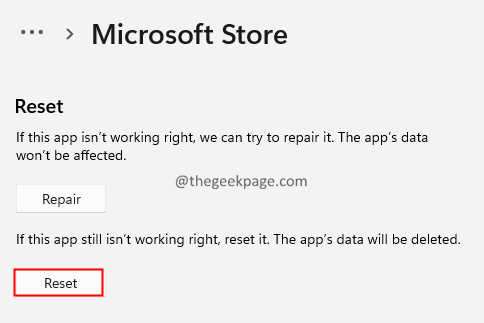
8. Dans la fenêtre d'apparence, cliquez sur le Réinitialiser bouton.
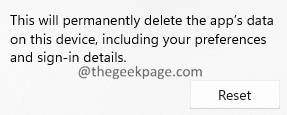
9. Redémarrer le système.
Correction 2: Exécuter la commande SFC
1 - Recherche CMD Dans Windows Search Box
2-maintenant, faites un clic-droit sur l'icône CMD et cliquez sur Courir en tant qu'administrateur
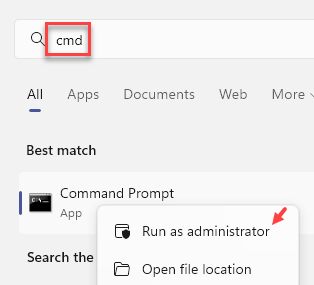 CMD Admin 17 min
CMD Admin 17 min 3-maintenant, exécutez la commande ci-dessous
Sfc / scanne
Attendez que le programme trouve et corrigez les erreurs sur votre PC Windows, puis essayez de ouvrir à nouveau Microsoft Store
Correction 3: Modifier les paramètres régionaux
1. Ouvrir Courir Fenêtre en utilisant Windows + R.
2. Tapez la commande MS-Settings: RegionLanguage et presser Entrer.
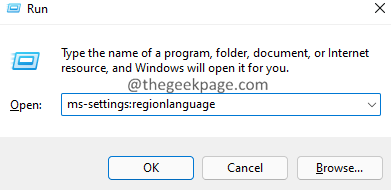
3. Dans la fenêtre d'ouverture, sous le Langue Section, localiser Langue d'affichage Windows.
4. Cliquez sur la liste déroulante à côté et choisissez le langue appropriée.
5. Faites défiler vers le bas vers le Région section.
6. De la liste déroulante à côté de Pays ou région, choisi ton Pays.
7. De la liste déroulante à côté de Format régional, choisir Recommandé ou format approprié.
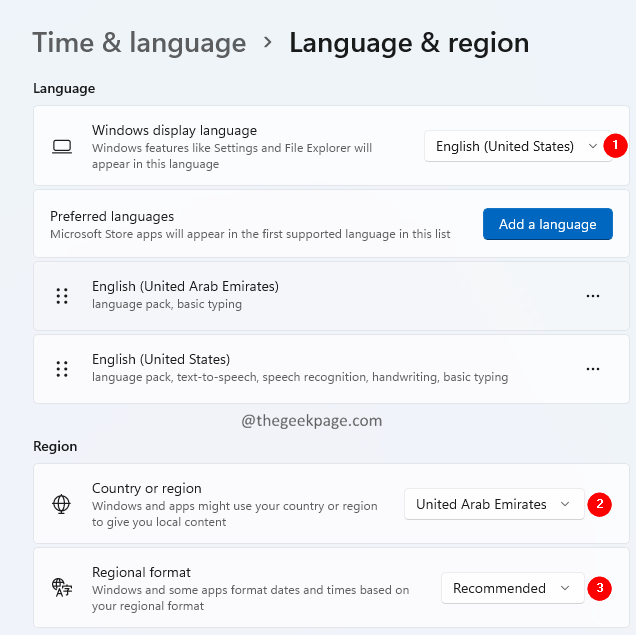
8. Une fois les modifications effectuées, redémarrez votre système.
Correction 4: Réinitialisez le cache du magasin
1. Ouvrir le Dialogue d'exécution en utilisant Windows + R.
2. Taper wsreset.exe et cliquez sur le D'accord bouton.
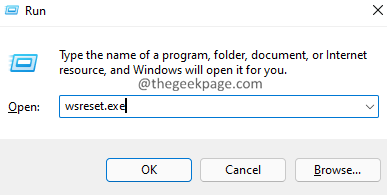
3. Maintenant, vous devriez voir une ouverture de fenêtre noire. La fenêtre s'exécute et réinitialise le cache.
5. Attendez patiemment car cela va prendre du temps.
4. Une fois la réinitialisation terminée, essayez d'ouvrir le magasin MS.
Correction 5: désinstaller et réinstaller le package Microsoft
1. Ouvrir le Dialogue d'exécution avec Windows + R.
2. Taper powershell et tenir les clés Ctrl + Shift + Entrée. Cela ouvre PowerShell en mode administrateur.
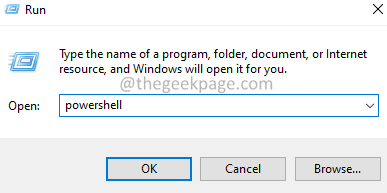
3. Si vous voyez une fenêtre UAC apparaître, cliquez sur oui.
4. Dans la fenêtre PowerShell qui s'ouvre, collez la commande ci-dessous et appuyez sur Entrée.
Get-Appxpackage Microsoft.WindowsStore | Supprimez-appxpackage
5. Maintenant, entrez la commande ci-dessous
Get-appxpackage * windowsstore * -allusers | ForEach add-appxpackage -DisabledevelopmentMode -Register "$ ($ _.InstalLocation) \ AppxManifest.xml "
Correction 6: Register MS Store
1. Ouvrir le Powershell Fenêtre (reportez-vous aux étapes 1-3 à partir du correctif 3).
2. Dans la fenêtre PowerShell qui s'ouvre, collez la commande ci-dessous et appuyez sur Entrée.
PowerShell -ExecutionPolicy Unfrriberted -Command "& $ manifest = (Get-Appxpackage Microsoft.Windowsstore).InstallLocation + 'appxManifest.xml '; Add-appxpackage -DisabledevelopmentMode -Register $ manifest "

Correction 7: Déployez le package Apps
1. Ouvrir le Powershell Fenêtre avec droits d'administration (reportez-vous aux étapes 1-3 de Fix 3).
2. Dans la fenêtre qui s'ouvre, entrez la commande ci-dessous et appuyez sur Entrée.
((Get-ChildItem "HKLM: Software \ Microsoft \ Windows \ CurrentVersion \ Appx \ AppxAlUserSertore \ InboxApplications") | Get-Itemproperty).Chemin | Add-appxpackage -Register -DisableDevelopmentMode
Correction 8: réinstaller toutes les applications
1. Ouvrir le Powershell Fenêtre avec droits d'administration (reportez-vous aux étapes 1-3 de Fix 3).
2. Dans la fenêtre qui s'ouvre, entrez la commande ci-dessous et appuyez sur Entrée.
Get-appxpackage -allusers | ForEach add-appxpackage -DisabledevelopmentMode -Register "$ ($ _.InstalLocation) \ AppxManifest.xml "
Correction 9: Exécutez le dépanneur MS Store
1. Ouvrir le Dialogue d'exécution en utilisant Windows + R.
2. Entrez la commande MS-Settings: Dépannage et presser Entrer.
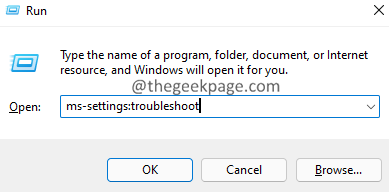
3. Dans la fenêtre d'ouverture, cliquez sur Autres dépanneurs.
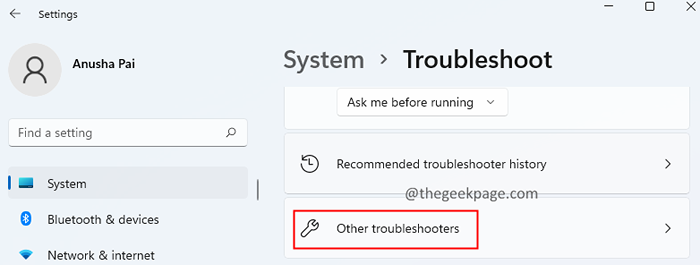
4. Faites défiler vers le bas et localisez Applications Windows Store.
5. Clique sur le Courir bouton à côté de Applications Windows Store
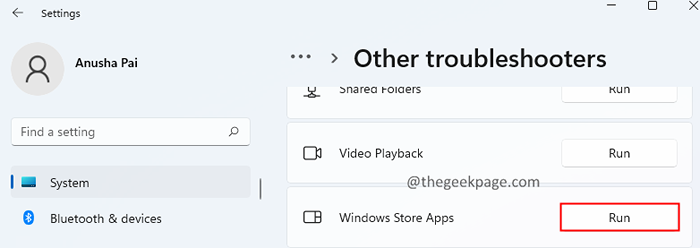
6. Le dépanneur s'exécutera et informera le système du problème et des correctifs disponibles.
7. Suivez les instructions à l'écran pour appliquer les correctifs suggérés.
8. Une fois terminé, redémarrez le système.
C'est tout.
Nous espérons que cet article a été informatif. Veuillez commenter et nous faire part du correctif qui vous a aidé à résoudre le problème.
Merci d'avoir lu.
- « Comment afficher les mots de passe Wi-Fi des réseaux précédemment connectés dans Windows 11/10
- Comment activer / désactiver les fichiers OneDrive à la demande dans Windows 11 »

