Comment activer / désactiver les fichiers OneDrive à la demande dans Windows 11
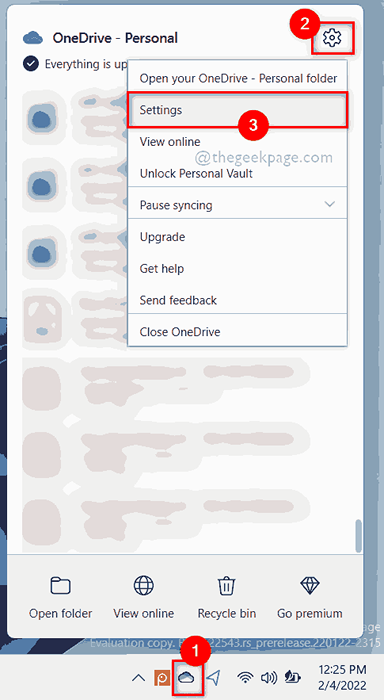
- 2385
- 687
- Romain Martinez
Imaginez s'il y avait un moyen d'afficher et d'accéder à un fichier sur votre dossier sans être réellement sur votre espace de stockage? Oui, il est possible maintenant avec l'aide de l'application OneDrive sur votre système. Cette fonctionnalité est appelée fichiers à la demande, qui permet aux utilisateurs de fabriquer un fichier de le stocker sur le cloud et disponible uniquement en ligne ou de le changer pour toujours disponible, ce qui est en permanence dans votre espace de stockage. Mais si cette fonctionnalité ne s'affiche pas sur votre OneDrive, alors c'est probablement parce que vous ne l'avez peut-être pas permis d'utiliser les paramètres OneDrive. Dans cet article, nous vous guidons sur la façon d'activer ou d'éteindre le fichier d'OneDrive à la demande dans le système Windows 11.
Comment activer ou désactiver les fichiers d'OneDrive à la demande dans Windows 11
Étape 1: ouvrir Onedrive En cliquant une fois sur son icône dans la barre des tâches à droite.
Étape 2: Ensuite, cliquez sur Aide et paramètres icône en haut de l'application OneDrive.
Étape 3: Sélectionner Paramètres dans le menu d'aide et de paramètres comme indiqué ci-dessous.
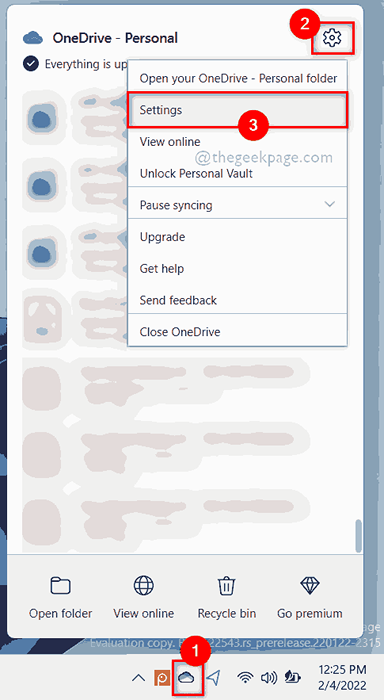
Étape 4: pour Allumer la fonction de fichiers à la demande, allez sur Paramètres Onglet dans la fenêtre Paramètres.
Étape 5: Ensuite, vérifiez le Enregistrer l'espace et télécharger lorsque vous les utilisez Cochez la case dans la section des fichiers à la demande en bas comme indiqué ci-dessous.
Étape 6: Enfin cliquer D'ACCORD Pour appliquer les modifications.
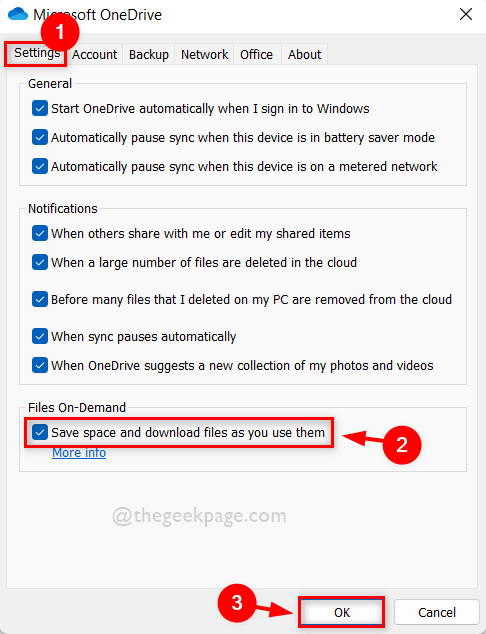
Étape 7: Si vous souhaitez désactiver ou désactiver la fonction de demande de fichiers, accédez à Paramètres languette.
Étape 8: Décochez le Enregistrer l'espace et télécharger lorsque vous les utilisez cocher la boîte en bas sous les fichiers à la demande.
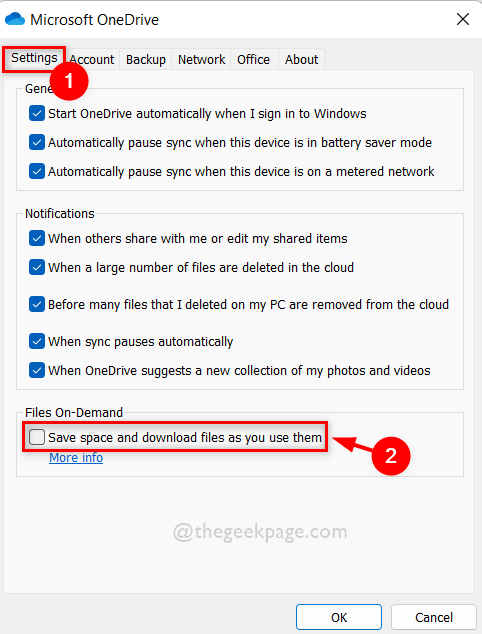
Étape 9: Dès que vous ne décochez pas, la petite fenêtre apparaît en disant de désactiver les fichiers à la demande. Cliquez sur D'ACCORD bouton pour l'accepter.
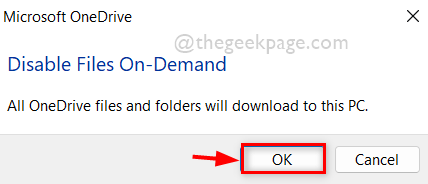
Étape 10: Après cela, cliquez D'ACCORD sur la fenêtre des paramètres pour apporter les modifications et la fermer.
C'est ça.
J'espère que ce message a été utile et informatif.
Veuillez nous laisser les commentaires ci-dessous.
Merci!
- « Comment réparer Microsoft Store ne fonctionnant pas dans Windows 11
- Comment réinstaller l'application de messagerie dans Windows 11 »

