Comment corriger l'erreur des équipes Microsoft CAA5009D
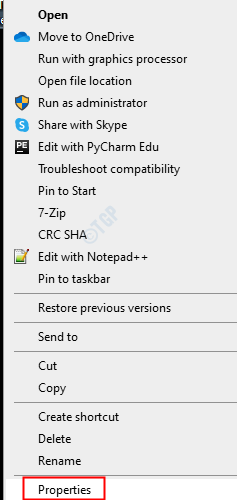
- 3643
- 865
- Zoe Dupuis
De nombreux utilisateurs ont déclaré faire face à une erreur lors de la connexion à l'application Microsoft Teams. Le message d'erreur est comme indiqué ci-dessous
Nous sommes désolés, nous avons rencontré un problème
Code d'erreur -caa5009d
Il existe un moyen plus permanent de se connecter aux équipes Microsoft.
Si vous avez du mal à terminer le processus, parlez à votre administrateur informatique.
Notez que ce problème est uniquement dans l'application de bureau. En tant que solution de contournement rapide, connectez-vous aux équipes Microsoft du client Web
Si vous êtes confronté à ce problème et que vous cherchez des moyens de résoudre ce problème, lisez. Dans cet article, nous avons organisé une liste de correctifs qui vous aideront à surmonter l'erreur de connexion avec le code d'erreur CAA5009D.
Table des matières
- Correction 1: exécutez l'application en mode compatibilité
- Correction 2: effacer le cache et les informations d'identification de l'application des équipes
- Fix 3: terminer les tâches en arrière-plan
- Correction 4: Assurez-vous que le pare-feu ne bloque pas l'application Access to Teams
Correction 1: exécutez l'application en mode compatibilité
Si vous savez que l'application / le programme s'exécute sans aucun problème dans une version particulière de Windows, vous pouvez exécuter l'application dans cette version de Windows. Par exemple, disons que vous utilisiez cette application avec la version Windows 8 plus tôt. Vous exécutez maintenant le programme dans Windows 10 et vous voyez cette erreur. Vous pouvez exécuter le programme en mode compatibilité avec la version Windows 8 et vérifier si cela résout le problème. Faire cela,
Étape 1: cliquez avec le bouton droit sur le raccourci de l'application
Étape 2: Choisissez les propriétés dans le menu contextuel
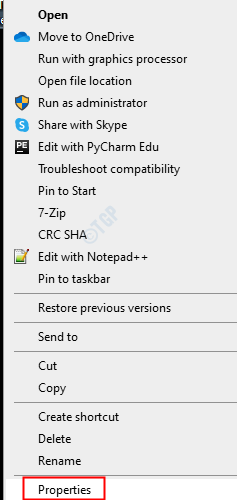
Étape 3: Accédez à l'onglet Compatibilité
Étape 4: Dans le cadre de la section Mode de compatibilité, cochez l'exécution de ce programme en mode de compatibilité pour
Étape 5: Dans la liste déroulante, choisissez la version de Windows dans laquelle vous savez que l'application s'exécute sans aucun problème.
Étape 6: Cliquez sur Appliquer
Étape 7: Cliquez sur OK
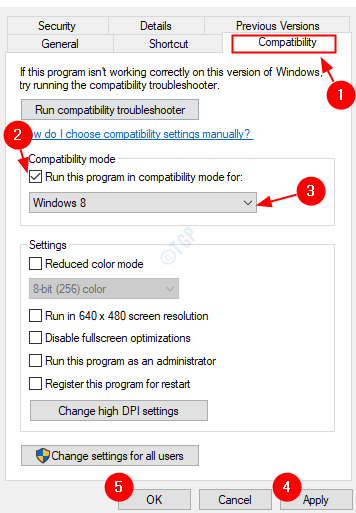
Vérifiez si cela aide à résoudre le problème. Sinon, essayez le prochain correctif.
Correction 2: effacer le cache et les informations d'identification de l'application des équipes
Étape 1: Ouvrez la boîte de dialogue d'exécution à l'aide des clés Windows + R
Étape 2: Tapez la commande ci-dessous et appuyez sur Entrée.
% AppData% \ Microsoft \ Teams
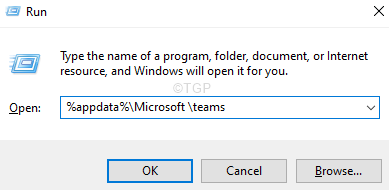
Étape 3: Dans la fenêtre d'apparence, supprimez le contenu des dossiers ci-dessous. Ne supprimez pas les dossiers, supprimez simplement le contenu de ces dossiers.
- % AppData% \ Microsoft \ Teams \ Application Cache \ Cache
- % AppData% \ Microsoft \ Teams \ BLOB_STORAGE
- % AppData% \ Microsoft \ Teams \ Cache
- AppData% \ Microsoft \ Teams \ Databases de données
- appdata% \ Microsoft \ Teams \ gpucache
- AppData% \ Microsoft \ Teams \ indexé DB
- AppData% \ Microsoft \ Teams \ Storage local
- AppData% \ Microsoft \ Teams \ TMP
Étape 4: Dans la barre de recherche à côté du symbole de départ, tapez Gestionnaire d'identification
Étape 5: cliquez sur le Gestionnaire d'identification
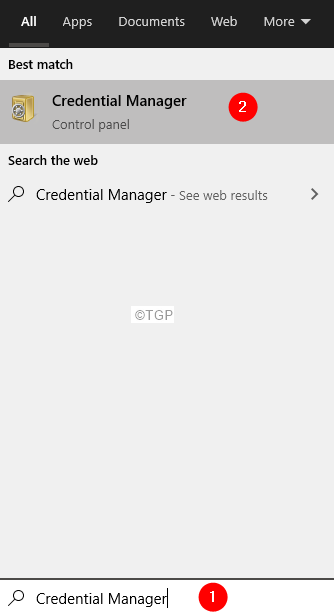
Étape 6: Sélectionnez Informations d'identification Windows
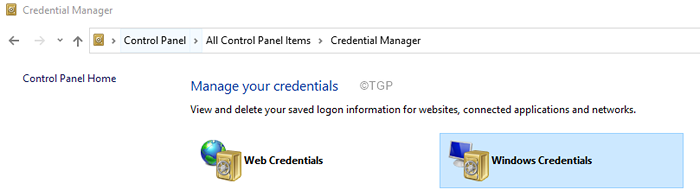
Étape 7: Faites défiler vers le bas vers le Références génériques section.
Étape 8: En vertu de cette section, localisez le nom d'utilisateur WRT au compte des équipes.
Étape 9: cliquez sur le flèche vers le bas À côté de son nom.
Étape 10: Pour supprimer un diplôme, cliquez sur le nom des informations d'identification de la liste. Vous verrez que l'option se développe affichant les options.
Étape 11: cliquez sur le Retirer.
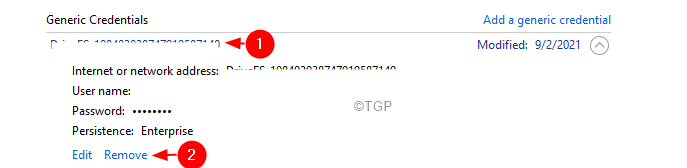
Étape 12: Dans la boîte de dialogue de confirmation, cliquez sur Oui.
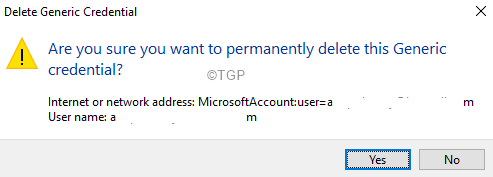
Étape 13: Maintenant, essayez de vous connecter aux équipes et de vérifier si ce problème a été résolu.
Fix 3: terminer les tâches en arrière-plan
Étape 1: Cliquez avec le bouton droit sur dans la zone vide de la barre des tâches. Dans le menu contextuel qui apparaît, cliquez sur Gestionnaire des tâches
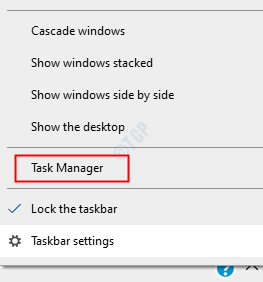
Étape 2: Dans la fenêtre qui s'ouvre, assurez-vous que vous êtes dans le Processus languette
Étape 3: sous le applications Section, localisez les applications qui, selon vous, interfèrent avec l'application des équipes et cliquez avec le bouton droit sur
Étape 4: Dans le menu contextuel, choisissez Tâche finale.
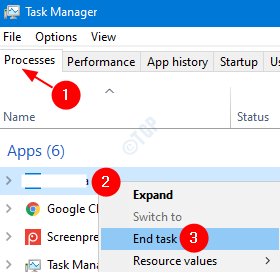
Étape 5: Une fois que vous avez supprimé toutes les tâches de l'arrière-plan, essayez d'exécuter des équipes Microsoft et vérifiez si le correctif a été résolu.
Correction 4: Assurez-vous que le pare-feu ne bloque pas l'application Access to Teams
Étape 1: Ouvrez la boîte de dialogue Run.
Étape 2: Type Windows Defender: et appuyez sur Entrée
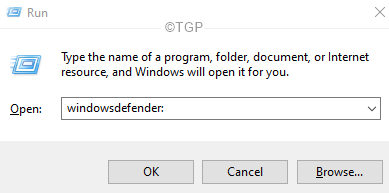
Étape 3: Sélectionner Pare-feu et protection du réseau.
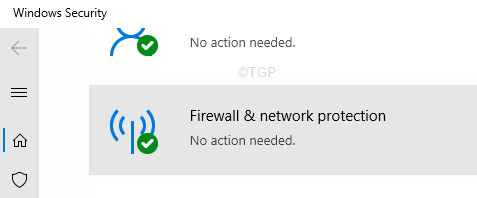
Étape 4: Dans la fenêtre d'apparence, cliquez sur Autoriser une application via le pare-feu.
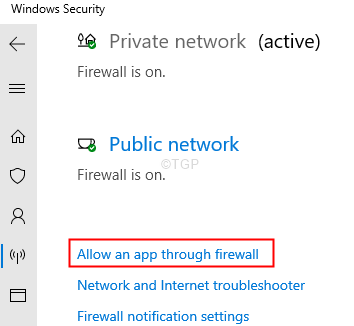
Étape 5: Dans la liste des applications qui apparaissent, vérifiez si les équipes sont autorisées et ont une coche à côté de son nom.
Étape 6: Si Microsoft Teams n'est pas autorisé, cliquez sur Modifier les paramètres bouton.
Étape 7: Vérifiez maintenant l'option. Assurez-vous que le privé et le public sont vérifiés.
Étape 8: cliquez sur D'accord.
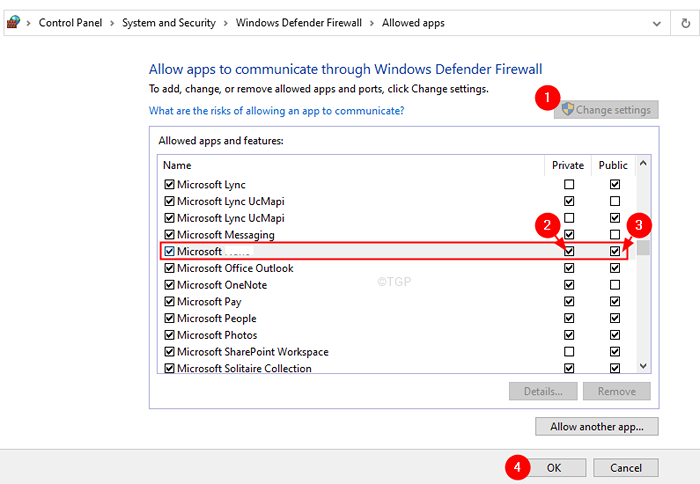
Étape 9: Maintenant, vérifiez si vous pouvez vous connecter aux équipes Microsoft.
C'est tout.
Nous espérons que cet article a été utile. Merci pour la lecture.
Veuillez commenter et nous faire part du correctif qui vous a aidé à résoudre ce problème.
- « Correction du code d'erreur 1606 n'a pas pu accéder à l'emplacement du réseau
- Comment trouver si votre PC Windows 11 a un appareil Bluetooth »

