Correction du code d'erreur 1606 n'a pas pu accéder à l'emplacement du réseau
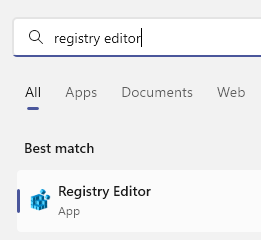
- 4868
- 143
- Noa Faure
De nombreux utilisateurs ont rapporté avoir vu «Code d'erreur 1606. Impossible d'accéder à l'emplacement du réseau." Lors de l'installation d'un logiciel comme Autodesk. Les causes possibles de cette erreur sont:
- Un problème avec les sous-clés de registre liées aux dossiers de coque
- L'installation précédente reste dans le système
- Autorisations erronées attribuées au dossier des documents publics
Dans cet article, nous avons répertorié quelques stratégies de dépannage pour vous aider à surmonter cette erreur.
Table des matières
- Correction 1 - Vérifiez l'éditeur de registre
- Correction 2 - Renommer les dossiers de coque dans le registre
- Correction 3 - Apportez des modifications à la clé de registre des dossiers shell
- Correction 4 - Modifier les autorisations des documents publics
- Correction 5 - Utilisez le dépanneur de compatibilité du programme
Correction 1 - Vérifiez l'éditeur de registre
1 - Recherche Éditeur de registre Et cliquez dessus pour ouvrir l'éditeur de registre
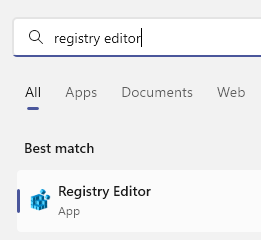
2 - Maintenant, allez à l'emplacement suivant dans l'éditeur de registre
Hkey_current_user \ logiciel \ Microsoft \ Windows \ CurrentVersion \ Explorer \ User Shell dosstes
3 - Maintenant, dans le côté droit, double-cliquez sur chaque élément ci-dessous et vérifiez avec les données de valeur pour chaque élément donné dans le côté droit.
Si les données de valeur ne sont pas les mêmes que celles ci-dessous, modifiez les données de valeur comme indiqué ci-dessous.
374de290-123f-4565-9164-39c4925e467b % UserProfile% \ TéléchargementsDonnées d'application % Userprofile% \ appdata \ roamingCache % UserProfile% \ AppData \ Local \ Microsoft \ Windows \ Fichiers Internet temporairesBiscuits % Userprofile% \ appdata \ roaming \ Microsoft \ windows \ cookiesBureau % UserProfile% \ DesktopFavoris % Userprofile% \ favorisHistoire % UserProfile% \ AppData \ Local \ Microsoft \ Windows \ HistoriqueLocalappdata % Userprofile% \ appdata \ localMes images % Userprofile% \ imagesMa musique % Userprofile% \ musiqueMon vidéo % Userprofile% \ vidéosNethood % UserProfile% \ AppData \ Roaming \ Microsoft \ Windows \ Raccourcis réseauPersonnel % UserProfile% \ DocumentsImprimé % UserProfile% \ AppData \ Roaming \ Microsoft \ Windows \ Raccourcis d'imprimanteProgrammes % Userprofile% \ appdata \ roaming \ Microsoft \ windows \ start menu \ programmesRécent % Userprofile% \ appdata \ roaming \ microsoft \ windows \ récentEnvoyer à % UserProfile% \ AppData \ Roaming \ Microsoft \ Windows \ SendtoLe menu Démarrer % UserProfile% \ AppData \ Roaming \ Microsoft \ Windows \ Démarrer le menuCommencez % Userprofile% \ appdata \ roaming \ Microsoft \ windows \ start menu \ programmes \ startupModèles % UserProfile% \ AppData \ Roaming \ Microsoft \ Windows \ Templates
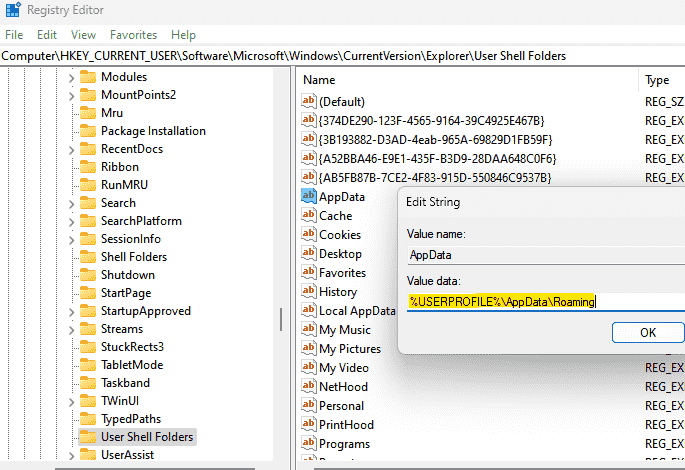
4 - Maintenant, allez à l'emplacement ci-dessous
Hkey_local_machine \ logiciel \ Microsoft \ Windows \ CurrentVersion \ Explorer \ User Shell dossiers
Dans le côté droit, double-cliquez sur chaque élément ci-dessous et vérifiez avec les données de valeur pour chaque élément donné dans le côté droit.
Si les données de valeur ne sont pas les mêmes que celles ci-dessous, modifiez les données de valeur comme indiqué ci-dessous.
3D644C9B-1FB8-4F30-9B45-F670235F79C0 % Public% \ téléchargementsAppdata commune %Données de programme%Bureau commun % Public% \ DesktopDocuments communs % Public% \ documentsProgrammes communs % ProgramData% \ Microsoft \ Windows \ Démarrer Menu \ ProgrammesMenu de démarrage commun % ProgramData% \ Microsoft \ Windows \ Démarrer le menuStartup commune % ProgramData% \ Microsoft \ Windows \ Démarrer le menu \ Programmes \ StartupModèles communs % ProgramData% \ Microsoft \ Windows \ ModèlesCommonusic % Public% \ musiqueCommuns % Public% \ imagesCommonVideo % Public% \ vidéos
5 - Redémarrage Ordinateur
Correction 2 - Renommer les dossiers de coque dans le registre
1. Presse Windows + R ouvrir Courir. Taper regedit ouvrir Éditeur de registre.
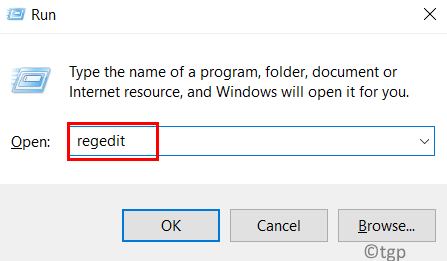
2. Accédez à l'emplacement suivant ou copiez-le dans la barre de navigation.
Hkey_local_machine \ logiciel \ Microsoft \ windows \ currentversion \ explorateur
3. Dans le Explorateur dossier, recherchez la clé Dossiers de coque. Renommez-le avec trois points à la fin (Dossiers de coquilles… ).
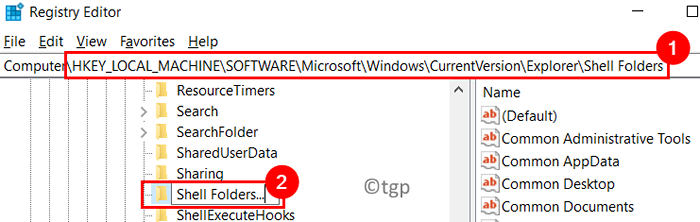
4. Sous le Explorateur dossier, trouvez le Dossiers de shell utilisateur.
5. Sélectionnez le dossier et appuyez sur FN + F2 Pour le renommer.
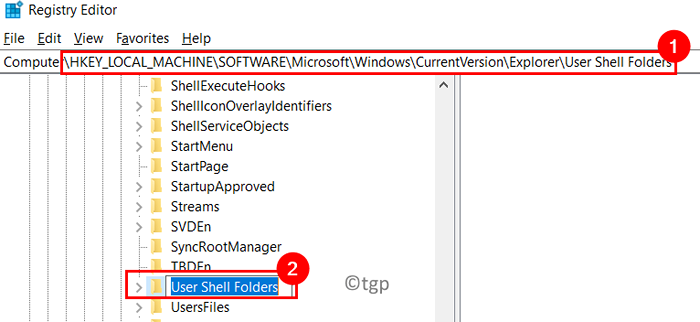
6. Retirer le Utilisateur au début pour que le nom du dossier change en Dossiers de coque.
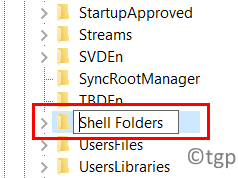
7. Fermer le registre et redémarrage votre système. Vérifiez si le problème est résolu après le démarrage.
Correction 3 - Apportez des modifications à la clé de registre des dossiers shell
1. Ouvrir Courir en appuyant sur le Windows et R Clés simultanément.
2. Taper regedit Pour ouvrir le Éditeur de registre.
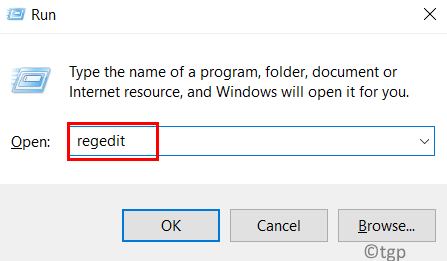
3. Accédez à l'emplacement mentionné ci-dessous ou copiez-le dans la barre de navigation du registre.
Hkey_local_machine \ logiciel \ Microsoft \ windows \ currentversion \ explorateur \ dossiers shell
4. Sur le côté droit, double-cliquez sur l'entrée nommée Documents communs.
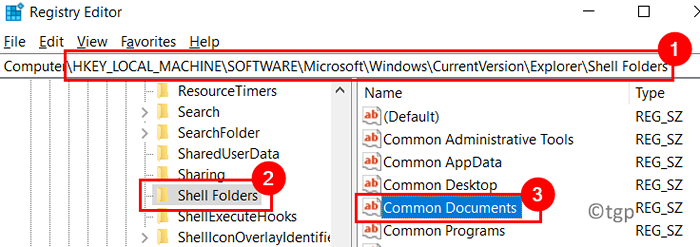
5. Dans le Modifier la chaîne fenêtre, vérifiez si le Données de valeur Field a un chemin de dossier valide pour les documents. Dans le cas, le chemin n'est pas valide, copier et coller l'emplacement par défaut des documents de votre système (C: \ Users \ public \ Documents).
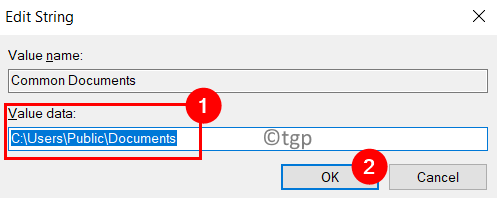
6. Sortie le registre et redémarrage votre système. Vérifiez si l'erreur est corrigée au démarrage suivant.
Correction 4 - Modifier les autorisations des documents publics
1. Presse Windows + E ouvrir Explorateur de fichiers.
2. Aller à l'emplacement suivant C: \ Users \ public.
3. À l'intérieur de Public annuaire, clic-droit sur Documents publics et choisir Propriétés.
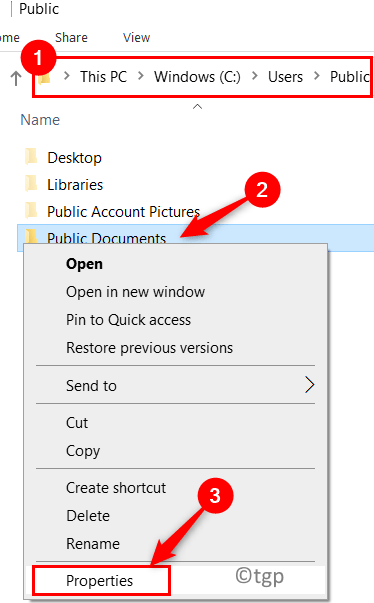
4. Dans le Propriétés fenêtre, allez au Sécurité languette.
5. Choisissez le compte utilisateur actuel qui est actif. Clique sur le Modifier bouton.
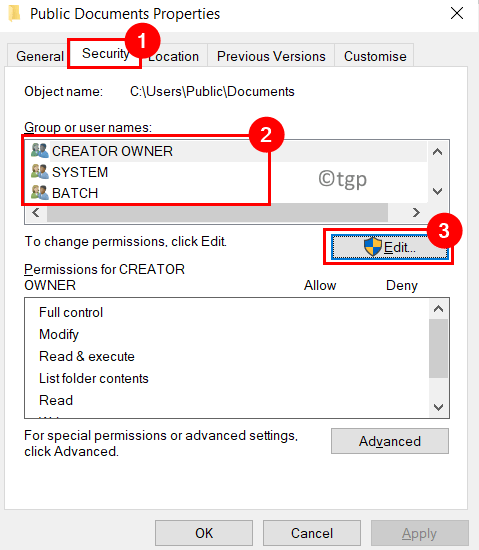
6. Dans le Autorisation groupe pour l'utilisateur sélectionné, vérifier la boîte pour Controle total dans le Permettre colonne pour accorder toutes les autorisations pour l'utilisateur.
7. Cliquer sur Appliquer puis sur D'ACCORD Pour enregistrer les paramètres.
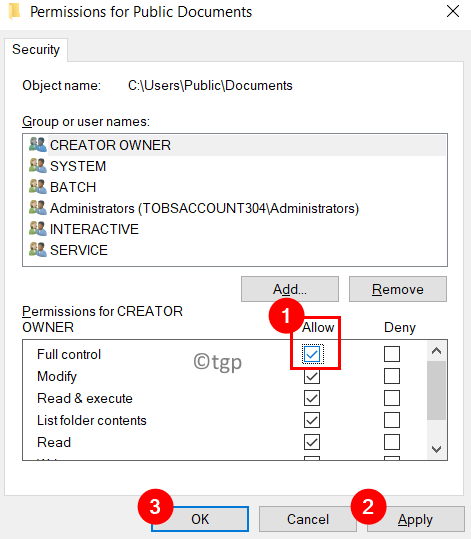
8. Vérifiez maintenant si l'installation peut être effectuée sans aucune erreur.
Correction 5 - Utilisez le dépanneur de compatibilité du programme
1. Juste tenir Windows et R combinaisons clés simultanément pour ouvrir le Courir dialogue.
2. Taper contrôle Pour lancer le Panneau de commande.
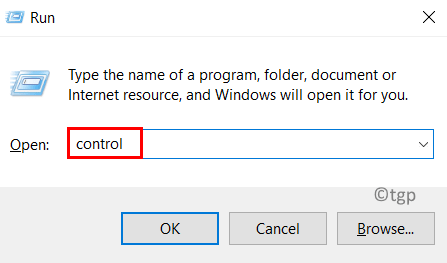
3. Dans la liste des éléments, double-cliquez sur Dépannage.
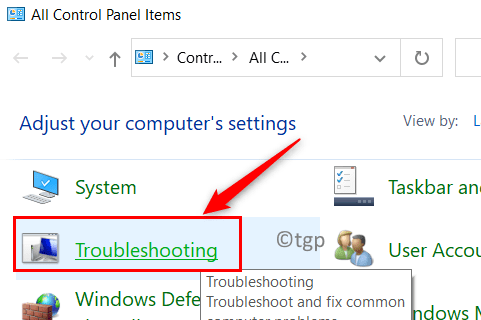
4. Maintenant tu es dans le Dépanner les problèmes informatiques fenêtre. Ici, sélectionnez l'option Programmes.
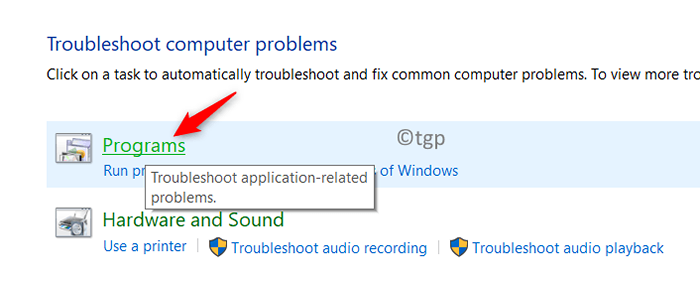
5. Dans le Dépanner les problèmes - programmes fenêtre, vous trouverez le Dépanneur de compatibilité du programme sous le Programmes groupe.
6. Clic-droit dessus et sélectionnez l'option Exécuter en tant qu'administrateur.
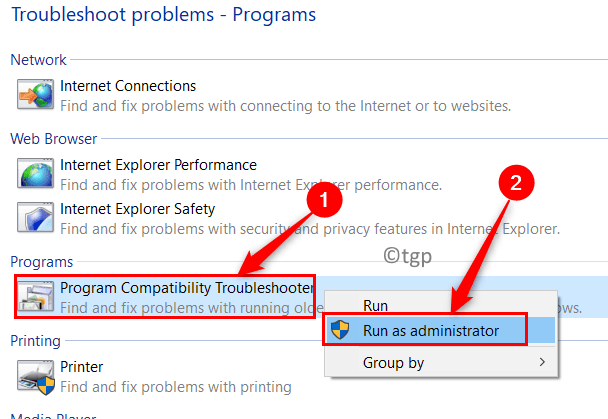
7. Si invité par UAC Pour les autorisations administratrices, sélectionnez Oui.
8. Cliquez sur l'hyperlien Avancé dans le Dépanneur de compatibilité du programme fenêtre.
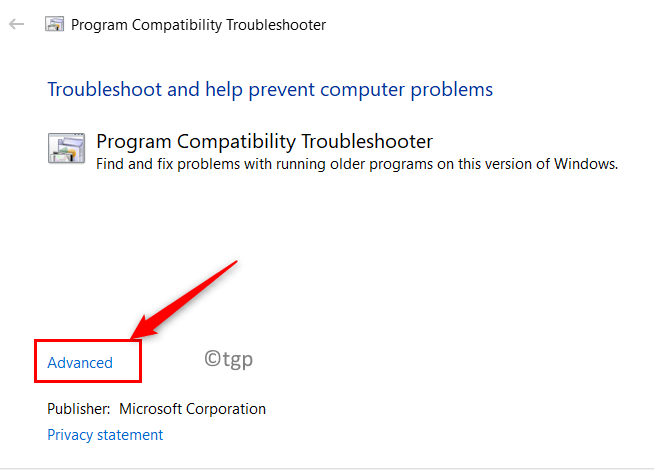
9. Maintenant vérifier la boîte à côté de Appliquer automatiquement les réparations.
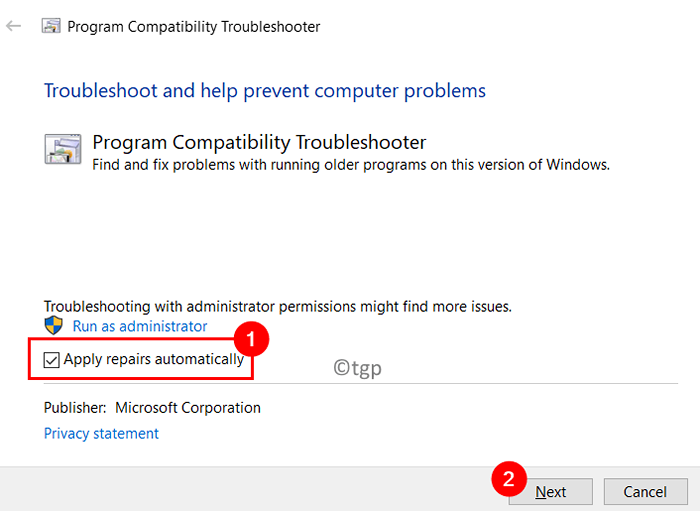
dix. Le dépanneur démarre l'analyse pour détecter tout problème. Attendez que ce processus se termine.
11. Il répertorie un ensemble de programmes dans la prochaine fenêtre. Ici, Choisissez le programme qui crée des problèmes pour toi.
12. Dans le cas où le programme ou l'installateur problématique n'est pas sur la liste, sélectionnez l'option Non listé.
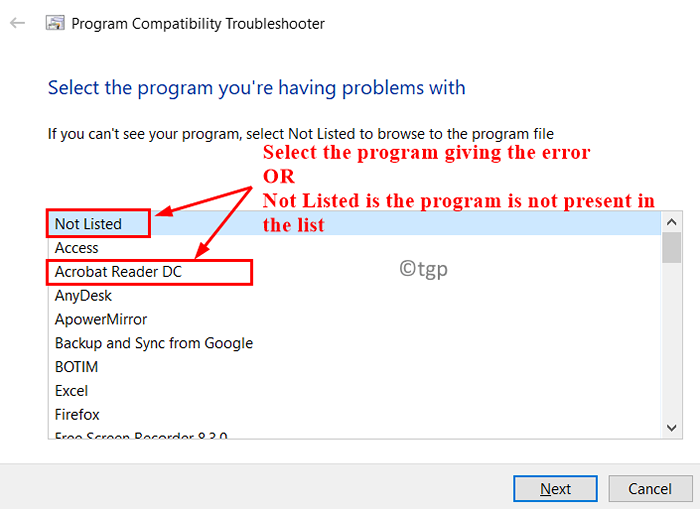
13. Dans le cas du Non listé Option, sélectionnez le chemin du programme d'installation à l'aide du bouton Parcourir.
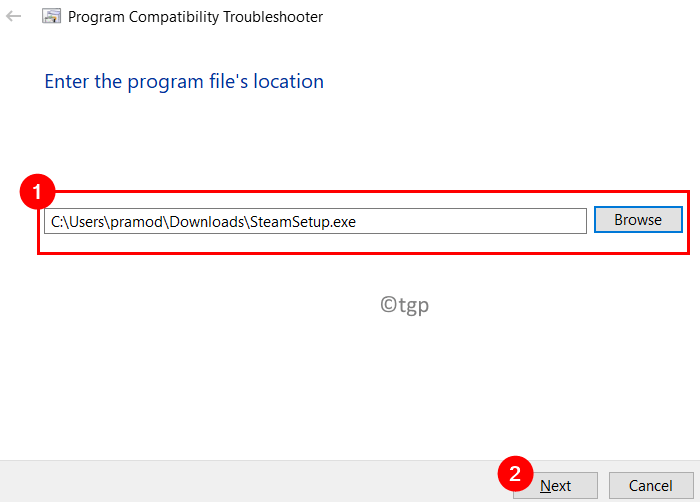
14. Sélectionner Essayez les paramètres recommandés Comme l'option de dépannage pour l'installateur problématique.
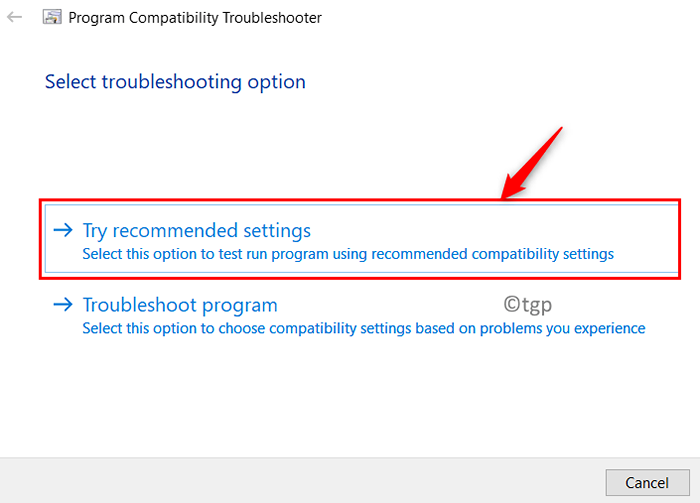
15. Clique sur le Testez le programme… bouton pour vérifier si cela fonctionne avec les paramètres de compatibilité recommandés pour le programme.
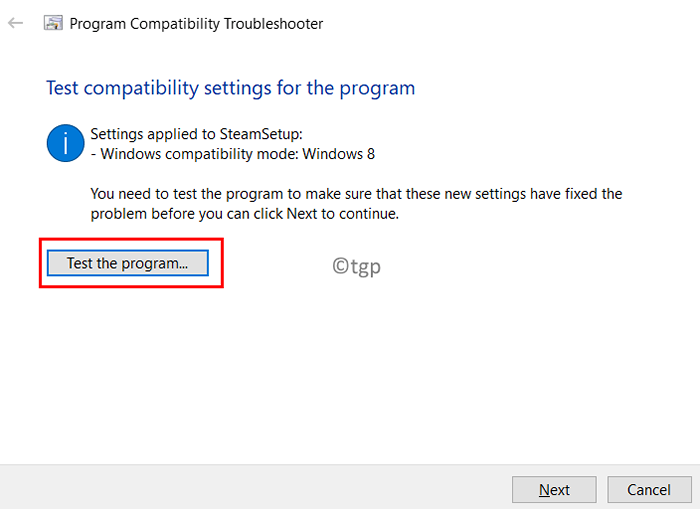
14. Une fois que ce processus d'application des paramètres est terminé, effectuez les étapes de l'installation du programme et vérifiez si l'erreur est fixe.
Merci d'avoir lu.
Nous espérons que cet article a été suffisamment informatif pour vous aider à résoudre le code d'erreur 1606 lors de l'installation de n'importe quel programme sur Windows PC. Commentez et faites-nous savoir si vous rencontrez des problèmes concernant les correctifs mentionnés dans cet article.
- « Fix Sync n'est pas disponible pour votre compte dans Windows 11, 10
- Comment corriger l'erreur des équipes Microsoft CAA5009D »

