Comment corriger l'erreur du code d'erreur des équipes Microsoft 500
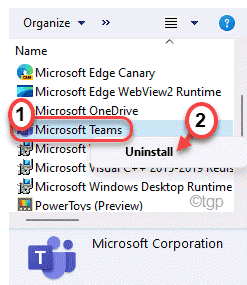
- 2869
- 363
- Mohamed Brunet
Microsoft Teams est toujours là depuis 2017. La croissance des utilisateurs de cet outil de conférence vidéo a convaincu Microsoft de proposer de nouvelles fonctionnalités de plus en plus utiles. Mais, vous pouvez faire face à ce tristement célèbre code d'erreur 500 sur les équipes tout en essayant d'assister à un appel commercial important. Vous devez résoudre ce problème par vous-même.
Table des matières
- Correction 1 - Déconnexion des équipes
- Correction 2 - Retirez les informations d'identification des équipes
- Correction 3 - Historique de navigation claire
- Correction 4 - Effacer les fichiers de cache des équipes
- Fix 5 - Désinstaller et réinstaller les équipes
Correction 1 - Déconnexion des équipes
Parfois, la déconnexion simple et le relog dans les équipes de Microsoft peuvent résoudre ce problème pour de bon.
1. Sur votre barre des tâches, cliquez sur l'icône des icônes cachées pour voir les icônes cachées.
2. Maintenant, cliquez avec le bouton droit sur le «Microsoft Teams"Logo et appuyez sur"se déconnecter«Pour vous déconnecter des équipes Microsoft.
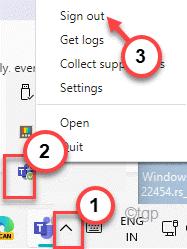
3. Une fois que vous avez déconnecté des équipes, il réapparaîtra à nouveau sur votre écran.
4. Maintenant, choisissez le compte avec lequel vous souhaitez vous connecter dans la liste des comptes.
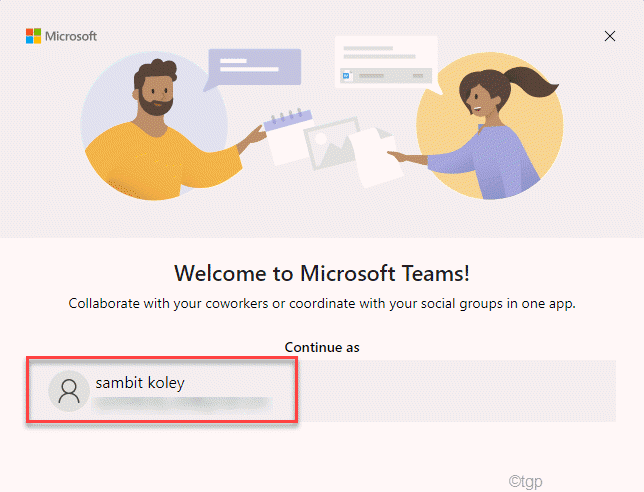
5. Ensuite, saisissez le mot de passe de votre compte dans cette case et appuyez sur "S'identifier"Pour vous connecter à nouveau.
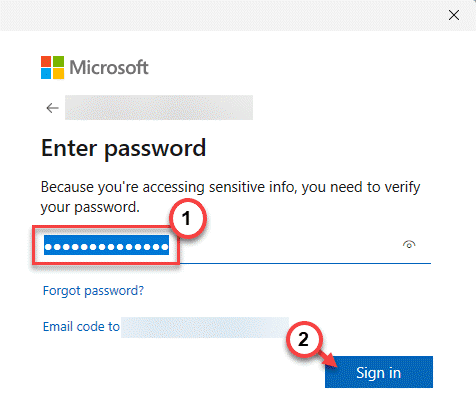
4. Vous pouvez recevoir un code sur votre numéro de mobile enregistré.
5. Mettez le code ici et appuyez sur "Suivant".
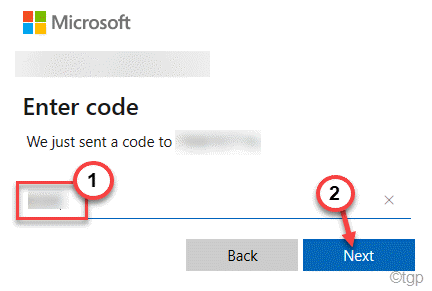
De cette façon, vous serez à nouveau connecté aux équipes. Maintenant, vérifiez si vous revenez le code d'erreur 500 sur les équipes.
Correction 2 - Retirez les informations d'identification des équipes
Si les informations d'identification des équipes Microsoft existantes sont corrompues ou endommagées, vous n'aurez pas accès aux équipes Microsoft.
1. appuie sur le Clé Windows et type "Gestionnaire d'identification"Dans la boîte de recherche.
2. Maintenant, appuyez sur "Gestionnaire d'identification"Dans le résultat de la recherche.
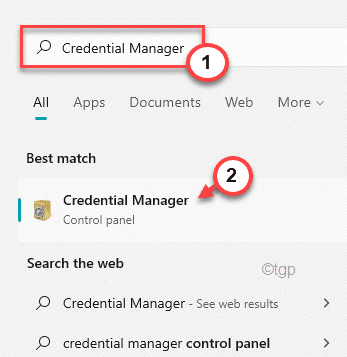
3. Sur le côté droit de l'écran, appuyez sur "Indematives Windows".
4. Ici, vous remarquerez la liste des différentes informations d'identification. Développer Celui qui montre l'e-mail associé aux équipes Microsoft.
5. Ensuite, cliquez sur "Retirer«Pour supprimer les informations d'identification de votre système.

6. Maintenant, répéter les mêmes étapes pour supprimer toutes les informations d'identification qui appartiennent aux équipes Microsoft.
Enfin, une fois que vous avez terminé, puis fermez le gestionnaire d'identification. Alors, redémarrage ton ordinateur. Après le redémarrage, ouvrez les équipes et vérifiez l'état du problème.
Correction 3 - Historique de navigation claire
Les fichiers d'historique de navigation stockés peuvent entrer en conflit avec le
1. Ouvrez le bord Microsoft sur votre ordinateur.
2. Maintenant, allez dans un onglet ouvert. Alors, pâte Cette adresse dans l'onglet Adresse et frappez Entrer.
Edge: // Paramètres / Confidentialité
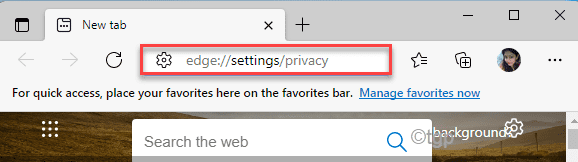
3. Maintenant, faites défiler vers le bas vers la section `` Clear de la navigation ''.
4. Ensuite, appuyez sur "Choisissez quoi effacer"Sur la fenêtre.

5. Définissez les paramètres de «plage de temps» sur «Tout le temps".
6. Ensuite, cochez toutes les cases et appuyez sur "Clair maintenant".
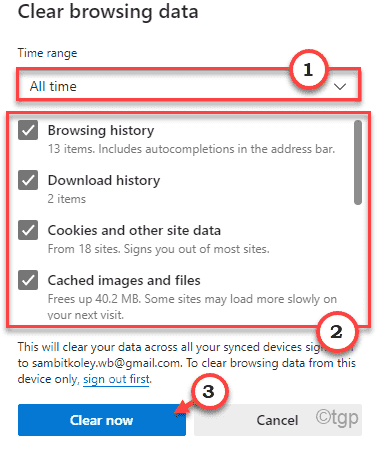
Cela devrait effacer toutes les données de navigation dans Microsoft Edge.
Correction 4 - Effacer les fichiers de cache des équipes
Si le code d'erreur 500 revient toujours sur les équipes, vous pouvez effacer le dossier de cache des équipes, puis vérifier davantage.
Étape 1
1. Fermer les équipes Microsoft. Ensuite, cliquez sur les «icônes cachées» sur votre barre des tâches.
2. Maintenant, cliquez avec le bouton droit sur le «Microsoft Teams"Logo et appuyez sur"Arrêter«Pour vous déconnecter des équipes Microsoft.

3. Maintenant, appuyez sur le Clé Windows + x Clés ensemble.
4. Ensuite, appuyez sur "Gestionnaire des tâches".
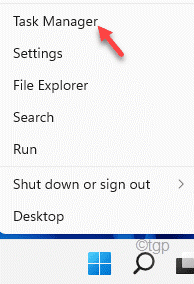
5. Lorsque le gestionnaire de tâches s'ouvre, faites défiler vers le bas pour trouver le «Microsoft Teams»Ou des processus liés aux équipes.
6. Cliquez avec le bouton droit sur chaque processus un par un et appuyez sur "Tâche finale". De cette façon, tuez tous les processus des équipes Microsoft à partir de votre ordinateur.
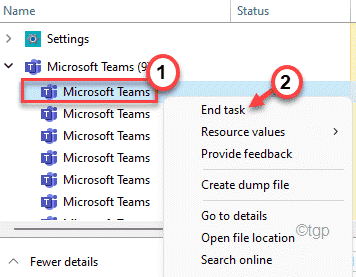
Étape 2
1. Au début, appuyez sur le Clé Windows + R Clés ensemble.
2. Ensuite, tapez cet emplacement dans le terminal de course et frappez Entrer.
C: \ Users \% username% \ AppData \ Roaming \ Microsoft \ Teams
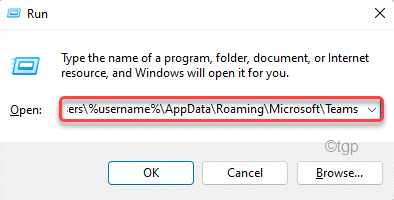
3. Maintenant, double-cliquez sur le "Cache" dossier.
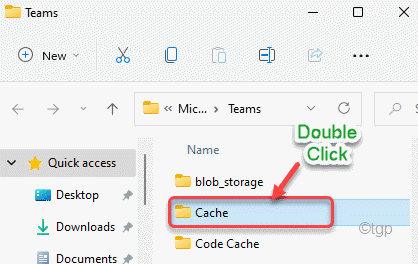
4. Ensuite, appuyez sur le Ctrl + a touches ensemble pour sélectionner tous les contenus du dossier de cache.
5. Enfin, appuyez sur le Supprimer icône pour supprimer les fichiers de cache.
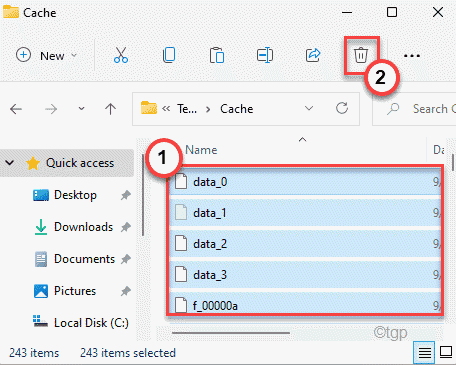
Après avoir fait tout cela, fermez l'explorateur de fichiers.
Maintenant, ouvrez les équipes. Vous devrez peut-être attendre que les équipes se démarquent.
Si le problème persiste, faites-le -
1. Cliquez avec le bouton droit sur le Icône Windows Et appuyez sur le "Courir".
2. Alors, pâte Cette adresse une fois de plus dans le terminal et cliquez sur "D'ACCORD".
% AppData% / Microsoft
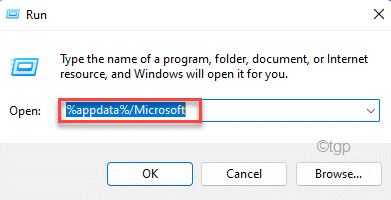
3. Ici, localisez le «Équipes" dossier.
4. Ensuite, cliquez avec le bouton droit sur le «Équipes”Dossier et cliquez sur le supprimer icône.
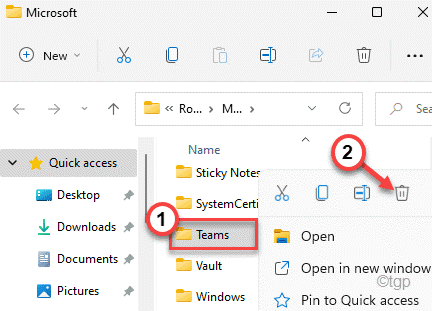
Fermez l'explorateur de fichiers.
Après cela, lancez les équipes. Vous devrez peut-être vous connecter à nouveau à votre compte Microsoft Teams.
Fix 5 - Désinstaller et réinstaller les équipes
Si rien ne fonctionne pour vous, vous devez désinstaller et réinstaller les équipes sur votre ordinateur.
1. Au début, cliquez avec le bouton droit sur le les fenêtres icône Et cliquez sur "Courir".
2. Ensuite, tapez cette commande UTR et appuyez sur Entrer.
appwiz.cpl
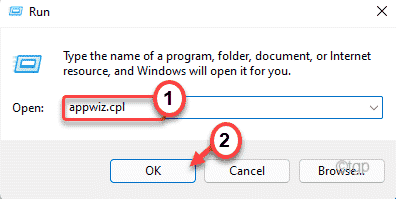
3. Lorsque la fenêtre Programme et fonctionnalités s'ouvre, localisez le «Microsoft Teams»Dans la liste des applications installées.
4. Ensuite, cliquez avec le bouton droit dessus et cliquez sur "Désinstaller«Pour le désinstaller de votre ordinateur.
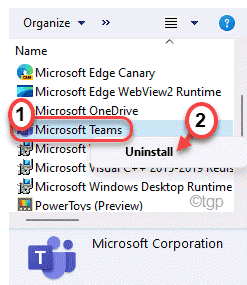
Suivez les instructions à l'écran pour désinstaller les équipes Microsoft de votre ordinateur.
5. Ensuite, rends toi sur ce lien.
6. Ensuite, appuyez sur "Télécharger des équipes"Pour télécharger la configuration des équipes Microsoft.
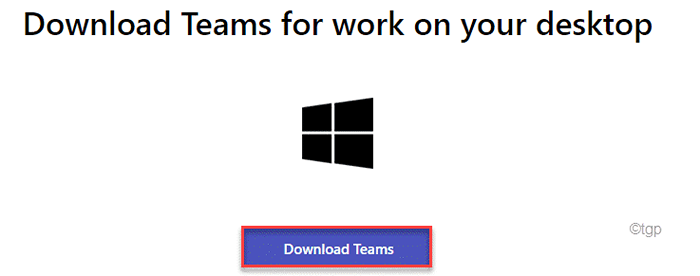
7. Maintenant, exécutez le «Équipes_windows_x64«Pour démarrer le processus d'installation.
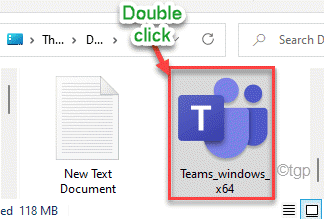
Suivez les instructions à l'écran pour terminer le processus d'installation.
La fenêtre des équipes Microsoft sera visible une fois l'installation terminée.
8. Maintenant, sélectionnez le compte avec lequel vous souhaitez vous connecter dans la liste des comptes.
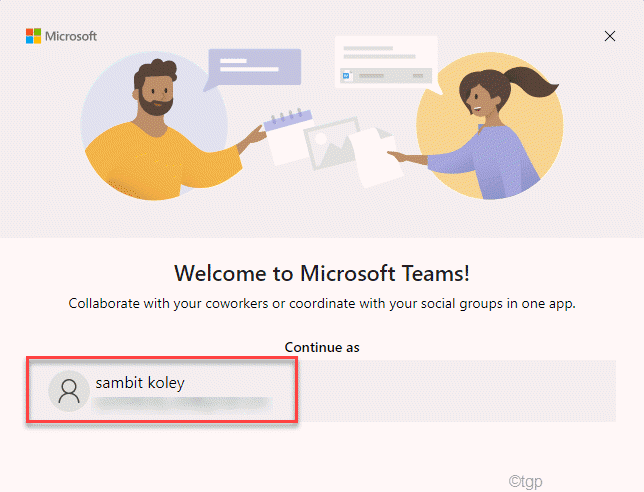
9. Ensuite, saisissez le mot de passe de votre compte dans cette case et appuyez sur "S'identifier"Pour vous connecter à nouveau.
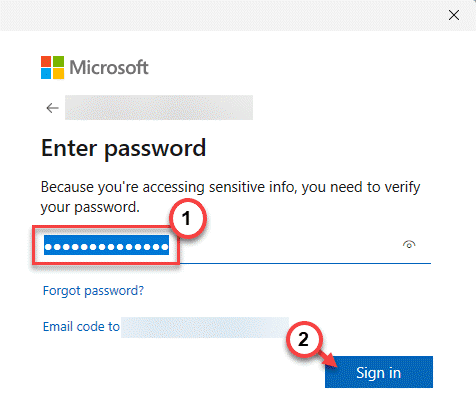
Maintenant, vérifiez si vous pouvez utiliser les équipes Microsoft sans le code d'erreur 500.
Vous devriez pouvoir utiliser des équipes Microsoft sans aucun autre problème.
- « Comment trouver l'adresse IP de votre routeur dans Windows 11
- Comment afficher l'historique des pilotes récents dans Windows 11 »

