Comment corriger le fichier des équipes Microsoft est une erreur verrouillée
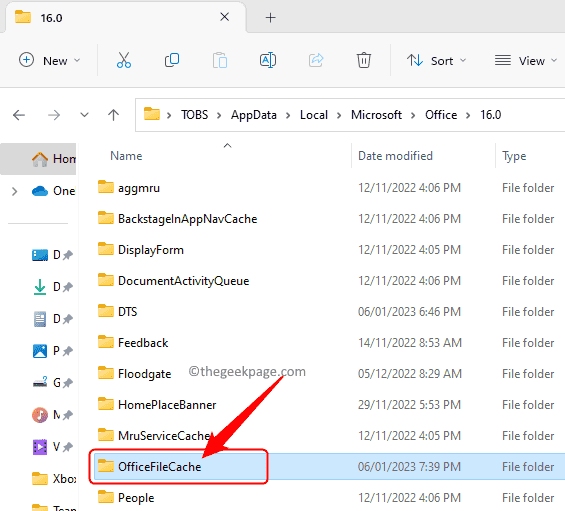
- 1701
- 339
- Clara Nguyen
Les équipes Microsoft autorisent le chat de groupe et le partage de fichiers entre les membres de l'équipe. Cette collaboration de fichiers partagés dans les équipes MS permet à différents utilisateurs d'accéder et de modifier les fichiers partagés de leur client d'équipe. Afin de protéger les fichiers partagés des modifications simultanées, les équipes Microsoft peuvent verrouiller ces fichiers des autres utilisateurs lorsqu'il est utilisé par l'un des membres de l'équipe.
Cependant, de nombreux utilisateurs ont été rapportés qu'ils voient l'erreur Le fichier est verrouillé dans les équipes Microsoft, Même lorsque le fichier n'est utilisé par aucun des membres. Dans un tel scénario, l'utilisateur n'est pas en mesure d'ouvrir, d'afficher et de modifier le fichier qui affecte la collaboration en temps réel prise en charge par les équipes. Si vous confrontez cette erreur où le fichier continue d'afficher une erreur verrouillée dans les équipes Microsoft chaque fois que vous essayez d'accéder ou de modifier un fichier partagé, allez-y et lisez cet article. Ici, vous trouverez certaines méthodes qui peuvent vous aider à réparer le Le fichier est une erreur verrouillée Dans les équipes Microsoft sur votre PC Windows.
Table des matières
- Correction 1 - Effacer le cache Microsoft Office
- Correction 2 - Modifier les paramètres du cache de bureau
- Correction 3 - Vérifiez la mise à jour des équipes Microsoft
- Correction 4 - Modifier à l'aide de SharePoint
- Fix 5 - Laissez l'équipe et rejoignez
Correction 1 - Effacer le cache Microsoft Office
Étape 1. Ouvrir le Explorateur de fichiers en utilisant le Windows + E combinaison clé.
Étape 2. Copiez et collez le chemin ci-dessous dans la barre de navigation.
C: \ Users \% nom d'utilisateur% \ appdata \ local \ Microsoft \ Office \ 16.0
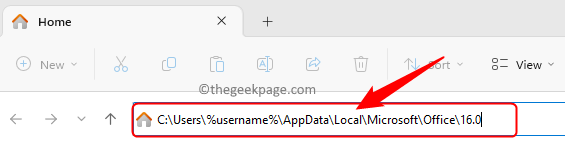
Étape 3. Ouvrir le OfficeFileCache dossier ici.
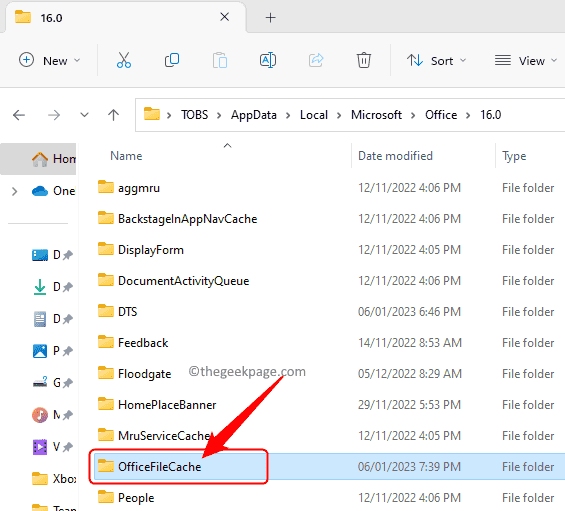
Recherchez des fichiers qui commencent par FSD et FSF.
Sélectionnez ces fichiers et appuyez sur le Supprimer clé pour supprimer tous ces fichiers.
Étape 5. Relaquez les équipes Microsoft et vérifiez si vous pouvez accéder aux fichiers partagés sans aucune erreur.
Correction 2 - Modifier les paramètres du cache de bureau
Étape 1. Ouvrez l'application respective comme Word, Excel, etc. en fonction du type de fichier partagé avec lequel vous rencontrez un problème.
Étape 2. Aller au Déposer menu.
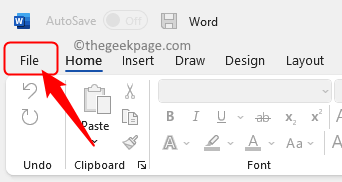
Étape 3. Sélectionner Options Dans le volet gauche.

Étape 4. Dans le Options fenêtre, allez au Sauvegarder languette.
Étape 5. À droite, recherchez le Paramètres de cache section.
Étape 6. Clique sur le Supprimer les fichiers mis en cache bouton.
Étape 7. Ensuite, cochez la case à côté de Supprimer les fichiers du cache de document de bureau lorsqu'ils sont fermés.
Étape 8. Cliquer sur D'ACCORD Pour enregistrer les modifications.
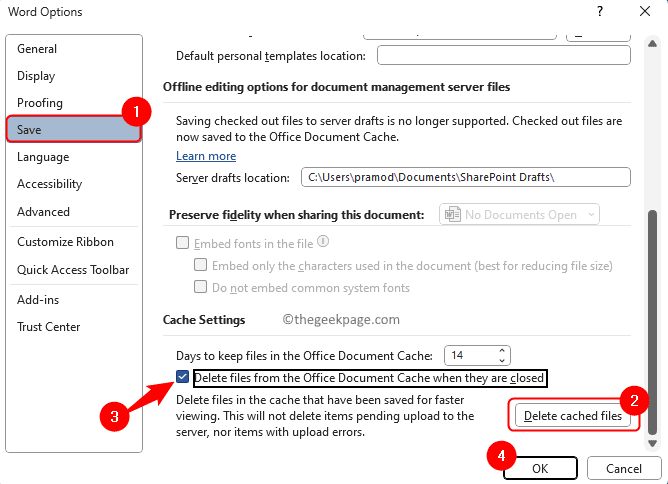
Étape 9. Connectez-vous à partir des équipes et rouvrez à nouveau l'application.
Connectez-vous à nouveau aux équipes et vérifiez si l'erreur est résolue lorsque vous essayez de modifier un fichier partagé.
Correction 3 - Vérifiez la mise à jour des équipes Microsoft
Étape 1. Ouvrez l'application Microsoft Teams.
Étape 2. Clique sur le trois points À côté de votre icône de profil Dans le coin supérieur droit de la fenêtre des équipes.
Étape 3. Dans le menu qui s'ouvre, cliquez sur Vérifier les mises à jour.
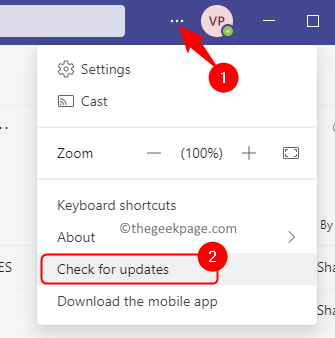
Étape 4. S'il y a une mise à jour de la version des équipes sur votre PC, il sera téléchargé et installé.
Étape 5. Une fois que les équipes sont mises à jour, redémarrez votre ordinateur.
Vérifiez si le problème est résolu.
Correction 4 - Modifier à l'aide de SharePoint
Étape 1. Sélectionnez le dossier avec le fichier qui cause le problème.
Ensuite, cliquez sur le menu DOT en haut et sélectionnez Ouvert à SharePoint Dans les plus options affichées.
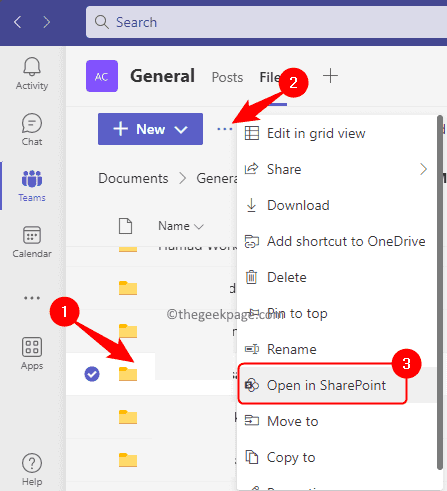
Étape 2. Une fois qu'il s'ouvre dans SharePoint, assurez-vous d'avoir sélectionné le fichier dans la liste.
Étape 3. Ensuite, cliquez sur le Ellipse (…) Dans la barre d'outils pour voir plus d'options.
Cliquer sur Vérifier.
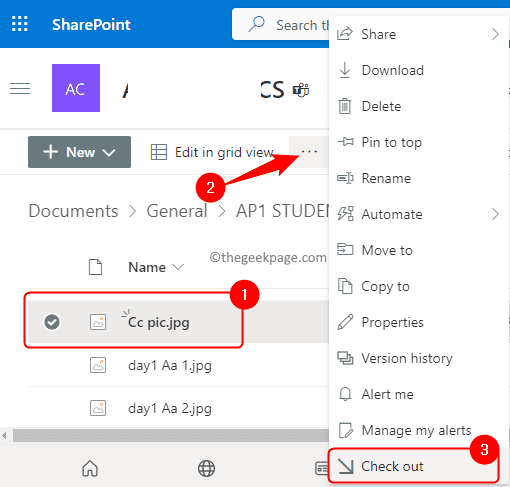
Étape 4. Vous verrez un message disant que le paiement a été fait.
Étape 5. Enfin, essayez à nouveau d'ouvrir le fichier dans les équipes Microsoft et vérifiez si le problème avec le fichier verrouillé est résolu.
Fix 5 - Laissez l'équipe et rejoignez
Si aucun des correctifs ci-dessus ne fonctionne pour vous, vous pouvez essayer de quitter l'équipe et de rejoindre à nouveau.
Étape 1. Allez au nom de l'équipe et cliquez sur les points à trois horizontaux à côté pour voir plus d'options.
Étape 2. Dans les options affichées, cliquez sur Partir le équipe.
Vous serez retiré de l'équipe.
Note: Assurez-vous de quitter l'équipe qui a l'erreur de fichier verrouillé. Ne laissez pas toutes les équipes qui sont ajoutées à l'application.
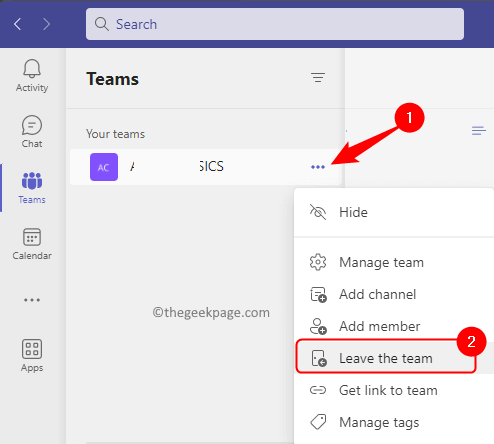
Étape 3. Après avoir quitté l'équipe, cliquez Rejoignez ou créez une équipe en bas de la colonne de gauche.
Vous pouvez rechercher l'équipe ou utiliser un code pour le rejoindre.
Vérifiez si vous pouvez ouvrir et modifier le fichier affichant l'erreur de verrouillage du fichier.
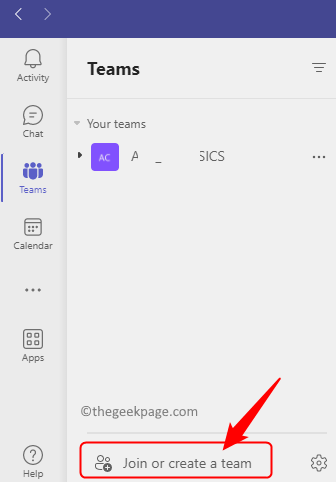
C'est ça!
Vous devez maintenant être en mesure d'accéder et de modifier le fichier partagé dans les équipes Microsoft qui affichait le Le fichier est une erreur verrouillée Sur votre PC Windows. Avez-vous trouvé cet article suffisamment informatif pour résoudre le Le fichier d'erreur des équipes est verrouillé? Veuillez nous faire part de vos réflexions et du correctif qui a fonctionné pour vous dans les commentaires ci-dessous.
- « Comment changer la taille du papier en A4 et le définir par défaut dans Microsoft Word
- DirectX Fonction GetDeviCereMovedReason a échoué avec correction d'erreur »

