Comment réparer les équipes de Microsoft qui ne montrent pas tous les contacts
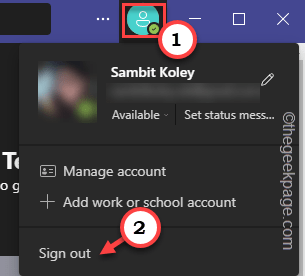
- 4550
- 1269
- Zoe Dupuis
Vous avez une réunion cruciale pour y assister, mais certains contacts d'Outlook n'apparaissent pas dans les équipes Microsoft. Alors, que devrais-tu faire? Ne t'inquiète pas. Parfois, le carnet d'adresses du compte n'est pas correctement synchronisé avec les équipes. Alors, suivez ces étapes rapides pour retrouver tous vos contacts sur les équipes.
Solution de contournement -
1. Fermer Équipes. Ensuite, ouvrez le plateau système et cliquez avec le bouton droit sur l'icône des équipes. Puis clique "Arrêter" pour la fermer. Attendez quelques minutes et réouverture des équipes. Si c'était juste un bug, tous les contacts devraient réapparaître.
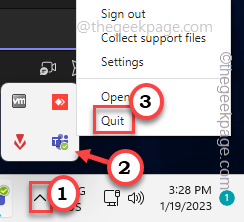
Table des matières
- Correction 1 - Recherchez le bon groupe / équipe
- Correction 2 - Importer les contacts
- Correction 3 - déconnectez-vous et relogez
- Correction 4 - Éteignez la recherche dans le cadre
- Correction 5 - N'utilisez pas d'équipes comme application de chat pour Office
- Correction 6 - Réinitialiser le statut d'équipes
- Correction 7 - Supprimer le fichier de paramètres des équipes
- Correction 8 - Clean Teams Cache Data
- Correction 9 - Mettre à jour les équipes
- Correction 10 - Découvrez les équipes sur le Web
- Fix 11 - Désinstaller et réinstaller les équipes
Correction 1 - Recherchez le bon groupe / équipe
Si vous avez plusieurs comptes, peut-être que vous recherchez dans le mauvais groupe pendant tout ce temps. La personne sur un autre compte n'apparaîtra jamais dans les résultats de recherche d'un autre compte / groupe.
Étape 1 - Ouvrir Équipes. Là, cliquez sur votre image de profil. Vous pouvez y trouver la liste des comptes.
Étape 2 - Maintenant, choisissez le compte particulier où vous pouvez trouver le contact.
Dans ce processus, vous devrez peut-être utiliser le mot de passe du compte lors de la connexion.
Étape 3 - Une fois que vous y êtes, maintenant, recherche Pour l'utilisateur une fois de plus.

Cette chose simple est souvent erronée. Alors, testez si vous pouvez trouver le contact.
Correction 2 - Importer les contacts
Vous devez réimportant les contacts du carnet d'adresses Outlook.
Étape 1 - Ouvrir Perspectives.
Étape 2 - Maintenant, vous devriez déjà être au «Maison»Onglet. Là, cliquez sur le "Carnet d'adresses"Pour l'ouvrir.

Étape 3 - Maintenant, sélectionnez le compte que vous utilisez des équipes dans la liste déroulante.
Étape 4 - Alors, tout sélectionner les comptes de la liste des comptes.
Étape 5 - Ensuite, cliquez sur "Déposer"Et cliquez"Ajouter aux contacts"Pour ajouter les contacts.
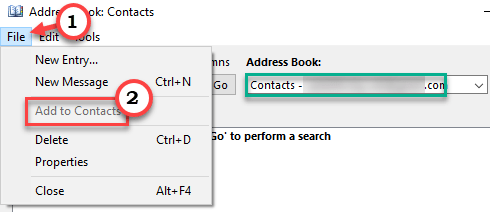
Maintenant, vérifiez si tous les contacts Outlook sont synchronisés.
Ce processus prend plusieurs heures ou une journée entière pour terminer! Vous pouvez ouvrir des équipes et vérifier si vous pouvez voir vos contacts ou non.
Correction 3 - déconnectez-vous et relogez
Parfois, des bugs simples peuvent causer ce problème. Donc, déconnectez-vous simplement des équipes et redémarrez en utilisant le même compte Microsoft.
Étape 1 - Ouvrir Microsoft Teams.
Étape 2 - Ensuite, cliquez sur votre compte Et cliquez sur "se déconnecter"Du compte des équipes.
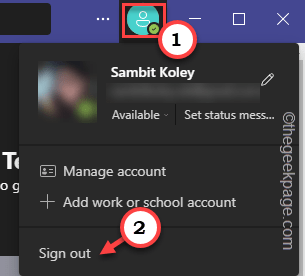
Attendez que les équipes se déconnectent.
Étape 3 - Il tirera automatiquement la première page des équipes avec le compte enregistré.
Étape 4 - Alors, tapez Votre compte pour se connecter avec ça. Vous n'avez même pas besoin de saisir le mot de passe de votre compte.
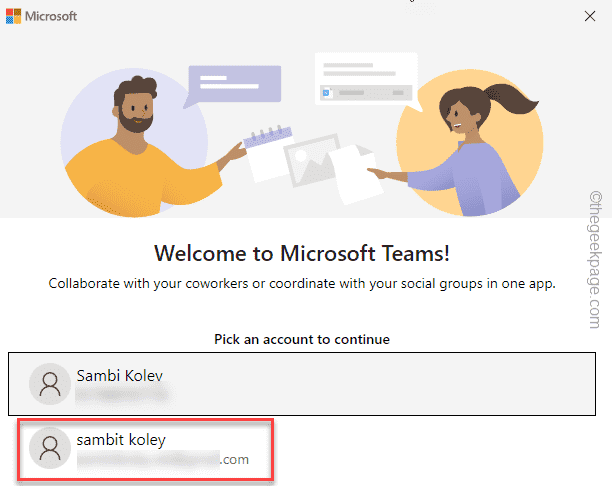
Attendez que les équipes vous connectent.
Vérifiez si cela résout le problème.
Correction 4 - Éteignez la recherche dans le cadre
La fonctionnalité de recherche portée est disponible avec le Microsoft Teams Admin Center for Organizational Users. Les administrateurs peuvent utiliser cette étroite le résultat de la recherche d'un niveau particulier d'employés. Vous devez demander à votre administrateur informatique de faire cela.
Étape 1 - Ouvrir le Centre d'administration des équipes Microsoft sur votre système.
Étape 2 - Lorsque la page s'ouvre, rendez-vous sur le Paramètres à l'échelle de l'organisation. Là, taper "Paramètres des équipes".
Étape 3 - Maintenant, sur le volet à droite, trouvez Recherche paramètres. Là, définissez le «Recherche du répertoire de la portée à l'aide d'une stratégie d'échange d'adresses" pour "Sur»Mode.
Une fois que vous avez activé ce paramètre, essayez de retrouver le contact dans le carnet d'adresses. Vérifiez si cela fonctionne.
Correction 5 - N'utilisez pas d'équipes comme application de chat pour Office
Les équipes ont un changement dédié pour l'utilisation organisationnelle qui vous relie au profil Outlook. L'éteindre peut vous aider à résoudre le problème.
Étape 1 - Lancement Équipes, S'il est minimisé dans le plateau système.
Étape 2 - Là, vous remarquerez trois points dans la barre de menu et cliquez sur "Paramètres".
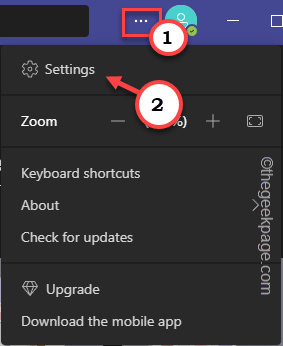
Étape 3 - Une fois que vous l'avez ouvert, sélectionnez le «Général”Section du volet gauche.
Étape 4 - Là, de l'autre côté de l'écran, se détacher le "Enregistrez les équipes comme application de chat pour Office" boîte.
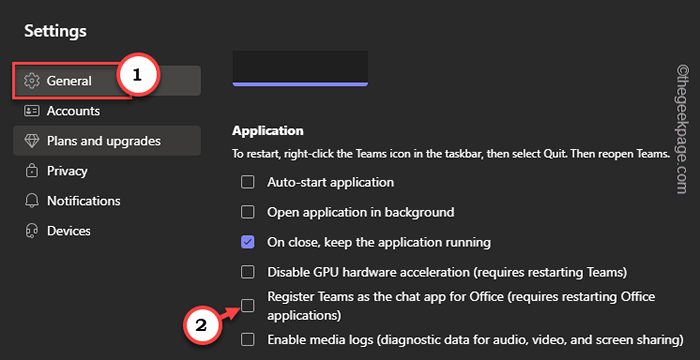
Après cela, vous devrez peut-être redémarrer les applications Office 365 (principalement Outlook) pour enregistrer ce changement.
Maintenant, vous pouvez facilement trouver les contacts en équipes.
Correction 6 - Réinitialiser le statut d'équipes
C'est une autre solution rapide que vous pouvez essayer. La réinitialisation du statut des équipes peut résoudre le problème.
Étape 1 - Vous pouvez le faire à partir du menu des équipes. Alors, cliquez sur ta photo de profil où vous pouvez voir le statut.
Étape 2 - Ici, vous pouvez voir l'état du compte courant. Puis clique "Statut de réinitialisation«Pour réinitialiser le statut sur les équipes.
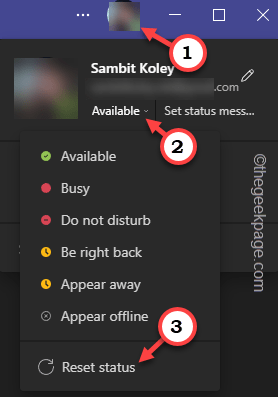
Après avoir réinitialisé l'état, essayez de rechercher à nouveau le contact manquant.
Correction 7 - Supprimer le fichier de paramètres des équipes
Le fichier de paramètres d'équipes contient toutes les données de paramètres de la machine locale. Donc, s'il est corrompu, ce problème de contact peut survenir.
NOTE - Avant de faire cela, assurez-vous que vous avez des équipes fermées. Habituellement, les équipes continuent de fonctionner en arrière-plan même lorsque vous avez fermé l'apparence du bureau. Alors, dans ce cas, arrêter il du plateau système.
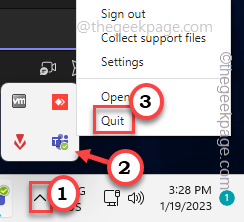
Étape 1 - Vous devez trouver cela dans le dossier local des équipes. Alors, ouvert Explorateur de fichiers.
Étape 2 - Maintenant, ce fichier est caché dans un dossier secret.
[
Vous pouvez intester les fichiers et les dossiers en suivant ces étapes -
1. Frapper le Gagner la clé + r Keys ensemble pour faire apparaître une boîte de course.
2. Ensuite, écrivez ceci et cliquez sur "D'ACCORD”Pour ouvrir les paramètres du dossier.
dossiers de contrôle
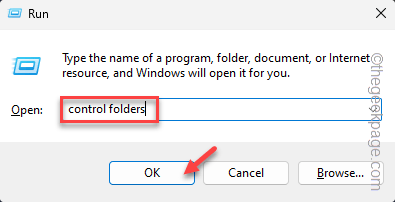
3. Ensuite, passez au «Voir»Pane.
4. Ici, vous trouverez le Fichiers et dossiers cachés paramètre.
5. Ensuite, bascule le «Afficher les fichiers, dossiers et lecteurs cachés" option.
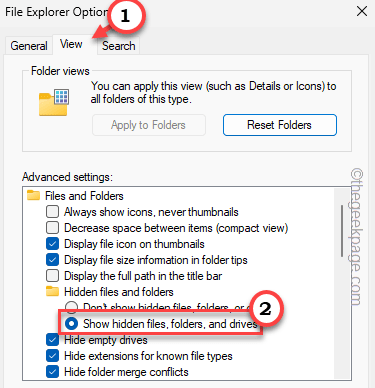
6. N'oubliez pas de enregistrer ces modifications avec des clics simultanés sur "Appliquer" et "D'ACCORD".
]]
Étape 3 - Alors, collez ceci dans la barre d'adresse et frappez Entrer.
% AppData% \ Microsoft \ Teams
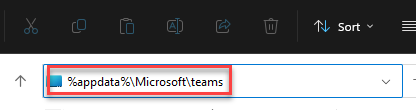
Étape 4 - Une fois que vous êtes dans le dossier des équipes, découvrez le «paramètres.json«Fichier et cliquez sur«Supprimer«Pour le supprimer de votre système.
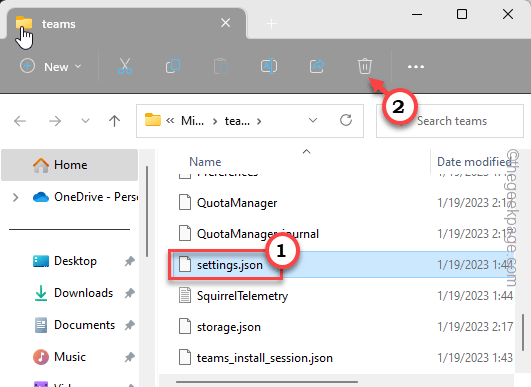
Après cela, fermez l'explorateur de fichiers.
Correction 8 - Clean Teams Cache Data
Les équipes La suppression du cache est votre solution de choix si tout a échoué jusqu'à présent.
Étape 1 - Ouvrez la boîte de course. Pour ce faire, appuyez sur le Clé Windows + R Clés ensemble.
Étape 2 - Alors, taper Ceci là-bas et frappez Entrer.
% AppData% \ Microsoft \ Teams
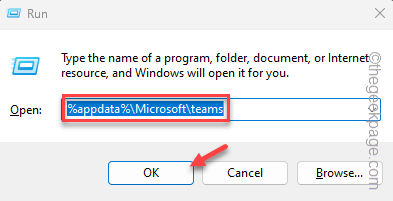
Ce dossier local contient tous les fichiers associés aux équipes.
Étape 3 - Maintenant, tu dois sélectionner ces dossiers -
application cache \ cache blob_storage cache bases de données gpucache indexeddb storage local tmpdelete équipes fichiers de cache
Étape 5 - Ensuite, frappez le "Supprimer«Clé sur votre clavier pour nettoyer le dossier.
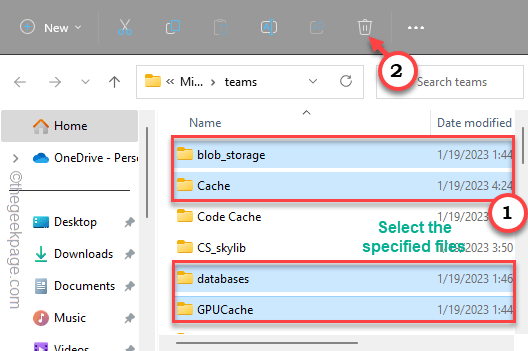
Après avoir supprimé le contenu, fermez tout.
Correction 9 - Mettre à jour les équipes
Les équipes mettent à jour régulièrement. Donc, si vous ne l'avez pas mis à jour depuis un moment, consultez les mises à jour.
Étape 1 - Ouvrir Équipes, S'il est fermé / minimisé.
Étape 2 - Ensuite, cliquez sur le ⋯ Et taper "Vérifier les mises à jour"Pour vérifier la dernière version des équipes.
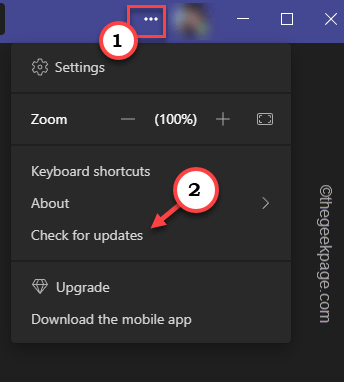
Les équipes vérifieront automatiquement la dernière version de l'application et téléchargeront en arrière-plan.
Quand il est mis à jour, redémarrage Équipes une fois pour terminer le processus de mise à jour.
Vérifiez si cela résout le problème.
Correction 10 - Découvrez les équipes sur le Web
Malgré tellement de choses, si vous ne pouvez pas faire fonctionner l'application Teams sur votre bureau, consultez les équipes sur le Web. Il dispose de la même interface utilisateur que l'application.
Étape 1 - Ouvrez n'importe quel navigateur (bord, chrome ou autre chose).
Étape 2 - Ensuite, rendez-vous sur la page des équipes.
Étape 3 - Ici, vous devez utiliser les informations d'identification de votre compte pour vous connecter aux équipes.
Vous pouvez rechercher le contact manquant ici.
Fix 11 - Désinstaller et réinstaller les équipes
Si rien jusqu'à présent n'a fonctionné pour vous, vous pouvez simplement désinstaller les équipes et la réinstaller.
Étape 1 - Tu dois trouver Équipes.
Étape 2 - Ensuite, cliquez avec le bouton droit sur «Microsoft Teams"Et cliquez"Désinstaller".
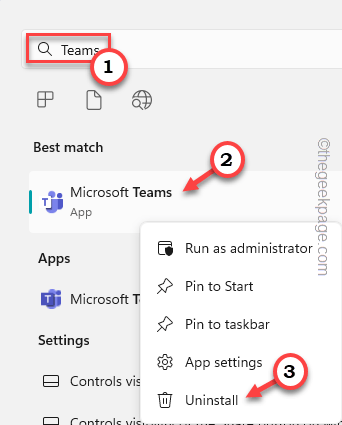
Étape 3 - L'invite de désinstallation devrait apparaître. Puis clique "Désinstaller"Pour le désinstaller.
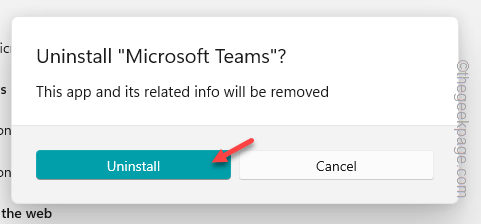
Après les équipes désinstallées, ouverte Magasin.
Étape 4 - Des équipes de recherche utilisant la zone de recherche et ouvrez le Microsoft Teams appliquer.
Étape 5 - Puis clique "Installer"Pour installer l'application Teams.
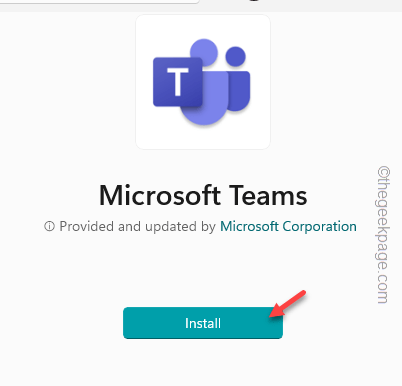
Après avoir installé ceci, ouvrez et connectez-vous en utilisant votre compte. Maintenant, attendez que tous vos contacts soient synchronisés.
J'espère que cela résout le problème pour vous.
- « Comment réparer le volume de l'iPhone continue de changer [résolu]
- Comment corriger l'icône des paramètres manquants sur iPhone [résolu] »

